 Previous ArticleNext Article
Previous ArticleNext Article 
The ability to upload documents in DCP is by default limited to Cisco employees. However it is possible for a customer or Cisco partner to be enabled to also upload documents. This will be necessary if you, as a customer or Cisco partner, wants to use DCP for more extensive collaboration on a particular Advanced Services engagement with the delivery team.
Advanced services engagements are identified with a project and all documents uploaded in DCP will refer to a project identifier.
Before you, as a customer or Cisco partner, can upload documents to such a project, you need to get enabled to upload documents to a project. The enablement is done on an individual base and per project.
If you agree with the Cisco Advanced Services delivery team to collaborate more extensively and you need to be able to upload documents yourself, please ask the Project manager to enable you to upload documents for that particular project. The project manager will then add your Cisco.com user id to the project for uploading documents.
Once it is done, you will observe a few changes in DCP Content management :
- The 'plus' sign to add documents and reserve content ids will be enabled
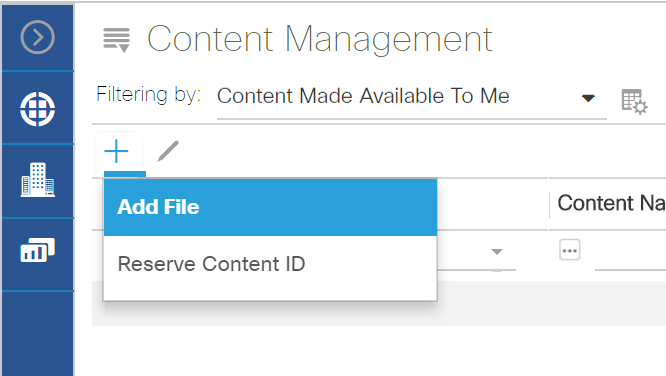
- When you in-line edit a document that you uploaded (or for which you are set as the author or owner), it will show the enabled project in the project drop-down. Similarly in the properties pane the project will show in the project drop-down there as well.
Editing properties is explained in upcoming articles in this user guide.
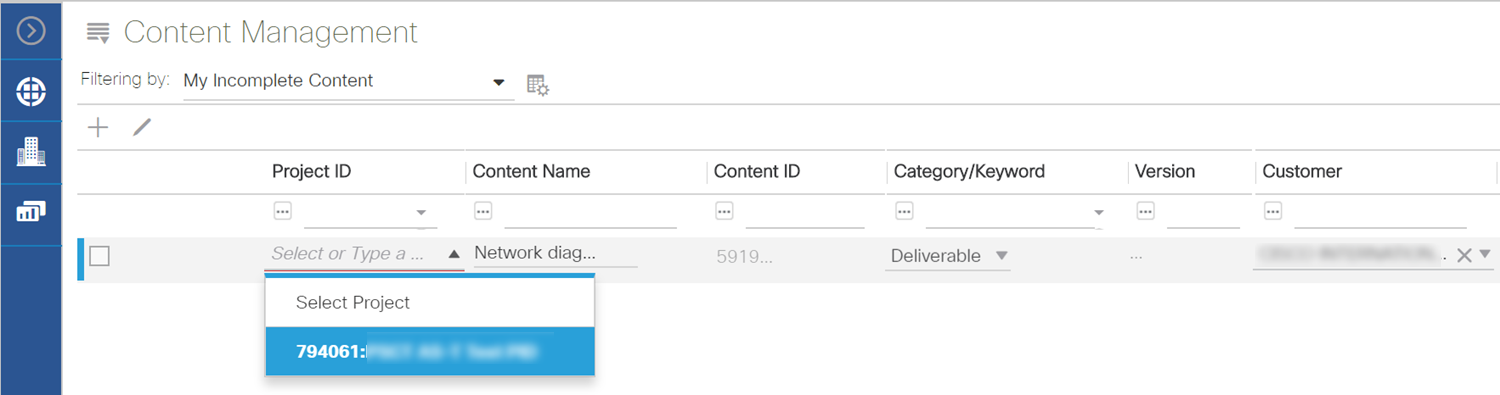
- If not already present, the project for which you are enabled, will also show up under projects in the Left Pane Filter.
Related articles:
Upload a Document
Updating Essential Properties via In-Line Editing
Updating Extended Properties via Properties Pane
Left Pane Filter
 Table of Content
Table of Content
 Previous ArticleNext Article
Previous ArticleNext Article 