はじめに
本記事ではCisco DNA Center を使い、ネットワークのディスカバリ方法を紹介します。
※2023年10月時点の情報を元に作成しております。
Cisco DNA Center について詳しくない方もいらっしゃると思いますので、まず最初にCisco DNA Center の概要をご紹介します。
Cisco DNA Center とは?
Cisco DNA Center は企業内ネットワーク全体の管理を効率化・可視化できる、ネットワーク管理プラットフォームです。
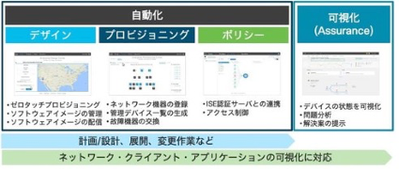
Cisco DNA Center をご活用頂くことで、以下のようなことを簡単に実現できます。
- 有線・無線ネットワーク機器の一元管理及び可視化
- 問題発生時における原因分析及び解決策の提示
- 自動化機能によるネットワーク運用の効率化
ディスカバリ機能とは?
ディスカバリ機能は、ネットワーク内のデバイスをスキャンし検出されたデバイスの一覧をインベントリに送信します。
また、ディスカバリ機能は、デバイスの可制御性機能と連携してデバイスに必要なネットワーク設定を自動的に配信することもできます。(これらの設定がデバイスにまだ存在しない場合)
本記事は下記の要点を中心にご紹介します。
それでは、1つずつご紹介いたします。
ディスカバリの前提条件
ディスカバリを実行する前に、次の最小要件を満たしてください。
- Cisco DNA Center によって検出されるデバイスの情報については、 Cisco DNA Center 互換性マトリクスを参照してください。
- Cisco DNA Center とデバイス間のネットワーク遅延は 100 ミリ秒以内のラウンドトリップ時間(RTT)であることが推奨されます。(最大遅延は 200 ミリ秒 RTT )。
- Cisco DNA Center がデバイスを検出するために少なくとも 1 つ以上の SNMP クレデンシャルと1 つ以上のSSH クレデンシャルがデバイス上で設定されていることを確認してください。Cisco DNA Center のクレデンシャルの設定方法についてはこちらの記事を参考にしてください。
ディスカバリの方法
デバイスを検出するには、下記の検出方法を利用できます。
- CDP を使用したネットワークの検出
- IP アドレス範囲あるいはCIDRを使用したネットワークの検出
- LLDP を使用したネットワークの検出
それでは、画面キャプチャを使いながら上記の検出方法を詳しくご紹介していきます。
ステップ 1メニューアイコン(≡)をクリックして、[ツール] > [Discovery] の順にクリックします。
ステップ 2 [Discovery] ウィンドウで、[Add Discovery] をクリックします。
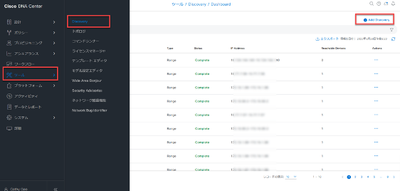
ステップ 3「準備しましょう」ウィンドウで「次へ」をクリックします。
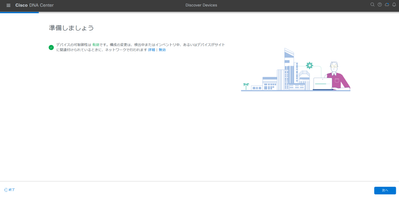
ステップ 4 [デバイスの検出] ウィンドウで、次のフィールドに値を入力します。
[検出ジョブ名] フィールドに、名前を入力します。
[ディスカバリ タイプ(Discovery Type)] で、検出タイプ をクリックします。
[優先管理IPアドレス] で、次のいずれかのオプションを選択します。
- [なし]:デバイスはすべての IP アドレスを使用できます。
- [Loopback の使用]:デバイスのループバックインターフェイスの IP アドレスを指定します。
※選択するディスカバリ タイプが異なると、入力項目が異なります。それぞれご紹介します。
●CDPあるいはLLDPを選択する場合
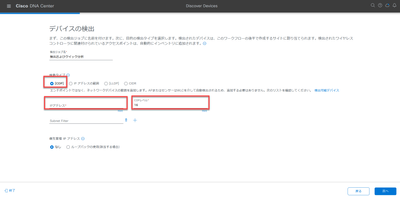
[Discovery Type] で、[CDP] または[LLDP] をクリックします。
[IP アドレス(IP Address)] フィールドでディスカバリ開始地点となるシード IP アドレスを入力します。
(任意) [CDP/LLDP レベル(CDP/LLDP Level)] フィールドに、スキャンするシード デバイスからのホップ数を入力します。
有効値は 1 ~ 16 です。デフォルト値は 16 です。たとえば、CDP /LLDPレベル 3 は、CDP /LLDPがシード デバイスから最大 3 つのホップまでスキャンすることを意味します。
(任意) [サブネット フィルタ(Subnet Filter)] フィールドで、ディスカバリ スキャンから除外する IP アドレスまたはサブネットを入力します。
●IPアドレスの範囲を選択する場合
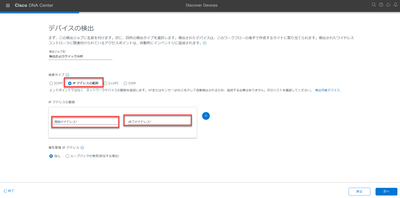
[Discovery Type] で、[IPアドレス範囲] をクリックします。
[開始IPアドレス] フィールドと [終了アドレス] フィールドに、スキャンする Cisco DNA Center の最初の IP アドレスと最後の IP アドレス(IP アドレス範囲)を入力し、 をクリックします。
●CIDRを選択する場合
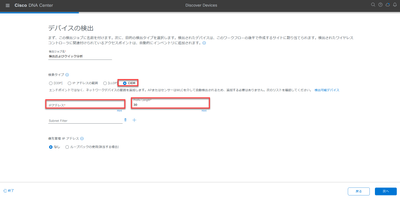
[Discovery Type] で、[CIDR] をクリックします。
[IP アドレス] フィールドに、シード IP アドレスを入力します。
[Prefix Length]フィールドにプレフィックス長さの値を入力します。有効な値の範囲は 20 ~ 30 です。
[IP アドレス] と [Prefix Length] の組み合わせで特定したネットワーク範囲に対してディスカバリを実行します。
(任意) [サブネット フィルタ(Subnet Filter)] フィールドで、ディスカバリ スキャンから除外する IP アドレスまたはサブネットを入力します。
ステップ 5 [Provide Credentials] ウィンドウで、Cisco DNA Center が検出したデバイスに対して設定する CLI クレデンシャルと SNMP クレデンシャルを少なくとも1つ入力します。
タイプごとに最大5つのグローバル資格情報と1つのタスク固有の資格情報を持つことができます。
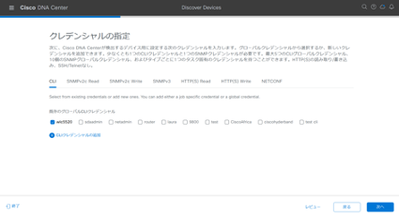
ステップ 6 [Advanced Settings] ウィンドウで、次の操作を実行します。
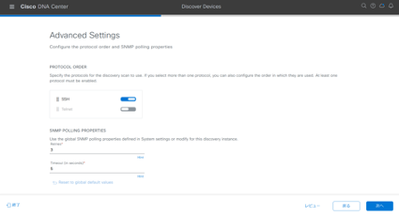
Protocol Order :SSH または Telnet を選択します。
両方を選択した場合は、プロトコルを上下にドラッグして、使用する順序を指定できます。
SNMP Polling Propertiesを設定します。
「Network Settings > Device Credentials 」ウィンドウで定義されているグローバル SNMP ポーリング プロパティを使用するか、このディスカバリのために変更します。
ステップ 7 「サイトへのデバイスの割り当て」ウィンドウで、以下のいずれかの操作を行ってください。
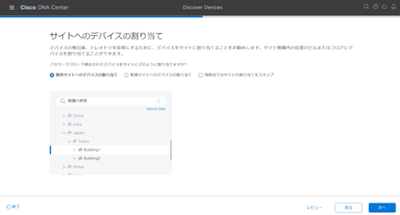
既存サイトへのデバイスの割り当て:
Search Hierarchyの検索フィールドまたはフィルターアイコンを使用して、サイト、建物、またはエリアを見つけます。
新規サイトへのデバイスの割り当て:
「Already have an area」ボタンをクリックするか、「Create a new area」ボタンをクリックして、必要なフィールドを入力してください。
現時点ではサイトの割り当てをスキップ:
このオプションは後でInventoryからデバイスにサイトを割り当てたい場合に使用します。
ステップ 8 「タスクのスケジュール」ウィンドウで、以下の操作を行ってください。

「Discover new devices only」オプションを有効または無効にするためのトグルボタンをクリックします。
デバイスの検出をすぐに開始する場合は「今すぐ」をクリックし、特定の時間にデバイスの検出を予約する場合は「後で」をクリックしてください。
毎日または毎週の繰り返しオプションを選択した場合、「Discover new devices only」オプションは無効になります。
ステップ 9 「サマリー」ウィンドウで、設定を確認してください。(変更する場合は「編集」をクリックします)
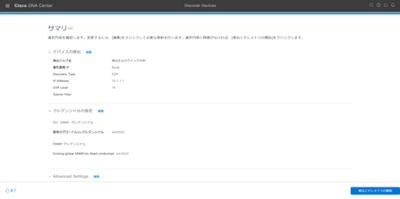
ステップ 10 「検出とテレメトリの開始」をクリックします。
タスクのステータスは「アクティビティ」ウィンドウで確認できます。
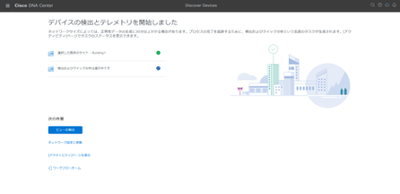
ステップ 11 ディスカバリーが終了すると、インベントリのページで検出されたデバイスを確認できるようになります。
メニューアイコン(≡)をクリックして、[プロビジョニング] > [インベントリ] の順でクリックします。
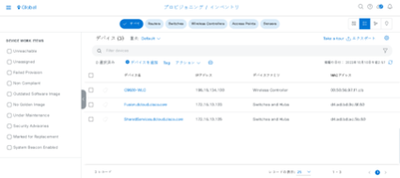
以上がCisco DNA Center のディスカバリについてでした。
まとめ
今回はCisco DNA Center のディスカバリについてご紹介しました。
参考情報
・Cisco DNA Center リリース 2.3.5 ユーザーガイド
・Cisco DNA Assurance リリース 2.3.5 ユーザーガイド
・Cisco Customer Success Channel (Youtube)
