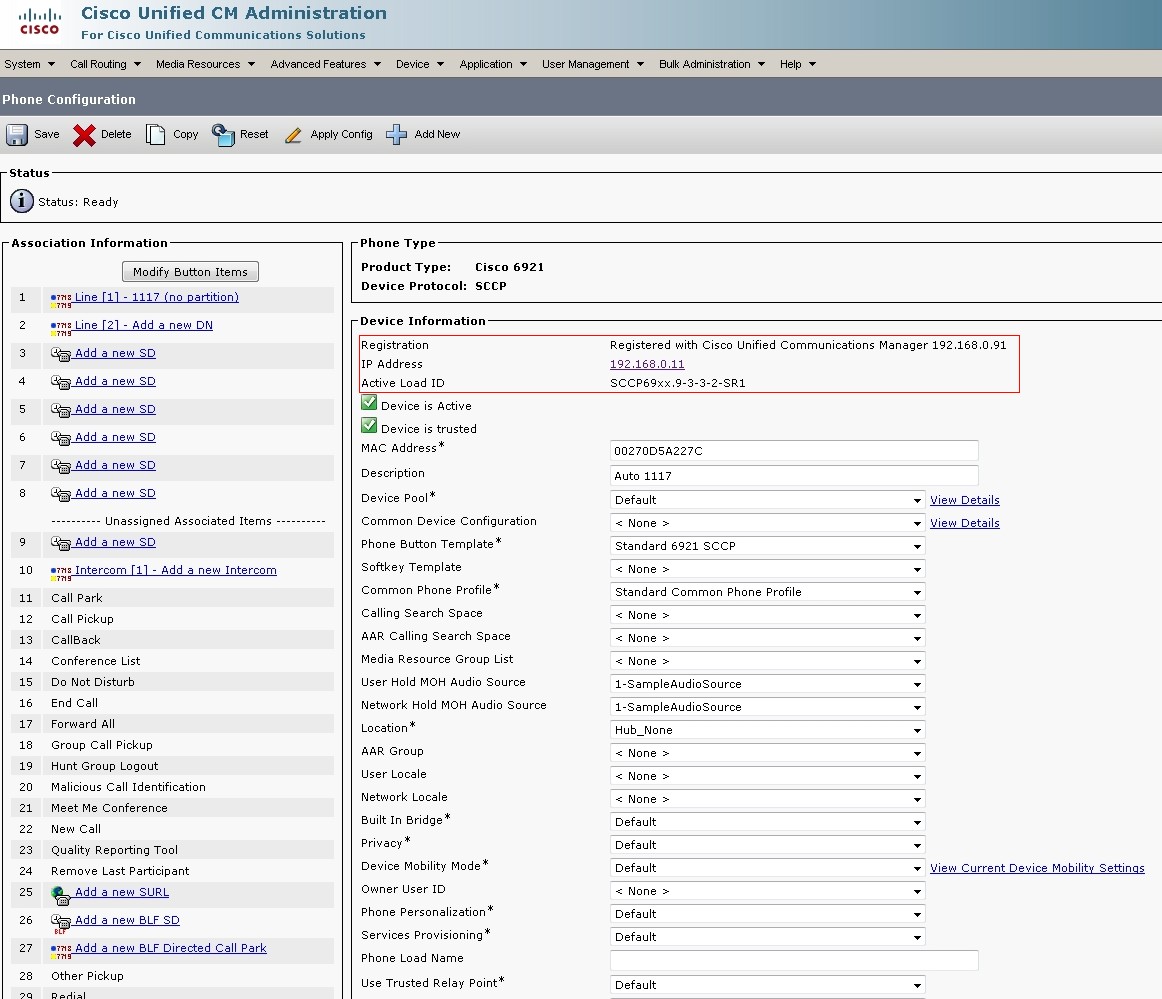このドキュメントでは、Cisco Unified Communications Manager (Unified CM)におけるIP Phoneファームウェア変更方法について説明します。
実施手順の概要は次の通りです。
ファームウェアアップグレード手順の概要 (参照するページ)
-
ファームウェアの入手 (cisco.com上のダウンロードページ)
- ファームウェアのUnified CMへのアップロード (Cisco Unified Operating System Administration)
- ファームウェアの電話機への適用設定 (Cisco Unified CM Administration)
- TFTPサービスのRestart (Cisco Unified Serviceability)
- 電話機のRestart (Cisco Unified CM Administration)
実施には別途SFTPサーバあるいはFTPサーバが必要ですので、用意してください。
1. ファームウェアの入手
cisco.com上のダウンロードページから、アップグレードするファームウェアをダウンロードします。
通常はSigned COPファイル(拡張子がsgn.copのもの)を使用します。
この例ではCisco Unified IP Phone 6921において、ファームウェア9.3(3)SR1へのアップロードを行います。
ダウンロード後、SFTPサーバ(あるいはFTPサーバ)のディレクトリ配下にファイルを置いてください。
ダウンロードページ:
http://software.cisco.com/download/navigator.html?mdfid=282414118&i=rm

2. ファームウェアのUnified CMへのアップロード
ファームウェアのインストール前に、
Cisco Unified CM Administrationにおいて、
上部メニューのDevice -> Device Setting -> Device Defaultsを選択し、
該当電話機のアップグレード前のバージョンをメモしておくことを推奨します。
ダウンロードしたファームウェアファイルをUnified CM上へSFTPサーバ(あるいはFTPサーバ)を用いてアップロードします。
(*) ファームウェアはクラスタ内の全 Unified CM にアップロードする必要があります。
まず、WebブラウザからUnified CMのIPアドレスにアクセスし、右上のNavigationプルダウンメニューから
Cisco Unified Operating System Administrationにアクセス、ログインします。
上部メニューのSoftware Upgrade -> Install/Upgradeを選択します。
SFTPサーバ(あるいはFTPサーバ)の情報を入力し、Nextを選択します
この例では、SFTPサーバとして192.168.0.2のアドレスを指定しており、
SFTPサーバのユーザ名はadmin, アップロードするファームウェアファイルはディレクトリ"/"直下に置いてあります。

Options/UpgradesのプルダウンメニューからSFTPサーバのディレクトリ上のファイル一覧が表示されるので、
アップグレードしたいファームウェアのファイルを選択し、Nextを選択します。
インストールするファイルの確認画面の後、アップロードおよびインストールが開始します。
インストールは通常1,2分程度で完了します。
この例では、先ほどcisco.com上からダウンロードした6921用のファームウェア9.3(3)SR1をインストールします。

インストール後、右上のNavigationプルダウンメニューから
Cisco Unified CM Administrationにアクセス、ログインします。
3. ファームウェアの電話機への適用設定
ファームウェアアップグレードを同じ型番の電話機すべてに適用する方法
Device Defaultsの設定
Cisco Unified CM Administrationにおいて、
上部メニューのDevice -> Device Setting -> Device Defaultsを選択します。
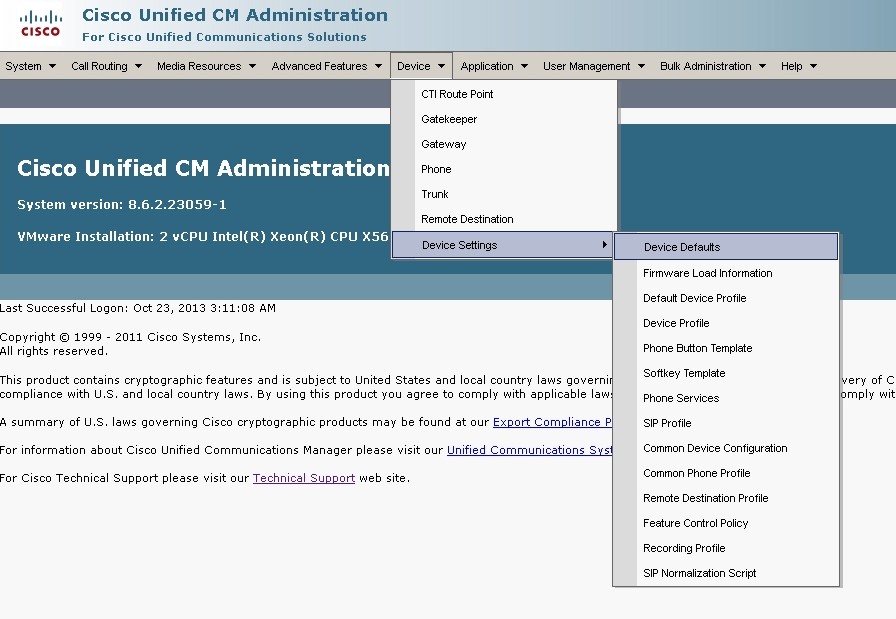
ファームウェアアップグレードを行う型番のLoad Informationの欄に、先ほどインストールしたファームウェア名が記載されていることを確認します。
この例では、CP-6921(SCCP)において、先ほどインストールしたSCCP69xx.9-3-3-2-SR1が指定されています。
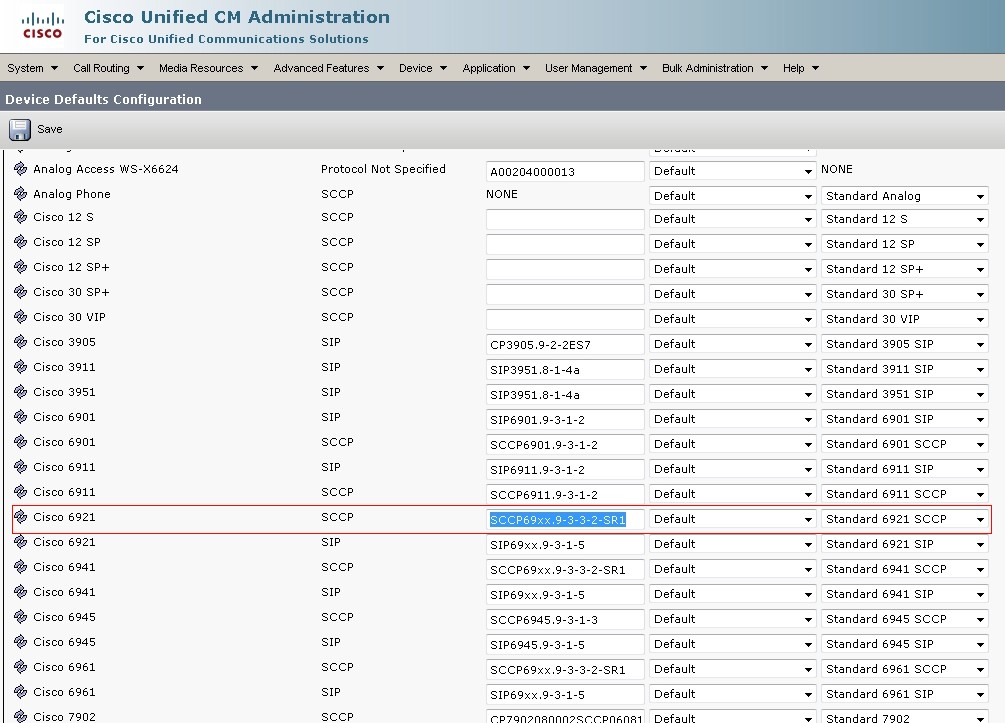
ファームウェアアップグレードを特定の電話機1台のみに適用する方法
上記手順のDevice Defaultsの設定を、アップグレード前のファームウェアバージョンに戻し、Saveします。
次に以下の手順を行います。
上部メニューのDevice -> Phone -> Findボタン -> アップグレードする電話機を選択します。
Phone Load Nameの欄にアップグレードするファームウェア名を指定して、設定をSaveします。
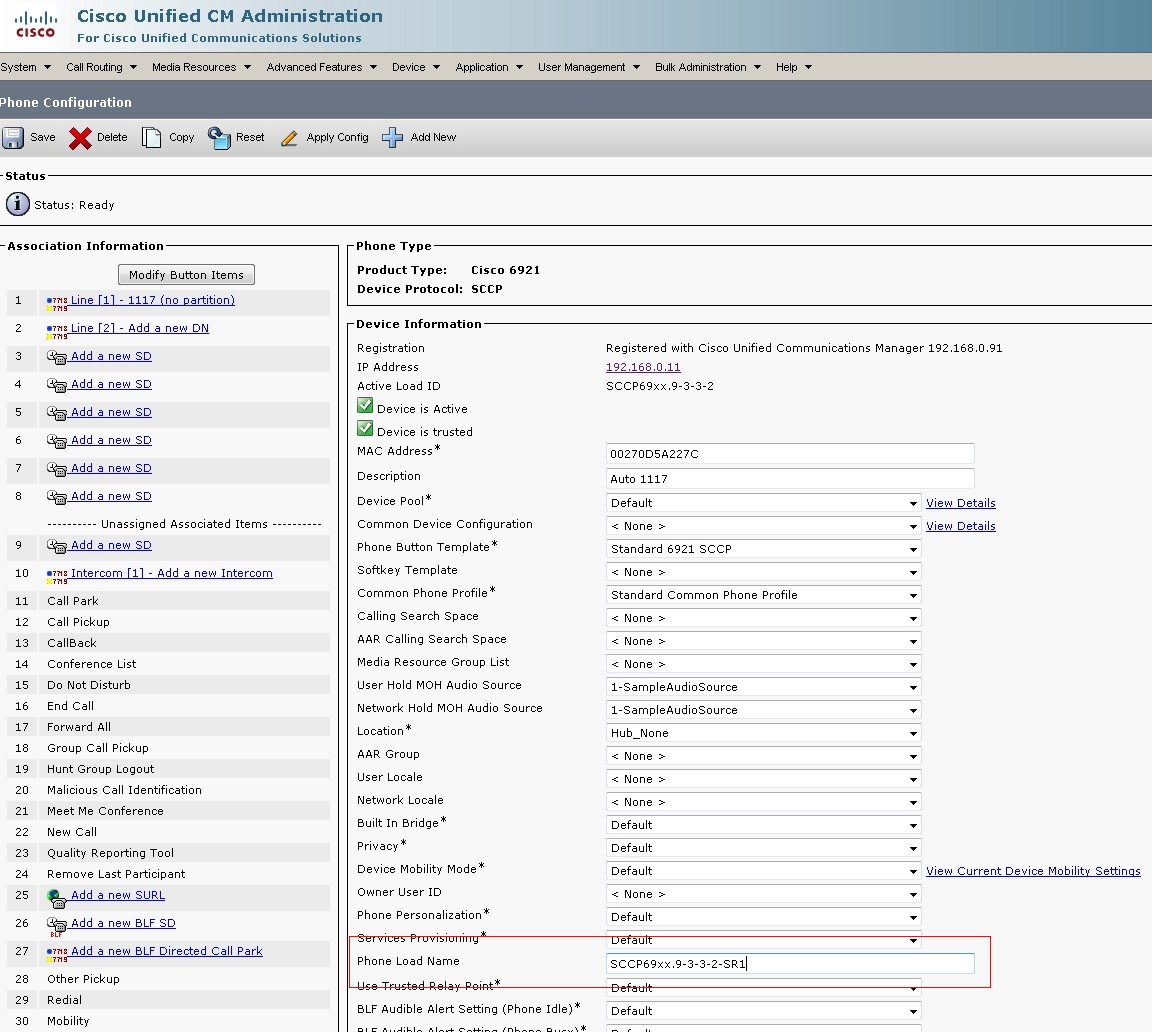
4. TFTPサービスのRestart
右上のNavigationプルダウンメニューから
Cisco Unified Serviceabilityにアクセス、ログインします。
上部メニューのTools -> Control Center - Feature Serviceを選択します。
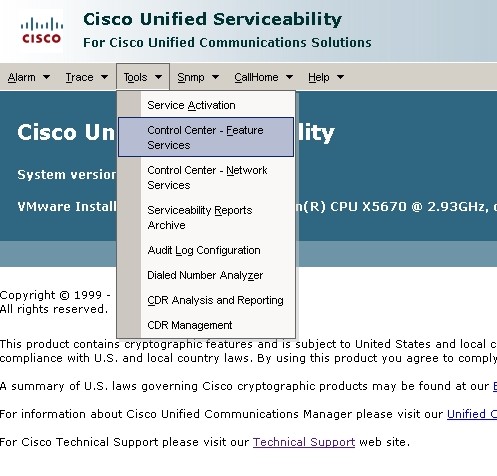
Select ServerのプルダウンメニューからTFTPサービスが動作しているサーバを選択します。
その後、Cisco Tftpのチェックボックスを選択し、上部のRestartボタンからTFTPサービスのリスタートを行います。
(*) TFTP サービスのリスタートによって、コールの切断や IP Phone のアンレジストなどの影響はありません。
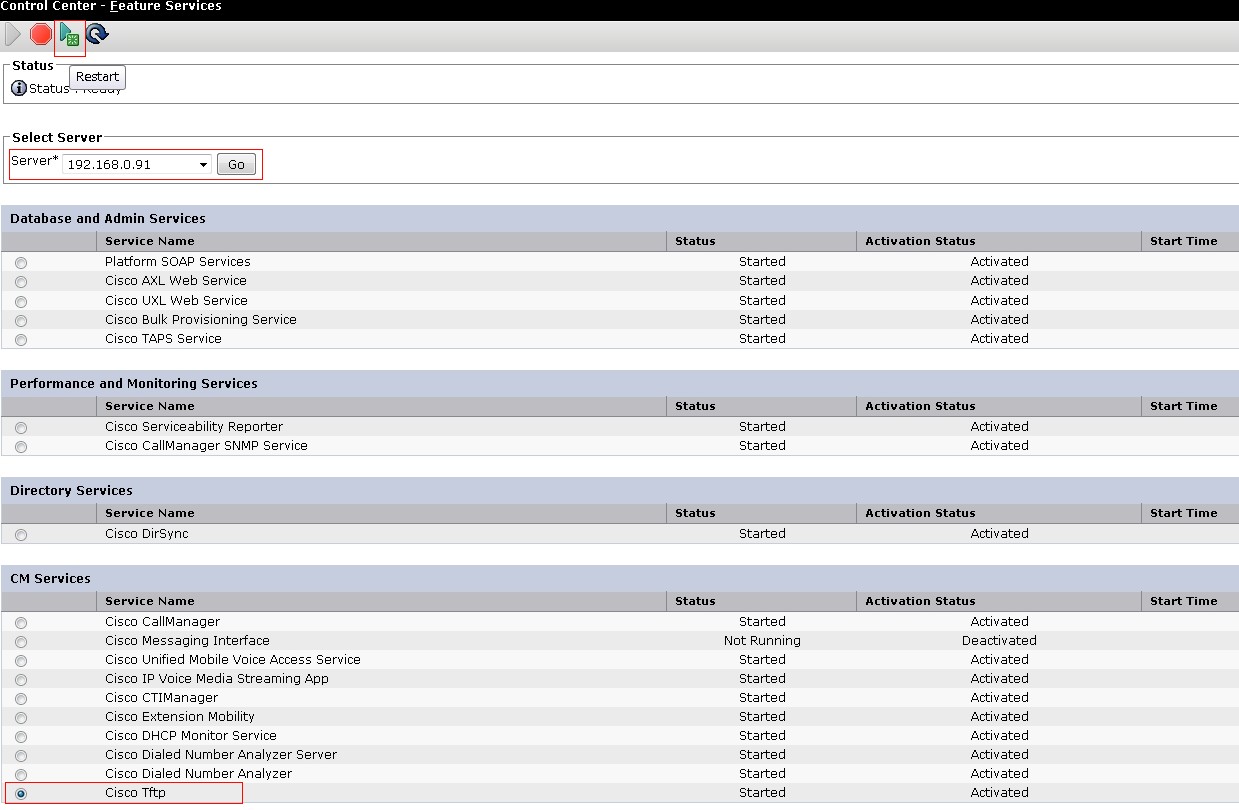
5. 電話機のRestart
右上のNavigationプルダウンメニューから
再度Cisco Unified CM Administrationにアクセス、ログインします。
上部メニューのDevice -> Phone -> Findボタン -> アップグレードする電話機を選択します。
上部のResetボタンを選択し、別ウィンドウ内のRestartを選択して、電話機をRestartさせます。
また、一度に複数台の電話機にRestartをかける場合、上部メニューのDevice -> Phone -> Findボタンで表示される電話機一覧画面から、
リセットしたい電話機の左側のチェックボックスをチェックし、上部のReset Selectedを選択し、Restartをかけます。
この例では、Restart前では、ファームウェアのバージョンがアップグレード前のSCCP69xx.9-3-3-2であることが確認できます。
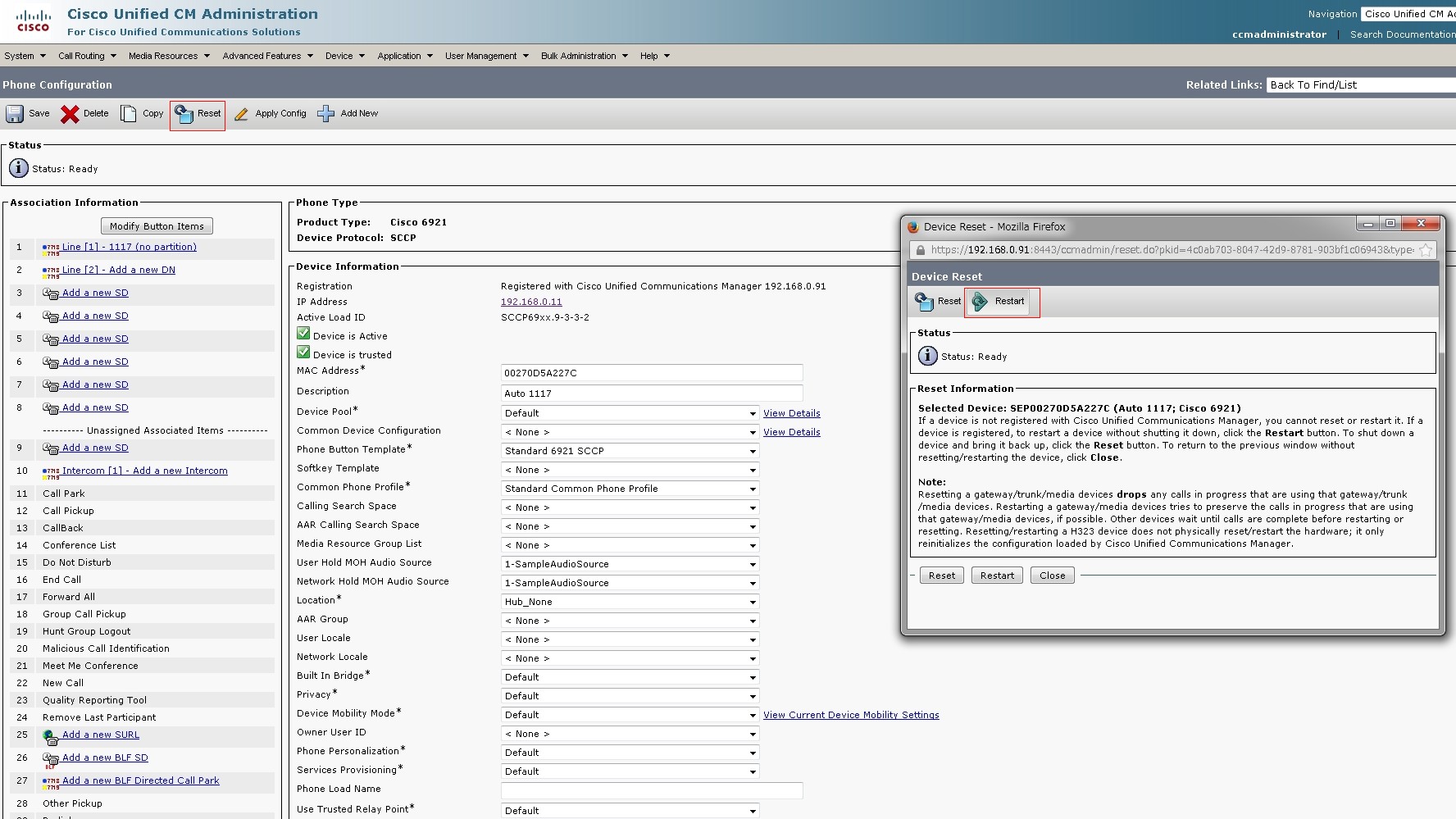
電話機のRestart後、ファームウェアのバージョンがアップグレード後のSCCP69xx.9-3-3-2-SR1であることが確認できます。