HyperFlex 3.5 からは、HX Connect でのアップグレードについて、以下の変更点があります。
※ 現バージョンが3.5、もしくはそれ以降の場合の変更点です。HX 3.0 から 3.5 へのアップグレードなどは当てはまりません。
- 手動でBootstrapを実行する必要がなくなった。
- ESXiのアップグレードも可能になった。
本ドキュメントでは、上記変更点を踏まえたHX ConnectでのOnline Upgrade(Combined)について紹介いたします。
事前準備など全体的なアップグレード手順に関しては、以下のドキュメントもご参照ください。
[HyperFlex] アップグレード手順について
https://community.cisco.com/t5/-/-/ta-p/3734183
Online Upgradeの流れとして、以下のようになります。
A) UCS Infrastructure F/W(A-bundle)のUpgrade
B) HyperFlexのUpgrade
C) Upgrade完了後の確認
A) UCS Infrastructure F/W(A-bundle)のUpgrade
- UCS Infrastructure F/W(A-bundle)のUpgradeは、UCS Manager(UCSM)を操作して行います。
- Upgradeは、FIペアにて冗長構成となっているため、Onlineでの実施が可能です。
- UCSM上で、Equipmentタブ>Firmware Management>Installed Firmware>Download Firmwareをクリックし、Upgrade対象バージョンのA,B,C-bundle全てのファイルをFIに転送します。そして、全てのDownloadタスクが完了するまで待ちます。
- Firmware Managementタブ内でFirmware Auto Installをクリックし、以下を行います。
- Install Infrastructure Firmwareを選択
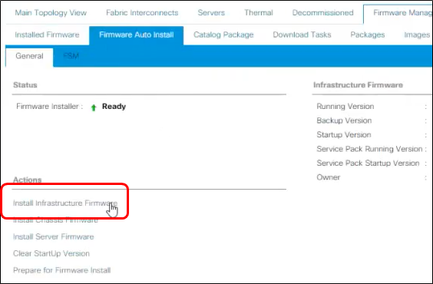
- Upgrade実行の前に、Faultが無いか確認する(Faultがあれば、別途対処が必要です)
- Drop downメニューよりUpgrade対象Versionを選択
- 「Upgrade Now」をチェック
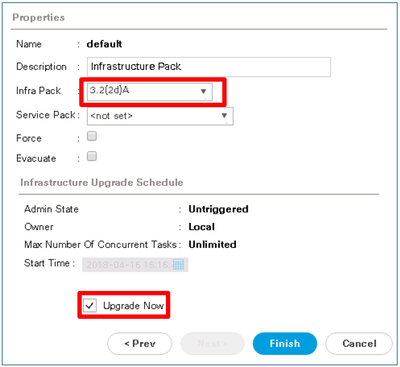
- FirmwareのUpdateが完了するのを待ちます。
- Upgrade中の経過は、FSMタブでモニタすることが可能です。
- UCSMのUpgrade処理過程で、接続が切断されますが、これは想定される動作です。
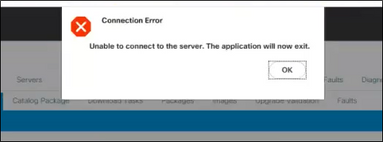
- プライマリFIのUpgradeが完了すると、「Pending Activities」のところでセカンダリFIのrebootを手動でacknowledgeする必要があります。

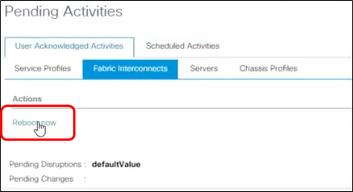
- Infrastructure F/Wのバージョンを確認します。
- Equipment>Firmware Management>Installed Firmware の画面を表示します。
- 両方のFI、UCSMのRunning Versionが新しいVersionとなっており、また、Active StatusがReadyとなっていることも確認します。

- 参考情報:
[UCS] UCS Infrastructure firmware の Auto Install によるアップグレード方法
B) HyperFlexのUpgrade
B-1) Pre-Upgrade
- HX Connect上でUpgradeメニューを開きます。
- UCS Server Firmwareでは、USCMのアドレスとユーザ名・パスワードを入力して"Discover"をクリックすると、Fabric Interconnectにアップロード済みのFirmwareパッケージがプルダウンに表示されます。アップグレードしたいバージョンを選択します。
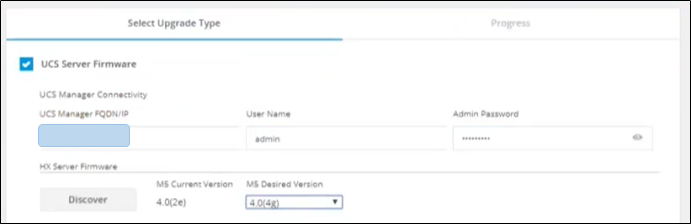
- HX Data Platformでは、HyperFlexのアップグレード用ファイルをアップロードします。
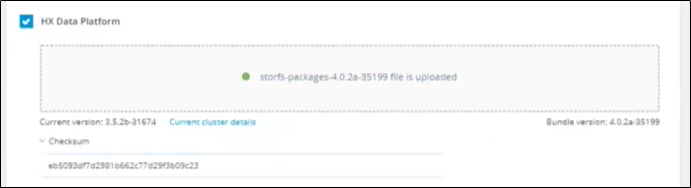
- ESXiでは、Cisco.comからダウンロードしたUpgrade (Offline) Bundle (.zip) を使用します。インストール用のISOファイルは使用できません。
例)HX-ESXi-6.5U3-15256549-Cisco-Custom-6.5.3.6-upgrade-bundle.zip
vCenterのユーザ名・パスワードも入力します。
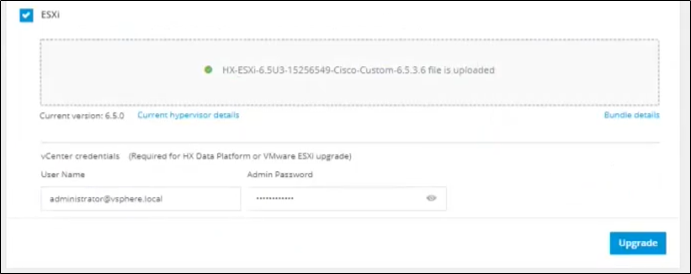
- Upgradeを実行すると、まずはPre-Upgradeが実行されるので、完了するのを待ちます。
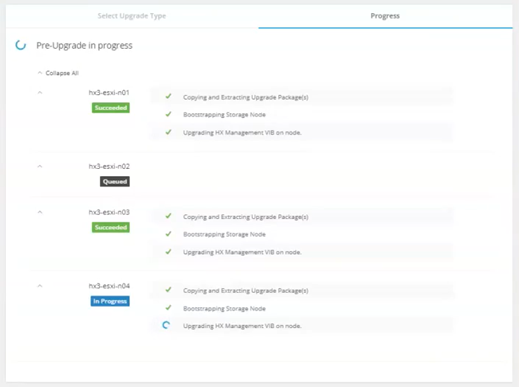
B-2) Validationチェック
- Upgradeを実際に行う前に、各種のValidationチェックが行われます。エラーとなった場合には、エラーメッセージの内容に応じ対処を行った上で、先に進めます。
Warningの場合は、内容を確認してスキップしても問題ない場合はValidationをスキップします。
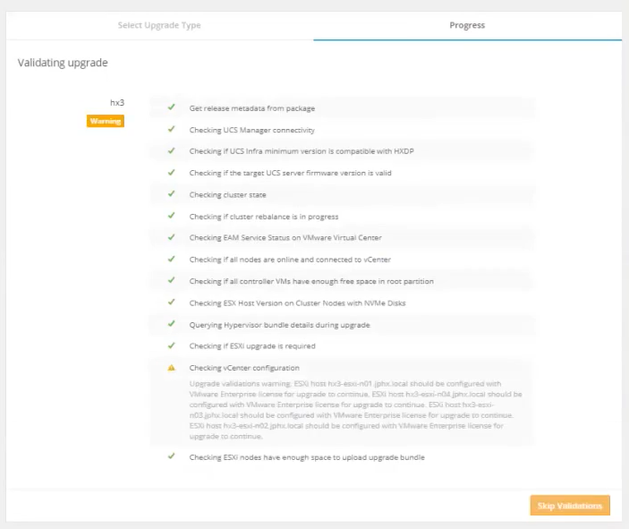
B-3) Upgrade
- Upgradeが開始されるので、完了するまで待ちます。
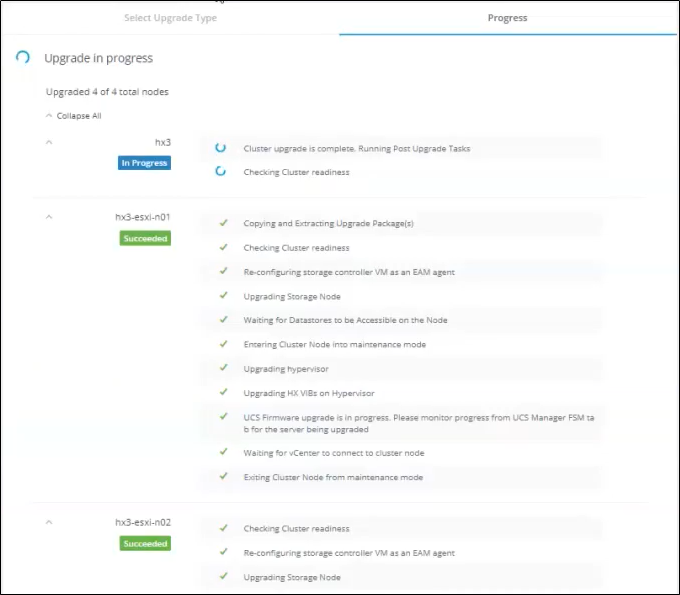
Upgrade中は、以下の点に注意してください。
- UCS Manager上で、Pending Activitiesとなっているものを手動でAcknowledgeしないでください。
- Cluster内のノードは1台ずつメンテナンスモードに入ります。
- DRSが有効な場合、メンテナンス対象ノード上で稼働中のVMは自動的に他のノードにvMotionされます。
- DRSが無効の場合、もしくはDRSが有効でも全自動(Fully Automated)になっていない場合、メンテナンス対象ノード上で稼働中のVMを他ノードにユーザが手動でvMotionする必要があります。
参考:
HX Connectに「DRS is not enabled. Workload VMs must be manually migrated to other Cluster Nodes.」と出ている場合は、手動でvMotionします。

- ESXi上のVIBファイルおよびHXDP softwareは、ホスト再起動後のタイミングでUpgradeされます。
- Server F/Wは、UCS Managerを通じてUpgradeが実施されます。1ノードあたりの所要時間は約1時間です。進捗状況は、UCSM上のServerまたはService ProfileのFSMで確認することができます。
- ノード上のUpgrade処理が完了すると、ノードはメンテナンスモードから自動的に抜けます。
- Clusterがリビルドを行ってHealthy状態になってから(数分ほど要します)、次のノードのUpgradeが開始されます。
- 以下のようなエラーメッセージが表示されることがありますが、その際はブラウザ表示のリフレッシュや、HX Connectへの再ログインをお試しください。
「Websocket connection failed. Automatic refresh disabled」
- アップグレード完了の確認
HX Connectから自動ログアウトしてしまった場合は、Activityメニューからアップグレードの結果を確認できます。
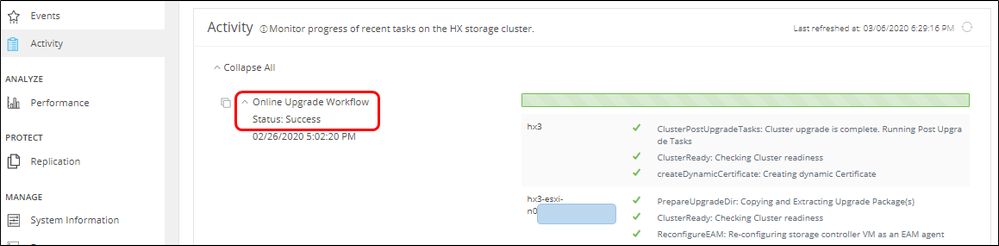
C) Upgrade完了後の確認
- UCS Managerにログインし、Pending Activitiesとなっているタスクが無いことを確認します。

- Server F/Wが期待通りのVersionとなっていることを確認します。
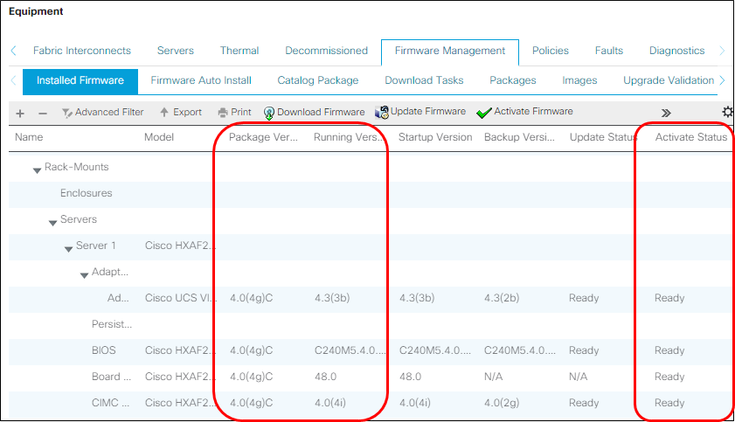
- 任意のController VMにSSH接続し、以下を確認します。
~# stcli cluster version → すべてのが新しいversionであること
例:
Cluster version: Version(4.0.2a-35199)
Node hx3-esxi-n02 version: 4.0(2a)
Node hx3-esxi-n04 version: 4.0(2a)
Node hx3-esxi-n01 version: 4.0(2a)
Node hx3-esxi-n03 version: 4.0(2a)
~# stcli cluster upgrade --status →"Cluster Upgrade Succeeded"であること
例:
Nodes up to date: [hx3, hx3-esxi-n01, hx3-esxi-n02, hx3-esxi-n03, hx3-esxi-n04]
Cluster upgrade succeeded.
~# stcli cleaner info →全ノードで"ONLINE"であること
例:
{ 'type': 'node', 'id': '77823f51-17fc-1449-b7ef-e26cf5bb89cc', 'name': '192.168.2.173' }: ONLINE
{ 'type': 'node', 'id': 'b6c5c1d2-8402-a843-aeb0-94ac01d1c6d8', 'name': '192.168.2.172' }: ONLINE
{ 'type': 'node', 'id': '746125da-b01d-bd46-9322-1cf5d7f63116', 'name': '192.168.2.174' }: ONLINE
{ 'type': 'node', 'id': '22adbc04-c30a-244f-8b59-6dc71d387202', 'name': '192.168.2.171' }: ONLINE
OFFLINEになっているノードがある場合は、"stcli cleaner start"コマンドでONLINEになることを確認します。
以上で、Upgradeは完了となります。