はじめに
本投稿はNexus Dashboard をVMware ESXi上に仮想版vNDとして展開する方法をご紹介するシリーズの第4回になります。
第1回 Nexus Dashboard (VMware vND)のセットアップ手順 -1.事前準備
第2回 Nexus Dashboard (VMware vND)のセットアップ手順 -2.vNDの展開
第3回 Nexus Dashboard (VMware vND)のセットアップ手順 -3.vNDの初期設定
第4回 Nexus Dashboard (VMware vND)のセットアップ手順 -4.NDIのインストールおよび設定
前提
対象vSphereバージョン:ESXi 7.0.3
対象Nexus Dashboardバージョン:2.2.1
管理Site APICバージョン:4.2.7
ND2.1.1を前提にした記事はこちらにありますので、こちらも併せて確認ください。
4.NDIのインストールおよび設定
vNDの初期設定が完了し、Clusterが正しく構成されたら利用するアプリケーションを設定します。
今回は、NDIを利用することを想定し、該当アプリケーションのインストールおよび設定を行います。
4.1. App CenterからNDI イメージ(NAP)のダウンロード
NDIをインストール方法として、今回はApp CenterからローカルPCにイメージをダウンロードして、そちらをND側にUploadする方法を行います。このため、事前にApp CenterからNDIイメージ(.nap)をダウンロードします。
(1) 以下、App Centerサイトにクリックして、Nexus Dashboard Insightsの右上の下向き矢印ボタンをクリックします。
Cisco DC App Center

(2) 次に、NDIのDownload画面から[Download]をクリックします。

(3) License Agreementから、[Agree and download]をクリックします。
ダウンロードが完了したら、Nexus Dashboardにログインします。

4.2. Nexus Dashboard Insightsのインストール
NDIのイメージダウンロード完了したら、該当イメージをNexus Dashboardにアップロードし、NDIをインストールします。
(1) 左側メニューペインから、Admin Consoleをクリックし、Admin Consoleに移動します。

(2) Admin Consoleの左側メニューからServices を選択し、Installed ServicesタブのActionメニューを展開し、[Upload Service]をクリックします。

(3) Upload Serviceにおいて、Locationを[Local]を選択し、[Choose File]をクリックします。

(4) 先ほどの手順でダウンロードしたNDIファイルイメージ(.nap)を選択します。

(5) 元の画面に戻り、[Choose File]の右に、NDIイメージが表示されていることを確認し、[Upload]をクリックします。
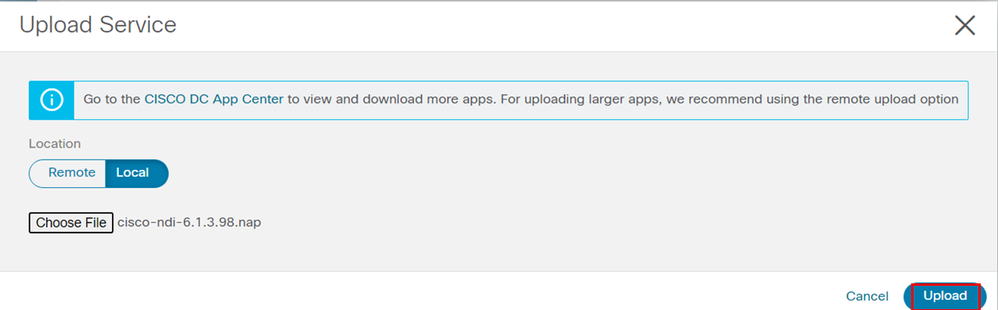
(6) インストールの完了には、数分~数十分かかるので、しばらく待ちます。

(7) Installed SevicesにNDIが表示され、サービスの状態が正常であることを確認したら、[Open]をクリックします。
こちらでNDIのInstallは完了です。

4.3. Nexus Dashboard Insightsの初期設定
NDIのインストールが完了し、NDIを初回起動する際に、Site Groupの設定メニューが表示されます。
こちらからNDIで管理する対象のSiteを追加することで、該当SiteのACIをNDIにて管理することが可能となります。
(1) 初回ログイン時に、[No Site Group enabled]画面が表示されるので、[Configure Site Group]を選択して、Site Groupの構成を行います。

(2) [Nexus Dashboard Insights Prerequisites] 画面が表示されるので、[Let's Get Started]をクリックします。

(3) [Site Group Setup]で[Configure]をクリックします。

(4) Site Group Setup画面で、Site Groupsタブを選択し、[Add New Site Group]をクリックします。

(5) Add New Site Group画面で、以下の情報を入力します。

(6) 手動でSiteを追加する場合は、Data Collection Typeを[Add Site(s)]を選択し、[Add member]をクリックします。

(7) 次に[Select Member]をクリックします。

(8) リストから管理対象とするSiteを選択し、[Select]をクリックします。

(9) 追加されたEntitiyのStatusを[Enable]に変更します。

(10) [Configure]をクリックします。

(11) Configuration画面において、APICのクレデンシャル情報を入力し、[Save]をクリックします。

(12) Add New Site Group画面に戻るので、右側の✓をクリックします。
(該当✓をクリックしないとエラーになるので注意)

(13) その後Saveをクリックします。

(14) Site Groupが正しく登録されたら、[Done]をクリックして、Site Group Setup画面を抜けます。
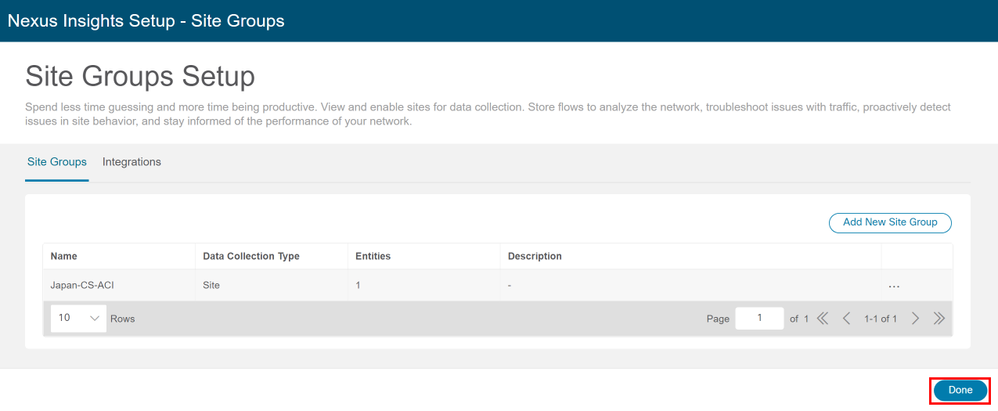
(15) Insights Setup画面に戻ったら[Done]をクリックして、初期設定を完了させます。
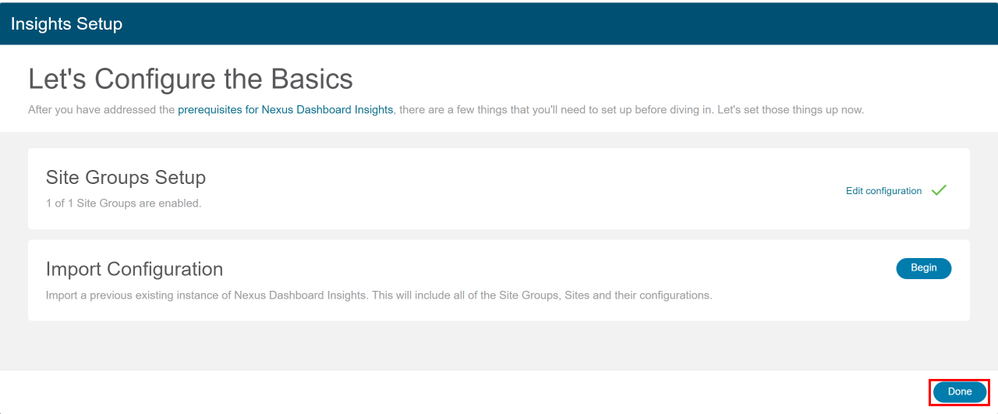
(16) 数分後Overviewにて 該当サイトの各種情報が取得できていたら、NDIのセットアップは完了です。

まとめ
このようにNDIのインストールおよび初期設定が完了しました。
この後、NDIの機能をフル活用するには、Bug Scanの有効化、Assuranceの有効化、Flow Telemetryの有効化などが必要ですが、NDIのチューニング項目はそれほど多くありませんので、早速ご利用頂ける状況になっているかと思います。
第4回にわたって、Nexus Dashboard、Nexus Dashboard Insightsのインストール方法、初期設定をご紹介してきました。
この投稿が、皆様のNDI利活用の一助になれば幸いです。
Cisco Customer SuccessではCisco Communityを通じて様々なベストプラクティス情報の提供を進めています。
こちらを、設計検討、運用検討の際にご活用ください。