テンプレートの追加
プロジェクトに新しいテンプレートを追加します。
ステップ 1 メニューアイコン(≡)をクリックして、[ツール] > [テンプレート エディタ] の順にクリックします。
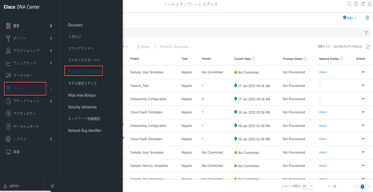
ステップ 2 [Add] をクリックし、ドロップダウンリストから [New Template] をクリックします。
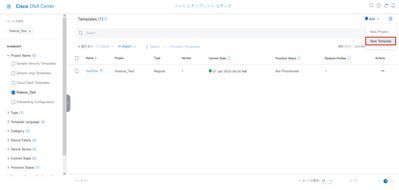
ステップ 3 [Add New Template] 画面で次の項目を指定します。
[Template Name] :一意の名前を入力
[Project Name] :プロジェクトを選択
[Template Type]:[Regular Template] または[Composite Sequence]を選択
(Regular Template は標準テンプレートで、Composite Sequence は2 つ 以上の標準テンプレートを組み合わせた複合テンプレート)
[Template Language]:テンプレートの内容に使用する言語([Jinja] または [Velocity])を選択
[Software Type] :対象とするソフトウェアタイプを選択
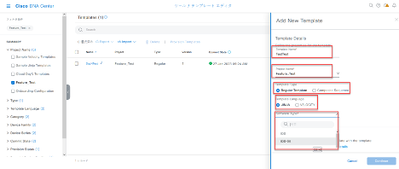
ステップ 4 [Device Type Details] エリアで、[Add Device Details] リンクをクリックします。
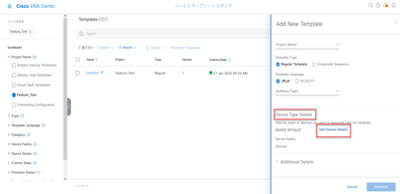
ステップ 5 [Add Device Details] 画面で次の項目を指定し、[Add] をクリックします。
[Device Family] :テンプレートを適用したいデバイスファミリーを選択
絞り込みたい内容に応じて[Device Series] 、[Device Models] を選択
今回は[Device Series] からCisco Catalyst 9300 Series Switches を選択
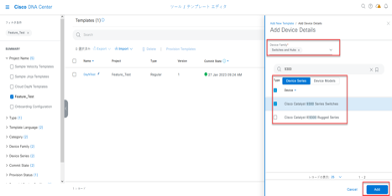
ステップ 6 必要に応じて[Additional Details] エリアを選択し、[Continue] をクリックします。
特定のデバイスタグを設定したデバイスや、特定のソフトウェアバーションのデバイスにのみテンプレートを適用することができます。

ステップ 7 テンプレートが作成され、[Templates] タブが表示されます。
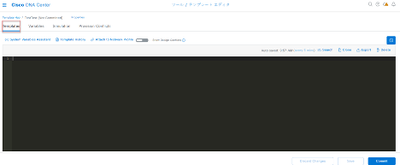
テンプレートの編集
ステップ 1 投入したいコンフィグをボックス内に入力し、[Save] をクリックします。
サンプルではテンプレート言語としてJinja を使用し、ホスト名を変数にしています。

ステップ 2 [Variables] タブをクリックし、テンプレートの変数を編集します。
変数の種類などを編集可能です。
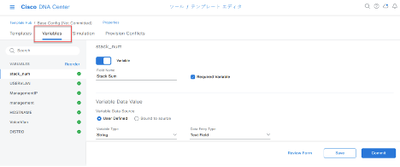
ステップ 3 [Simulation] タブを選択し、[Create Simulation] をクリックします。
デバイスにテンプレートを投入する前に変数が正しく動作するかを確認できます。

ステップ 4 [Simulation Name] フィールドに一意の名前を入力し変数に入力したい値を指定して、[Run] をクリックします。
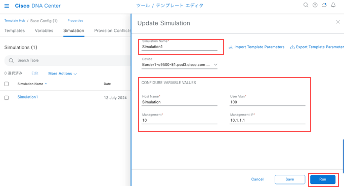
ステップ 5 表示された画面で生成されたコンフィグを確認します。
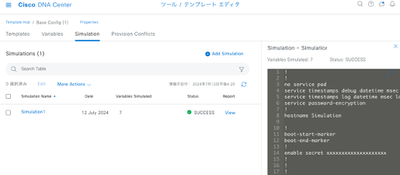
ステップ 6 [Provision Conflicts] タブでは、すでにCisco Catalyst Center から投入されたコンフィグとの競合状況を確認できます。
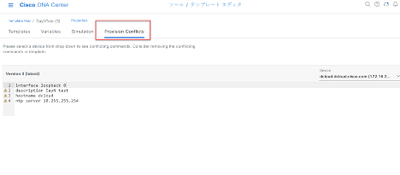
ステップ 7 全ての作業が完了したらテンプレートをコミットするために、[Commit] をクリックします。
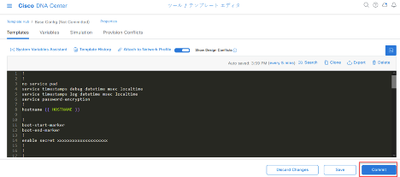
今回はテンプレートについてご紹介しました。実際にテンプレートを投入するにはネットワークプロファイルやプロビジョニング処理が必要です。詳細はCisco Catalyst Center Step By Step ガイド :ネットワークプロファイルとプロビジョニングを参照してください。
