Cisco DNA Centerは企業内ネットワークの管理を効率化できるネットワーク管理プラットフォームです。

Cisco DNA Centerをご活用頂くことで、以下のようなことを簡単に実現できます。
- 有線・無線ネットワーク機器の一元管理及び可視化
- 問題発生時における原因分析及び解決策の提示
- 自動化機能によるネットワーク運用の効率化
それではクラウドデモ環境 (dCloud)を使って、Cisco DNA Centerへアクセスする方法を紹介します。
Cisco dCloud 概要・操作手順
dCloudとはCiscoが提供している無償のクラウドラボ環境です。
本サービスをご利用頂くことで、Ciscoの製品・サービスを手軽に体験できます。
Cisco DNA Centerへアクセスする手順は以下の通りです。
- 事前準備(アカウント作成)
- dCloudへアクセス
- カタログの検索・選択
それでは、1つずつご紹介いたします。
手順1. 事前準備(アカウント作成)
dCloudをご利用頂くには、シスコアカウント(CCO ID)が必要です。
もし、アカウントをお持ちでない場合は「シスコアカウントの作り方」をご確認ください。
https://www.cisco.com/c/m/ja_jp/partners/tools/how-to-make-ccoid.html
手順2. dCloudへアクセス
次に「dCloud」へアクセスします。
https://dcloud.cisco.com/
右上の「Login」ボタンをクリックし、1. で作成したアカウントでログインします。
ログインすると、以下の画面へ遷移します。
本画面ではどのデータセンタのクラウドラボを使うか選択できます。
今回は「APJ」をクリックします。
クリックすると、Save preferenceという文言が表示されますので、「Yes」をクリックします。

初めてアクセスする場合は、以下のようなUser Agreement(規約)が表示されます。
内容をご確認頂き、「Accept」をクリックします。

手順3. カタログの検索・選択
以下のような画面へ遷移します。
Search or Filterフィールドにて、クラウドラボのカタログを検索できます。
本記事ではCisco DNA Centerのクラウドラボを使ってみたいので、「Cisco DNA Center」と入力・検索します。

検索すると、Cisco DNA Center関連のクラウドデモが一覧で表示されます。
操作したいバージョンを選択してください。
今回は「Cisco DNA Center Automation and Assurance v2.3.5.0 - Instant Demo Preview」を使って進めます。
右下の「View」をクリックします。
なお、Login Credentials欄に記載されている情報は、Cisco DNA Centerへログインする時に使うユーザ名とパスワード情報です。
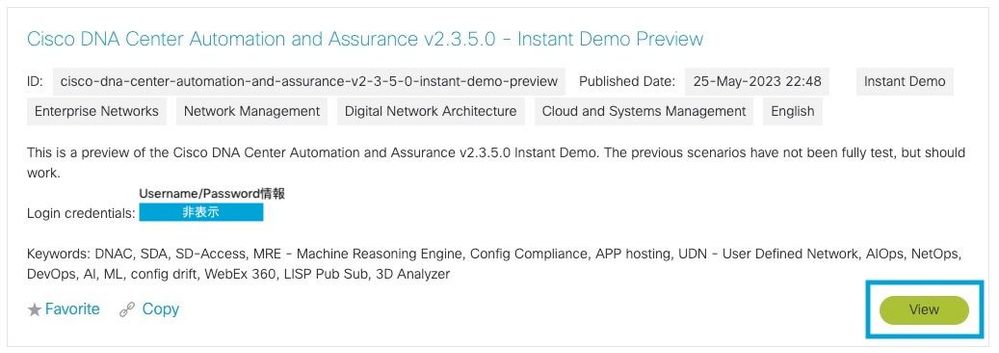
※Instant Demoとは、予約なしですぐに利用できるデモ環境です。
Cisco DNA Centerの画面イメージを確認されたい時には、非常に便利です。ぜひ、ご活用下さい。
「View」をクリックすると、以下のようなCisco DNA Centerのログイン画面へ遷移します。
先ほど記載されていたユーザ名とパスワードを入力すると、ログインできます。

Assurance機能の紹介
本記事では、以下2つのAssurance機能をご紹介いたします。
- ネットワーク全体の健全性を確認
- ネットワーク接続に失敗している無線端末を特定
デモ1. ネットワーク全体の健全性を確認
それでは、Cisco DNA Centerが管理しているネットワークの健全性を確認します。
左上のメニューバーから「アシュアランス > 健全性」の順でクリックします。

以下のような画面へ遷移します。
「全体的な健全性」のタブでは、Cisco DNA Centerが管理しているネットワークの健全性を俯瞰的に確認できます。
この画面では、ネットワークデバイスやクライアントに関する情報が表示されます。

・全体的な健全性 (ネットワークデバイス)
それでは、左側のネットワークデバイスについて紹介いたします。
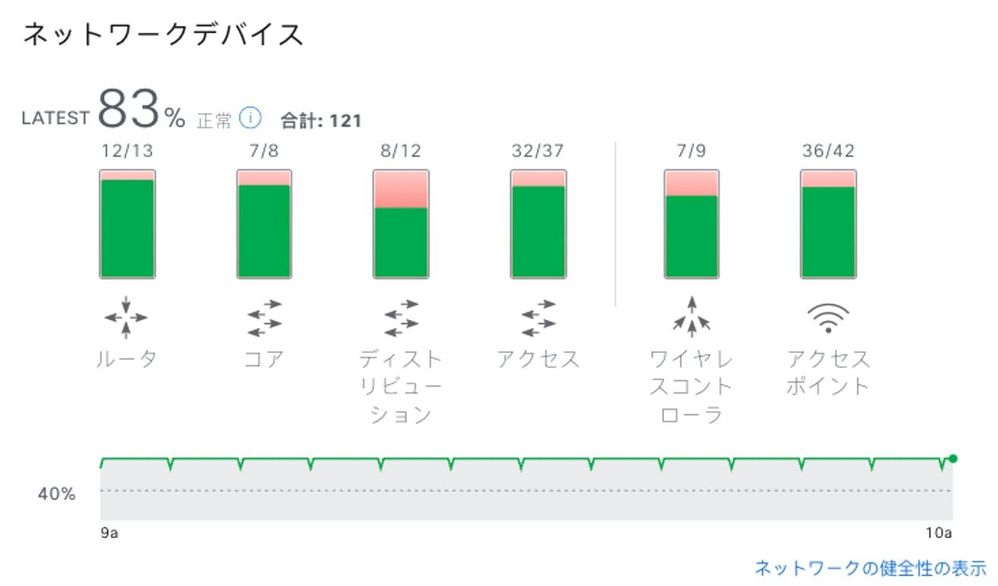
ネットワークデバイス欄では、デバイスの種類ごとの健全性が表示されています。
緑が正常、ピンクが異常な状態を意味します。
また、下の線グラフは健全性の変化を表示しています。
正常に動作しているデバイスの割合が変化したかどうかを確認可能です。
尚、Cisco DNA Centerでは、ネットワークデバイスやクライアントの健全性はヘルススコアを元に判断しています。
ヘルススコアは10点満点で評価され、8点以上であれば正常に動作していると判断されます。
上記の例では、Cisco DNA Centerで管理している121台のデバイスのうち、83%のデバイスが良好な状態(ヘルススコア8点〜10点)であることを表しております。
・全体的な健全性 (クライアント)
次に、右側にクライアントに関する情報を紹介いたします。
有線クライアント、ワイヤレスクライアント欄では、クライアントに関する健全性の変化を確認できます。
以下の有線クライアントの例では、55台のクライアントのうち、95%のクライアントが良好な状態(ヘルススコア8点〜10点)であることを表しております。

・全体的な健全性 (ネットワークサービス)
下にスクロールすると、AAAなどのネットワークサービスの処理結果が表示されています。
この項目では、AAAやDNS、DHCPで成功・失敗した通信の比率を把握できます。

さらに、右下の「ダッシュボードの表示」をクリックすると、詳細な情報を把握できます。
例えば「AAAダッシュボードの表示」をクリックすると、以下のようにAAAに関連するエラーや遅延が発生しているサイト情報などを把握できます。

・全体的な健全性 (問題)
全体的な健全性の画面をさらに下にスクロールすると、Cisco DNA Centerで検出した問題を確認できます。
Cisco DNA CenterはSyslogやSNMPなどさまざまな情報を分析し、ネットワーク上の問題を検出しています。
ここでは「Layer 2 loop symptoms」をクリックします。

Layer 2 loop symptomsが発生しているサイトやデバイス情報が表示されます。
このように問題が発生しているサイト・デバイス情報を一目で把握できるように作られております。

さらに、問題点を分析することも可能です。
それでは、1つ目の問題「Host flaps observed in 1 VLAN(s)」をクリックします。
以下の通り、関連しているイベントなどから、San Franciscoの拠点にてMACアドレスがフラッピングしていることが分かります。
原因を分析するには、左側にある「根本原因の分析」をクリックしてください。

今回検出した問題を機械推論エンジン(MRE)を使って、分析することができます。
「機械推論を実行する」をクリックし、分析を開始します。

分析が完了すると、以下のような画面へ遷移します。
「詳細を表示」をクリックします。

以下のように、分析結果が表示されます。

今回はVLAN31でループが発生していることが分かりました。
下にスクロールすると推奨アクションが表示されています。
今回の例では「STPインスタンス(VLAN31)の有効化」という推奨アクションが提示されております。
このようにCisco DNA Centerを活用頂くと、問題の検出だけでなく、問題の分析、解決策の提示が可能です。
デモ2. ネットワーク接続に失敗している無線端末を特定
次にネットワーク接続に失敗している無線端末を特定する手順を紹介します。
左上のメニューバーから「アシュアランス > 健全性」をクリックします。

続いて「クライアントの健全性」をクリックします。

今回はネットワーク接続に失敗している無線端末を確認したいので、ワイヤレスクライアント欄の「詳細を表示」(青枠箇所)をクリックします。

以下の画面では、無線端末の接続情報を確認できます。
今回の例では、249台の無線端末のうち、15台の無線端末でオンボードができていないようです。

「オンボードなし」をクリックし下へスクロールすると、ネットワーク接続に問題がある無線端末の一覧が表示されます。
このようにCisco DNA Centerを活用頂くと、ネットワーク接続に失敗している無線端末を素早く把握することができます。
ID欄がリンクになっており、特定のクライアントを選択すると詳細情報を確認できるClient 360のページに切り替わります。
今回は一番上の「Gordon.Thomson-iPad」をクリックします。

Client 360のページへ遷移します。
この画面では特定のクライアントのヘルススコアや問題など、クライアントに関する詳細情報を把握できます。
なお、Client 360やその他のAssurance機能の操作方法に関しては、今後のコミュニティ記事で紹介予定です。

まとめ
このようにCisco DNA Centerを活用頂きますと、トラブルシューティング時に役立つ様々な情報を可視化することができます。
ぜひ、この機会にCisco DNA Centerの利活用を進めてみて下さい。
参考情報
・Cisco DNA Assurance リリース 2.3.5 ユーザーガイド
・サクセスちゃんねる (Youtube)
