はじめに
本記事ではCisco DNA Center のバージョン2.3.5を使い、Cisco DNA Center におけるサイト構成、クレデンシャル登録についてご紹介します。
※2023年10月時点の情報を元に作成しております。
Cisco DNA Center とは?
Cisco DNA Center は企業内ネットワーク全体の管理を効率化・可視化できる、ネットワーク管理プラットフォームです。
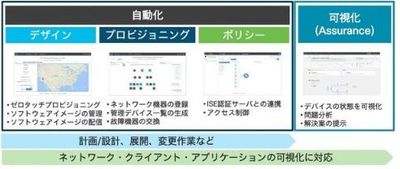
Cisco DNA Center をご活用頂くことで、以下のようなことを簡単に実現できます。
- 有線・無線ネットワーク機器の一元管理及び可視化
- 問題発生時における原因分析及び解決策の提示
- 自動化機能によるネットワーク運用の効率化
Cisco DNA Center のサイトデザイン
Cisco DNA Center のサイトとは、ネットワークの地理的な場所を表すネットワーク階層のことです。管理単位として利用され、サイトごとにポリシーを適用します。
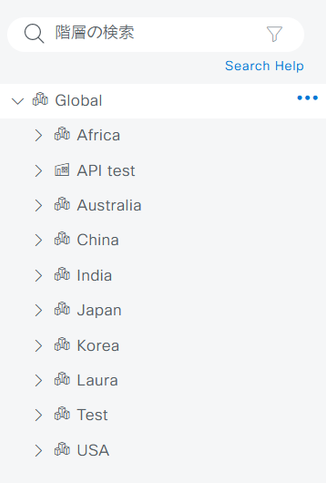
この階層構造により、デザインの設定や構成を特定の階層要素に簡単に適用できます。
それではCisco DNA Center のバージョン2.3.5のサイトのデザインについてご紹介します。
ステップ1 Cisco DNA Center にログインして、メニューアイコン(≡)をクリックして、[設計] > [ネットワーク階層]の順にクリックします。
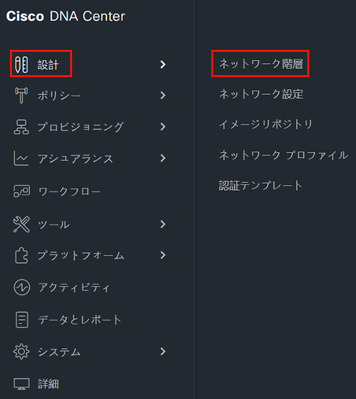
このウィンドウから、サイト、建物及びフロアの追加、編集、または削除ができます。
デフォルトでは、Global と呼ばれる 1 つのサイトがあります。ネットワーク階層には、複数のサイト、建物、およびフロアを追加できます。
※サイト、建物、およびフロアの名前は英語表記で設定してください。
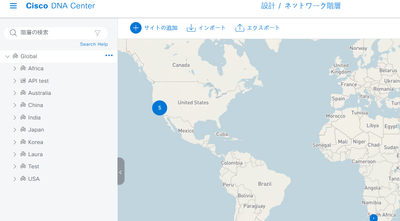
エリアの追加
ステップ1 マップツールバーから、[サイトの追加] > [エリアを追加] をクリックします。
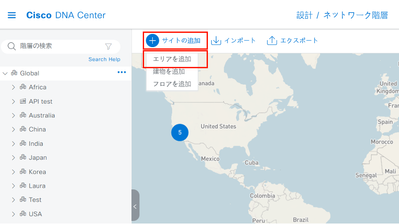
もしくは、左側のペインで親サイトの横にある省略記号…にカーソルを合わせ、[エリアを追加] を選択します。
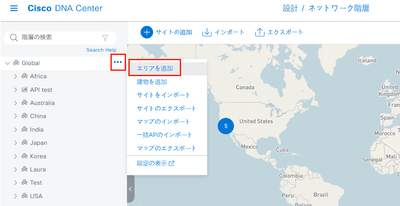
ステップ2 [エリアを追加]画面で必要事項を入力します。
[エリア名] フィールドに、エリア名を入力します。
[親] ドロップダウンリストから、親サイトを選択します。[Global] がデフォルトの親サイトです。
[追加] をクリックします。
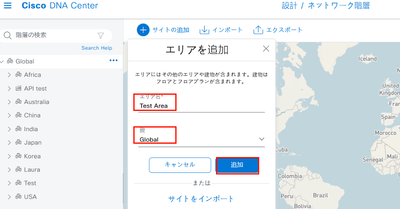
ステップ3 左側のペインで親サイトの下にエリア[Test Area] が新規作成されたことを確認できます。
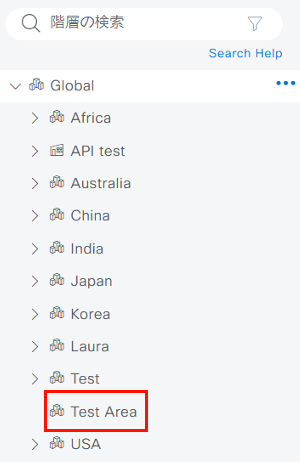
建物の追加
ステップ1 [ネットワーク階層] ウィンドウで、[サイトの追加] > [建物の追加] をクリックします。
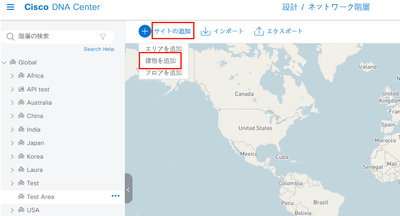
または、左側のペインで親サイトの横にある…にカーソルを合わせ、[建物を追加] を選択することもできます。
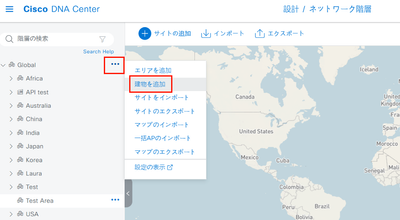
ステップ2 [建物を追加]画面で必要事項を入力します。
住所フィールドに住所を入力するか、マップをクリックできます。住所を追加すると、[緯度] および [経度] の座標フィールドが自動的に設定されます。
[追加] をクリックします。
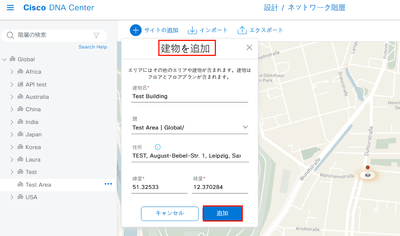
左側のペインでサイト[Test Area] の下に建物「Test Building」が新規作成されたことを確認できます。

フロアの追加
ステップ1 左側のペインで、建物の横にある…にカーソルを合わせて、[フロアを追加] を選択します。

ステップ2 [フロアを追加] 画面で必要事項を入力します。
[フロア名] フィールドにフロアの名前を入力します。
ワイレスデバイスがある場合、[タイプ(RFモデル)] ドロップダウンリストで、フロアに適用するRFモデルを選択します。
[フロア番号]、[フロアタイプ]、および [厚さ] フィールドを設定します。
フロアの作成と同時にフロアマップもアップロードしたい場合は、[Floor Image] エリアでの「Upload file」ボタンをクリックしてください。
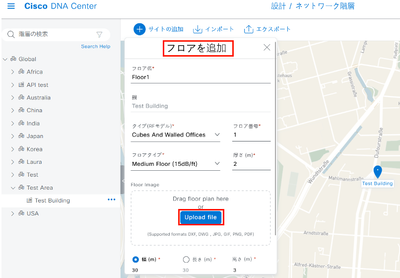
出てきたポップアップウィンドウよりフロアマップのイメージを指定し、イメージ図をアップロードします。
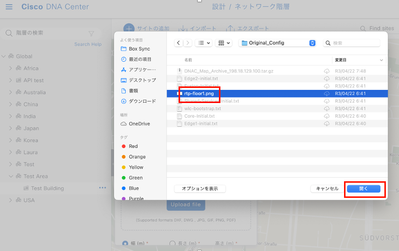
[幅(m)]、[長さ(m)]、および [高さ(m)] フィールドでマップの寸法を設定します。
[追加] をクリックします。
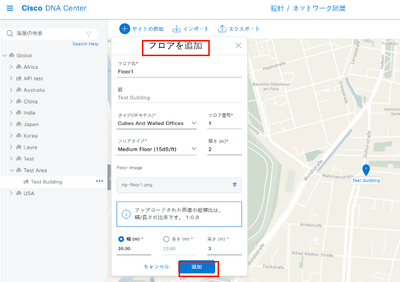
新しいフロアが追加され、フロアマップもアップロードされたことを確認できます。

※寸法の単位はデフォルトフィートになっているので、必要に応じてメーター(m)に変更して設定してください。
フロアを選択した状態で、右上の[オプションの表示] ボタンを押し、右側から出てくるウィンドウよりグローバルマッププロパティ項目の寸法の単位をフィート、もしくはメーターに切り替えることができます。
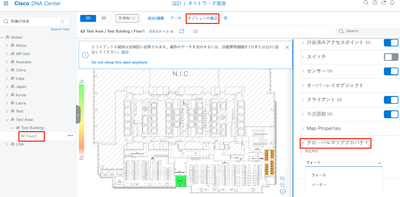
以上がCisco DNA Center のバージョン2.3.5においてのサイトのデザインについてです。
Cisco DNA Center のグローバル デバイス クレデンシャル
「グローバル デバイス クレデンシャル」とは、Cisco DNA Center がネットワーク内のデバイスを検出して情報を収集するために使用する共通の CLI、SNMPなどの認証情報を指します。Cisco DNA Center は、これらの設定されたデバイスクレデンシャルを共有するネットワーク内のデバイスを認証し、アクセスするためにグローバルクレデンシャルを使用します。デバイスのディスカバリーでデバイスを検出する際に設定してください。
それではCisco DNA Center のバージョン2.3.5における、クレデンシャルの設定についてご紹介します。
ステップ1 Cisco DNA Center にログインして、メニューアイコン(≡)をクリックして、[設計] > [ネットワーク設定] の順にクリックします。
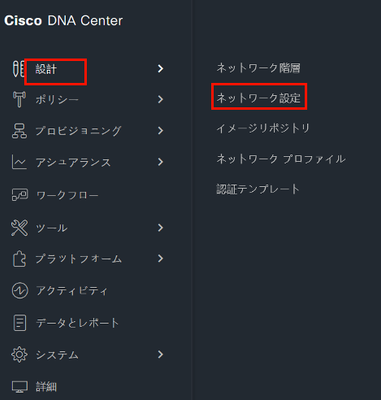
ステップ2 [デバイスクレデンシャル] タブに切り替えます。
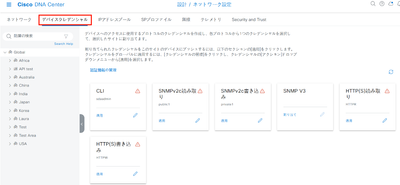
ステップ3 左側の階層ツリーから、適用対象となるサイトを選択します。
今回は[Global] を選択します。
ステップ4 右側の[認証情報の管理] をクリックします。
ステップ5 右側から出てきたボックスより[追加] のドロップダウンメニューからCLIを選択します。
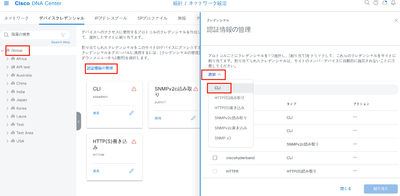
ステップ6 右側から出てきたCLIボックスにCLIクレデンシャルの情報を入力します。
名前、ユーザ名やパスワードを入力します。
作成されたと同時にGlobalサイトに割り当てたいのであれば、[サイトGlobalへのクレデンシャルの割り当て] のボックスにチェックを入れます。
[保存] をクリックします。

ステップ7 画面をリフレッシュすると、新しいCLIクレデンシャルが設定され、Globalサイトに割り当てられたことを確認できます。
※Globalサイトに適用されたクレデンシャルはその配下のすべてのサイトに適用されますので、ご注意ください。
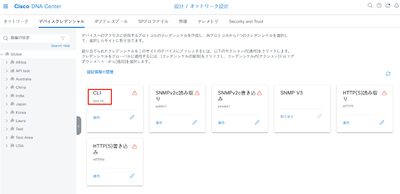
ステップ8 SNMPクレデンシャルを作成する場合は[追加] のドロップダウンメニューからSNMPv2c読み取、SNMPv2c書き込み、SNMPv3のいずれを選択します。
今回はSNMPv2c読み込みを選択します。
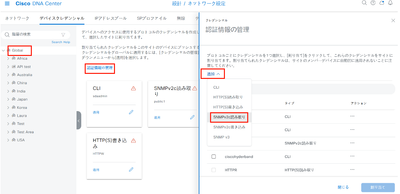
ステップ9 右側から出てきたSNMPv2c読み取りのボックスにクレデンシャル情報を入力します。
SNMPクレデンシャルの名前やパスワードを入力します。
作成されたと同時にGlobalサイトに割り当てたいのであれば、[サイトGlobalへのクレデンシャルの割り当て] のボックスにチェックを入れます。
[保存] をクリックします。
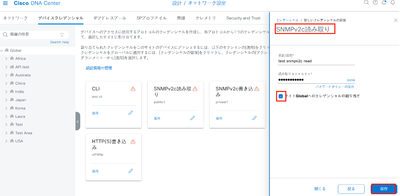
ステップ10 画面をリフレッシュすると、新しいSNMPv2c読み取りクレデンシャルが設定され、Globalサイトに割り当てられたことを確認できます。
※Globalサイトに適用されたクレデンシャルはその配下のすべてのサイトに適用されますので、ご注意ください。
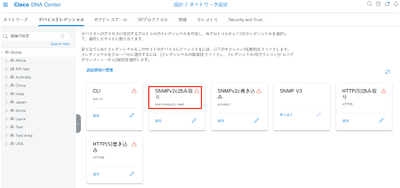
以上がCisco DNA Center のクレデンシャルの設定についてでした。
まとめ
今回はCisco DNA Center のサイト構成、クレデンシャル登録についてご紹介しました。
参考情報
・Cisco DNA Center リリース 2.3.5 ユーザーガイド
・Cisco DNA Assurance リリース 2.3.5 ユーザーガイド
・Cisco Customer Success Channel (Youtube)
Cisco Customer SuccessではCisco Communityを通じて様々なベストプラクティス情報の提供を進めています。
こちらを、設計検討、運用検討の際にご活用ください。
