Introduction
This document explains how to configure prompts in UCCX 8.x. Unlike the Windows version of UCCX 7.x where you can see the prompts in wfavvid, whereas in UCCX 8.x, they are uploaded to the Repository where they are stored. The only two methods of doing that are the web interface or an IVR that uploads the prompt. The root cause of this restriction is that the repository is actually BLOB data in the database which is then replicated to the file system periodically.
Steps to configure Welcome prompt
Cisco AutoAttendant can only use welcome prompts that are stored on the Cisco Unified CCX Engine. To configure your automated attendant to use a customized welcome prompt, you must upload it to the server and configure the appropriate Cisco AutoAttendant instance.
Follow the below mentioned steps in order to configure:-
- From the Cisco Unified CCX Administration main menu, choose Applications > Prompt Management.The Prompt Management window displays.
- From the Language Directory drop-down menu, choose the specific language and directory where the prompt should be uploaded.
To add a new prompt
- Click the Add a new prompt hyperlink.The Prompt File Name dialog box displays.
- To open the Choose file dialog box, click Browse.
- Navigate to the source .wav file folder and double-click the .wav file that you want to upload to the Cisco Unified CCX Engine.
- Confirm your choice in the Destination File Name field by clicking in the field.
- To upload the .wav file, click Upload.The system displays a message that the upload was successful.
- Click the Return to Prompt Management hyperlink.
The window refreshes, and the file displays in the Prompt Management window.
To replace an existing prompt with a new .wav file
- Click the arrow in the Upload column for the prompt that you want to modify.The Choose file dialog box opens.
- Enter the name of the .wav file that you want to use to replace the existing prompt.
- When you have provided the .wav file and prompt name information, click Upload.
Is there a way to convert a UCCX voice prompt to base64 string format so that I can send it to an application server using an HTTP post?
Follow the steps mentioned in https://supportforums.cisco.com/message/3777949#3777949.
Is there any way to upload and rename silence script?
Firstly, have a prompt recorded with just silence. Lets call it "SilenceFor2Seconds.wav"
Create document variable, dSilentPrompt
Set dSilentPrompt = P[SilenceFor2Seconds.wav]
Upload dSilentPrompt as whatever destination you'd like.
Below is the screen shot for the visually inclined.
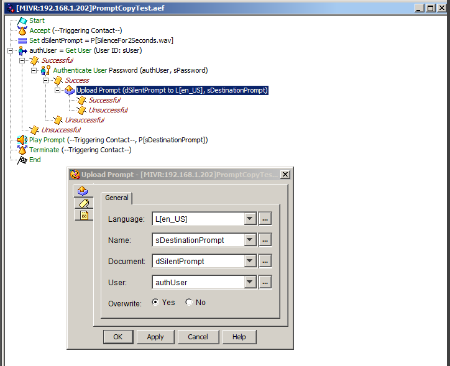
Related Links
https://supportforums.cisco.com/message/3266017#3266017