In the previous article, we have seen, how to assign IP Address to Cisco UCS Management Interface. This way we gain access to the on-board management software called Cisco Integrated Management Controller (CIMC).
The next step of building UCS Server is to configure RAID (Redundant Array of Independent Disks).
RAID is a data storage virtualization technology that combines multiple physical hard disk into one or more logical units for the purposes of data redundancy and performance improvement.
A RAID controller is used between the OS and the physical disks, offering groups of disks as logical units. Using a RAID controller can improve performance and help protect data in case of a crash.
There are multiple RAID levels, Let me give some idea about RAID 1 and RAID 5, which we are going to implement here.
RAID 1: Also called disk mirroring, involves of at least two drives that duplicate the storage of data. It supports 1 disk failure in case of 2 disks in the RAID.
RAID 5: Uses disk striping with parity. Because data and parity are striped evenly across all of the disks, no single disk is a bottleneck. Also allows to reconstruct data in case of a disk failure. This supports single drive failure.
Now let’s get started with RAID configuration in Cisco UCS C Series (C210M2).
Step 1: Verify the Current Physical and Virtual Drives
We all know how to assign IP Address to UCS Rack Server Management interface. Access the IP to get CIMC screen. Inside CIMC, go to Server > inventory > Storage >
The RIAD controller will be listed here (LSI MegaRAID)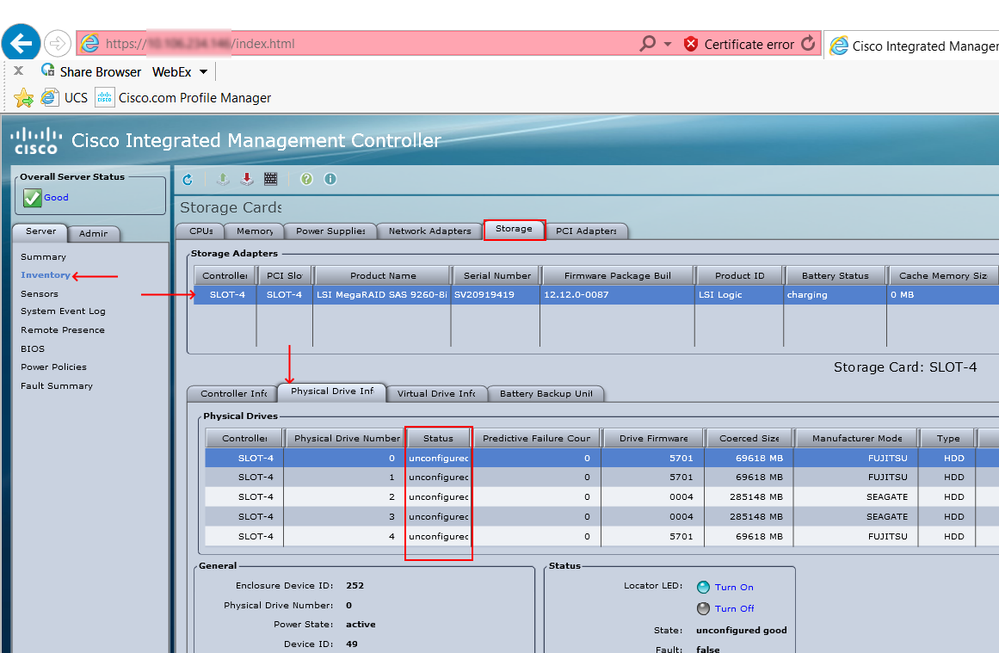
Under Physical Drive Info, you can see the installed hard drives along with its capacity. Virtual Drive Info gives the disks after the RAID configuration.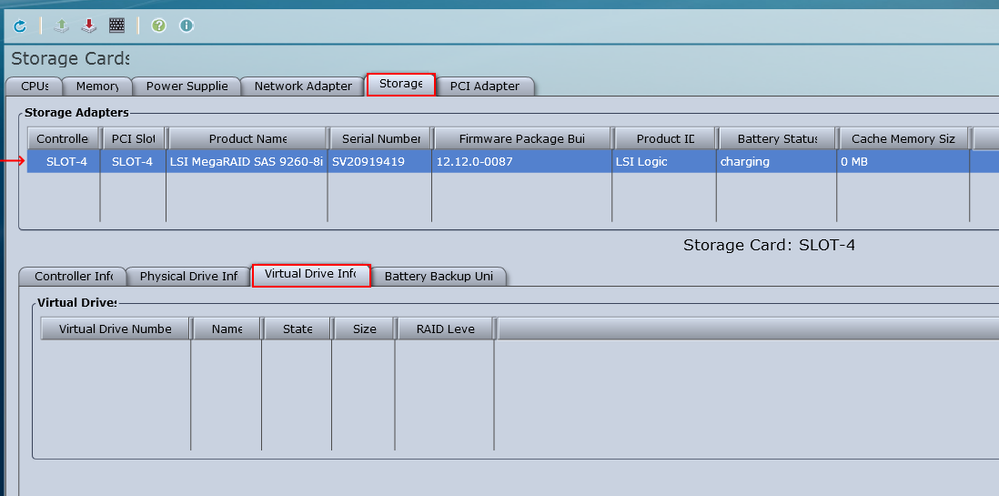
We do not have any virtual drive at this point.
Step 2: Access KVM Console
Make sure you have access to KVM Console. Use KVM icon to get inside.
Note: I have user Mozilla 10 and Java 7 Update 45 (Download both from here)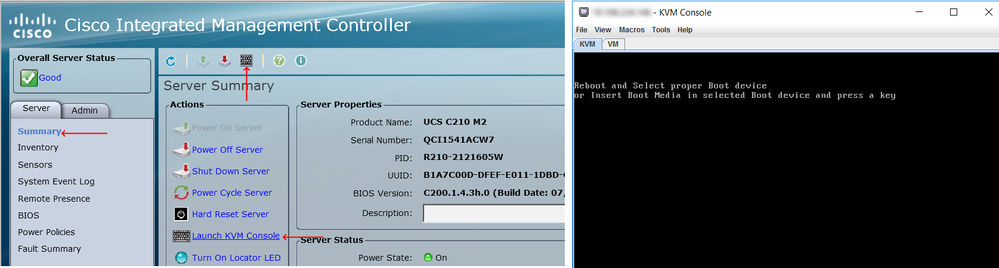
Step 2: Power Cycle the UCS box to get Web BIOS (Ctrl + H)
From the CIMC, go ahead and Power Cycle the box.

While the server is booting up, hit Control + H to access Web BIOS.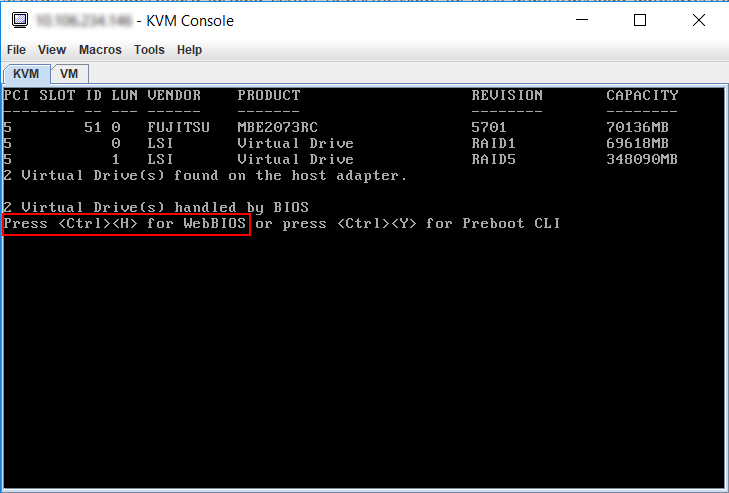
From Web BIOS, you can configure your RAID controller.
Step 3: Select the RAID Controller Adapter
The first screen would be the adapter selection, go ahead and select our LSI MegaRAID controller.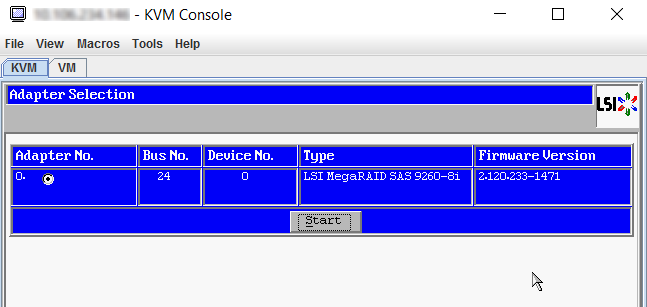
We could also see the backplane Physical view here.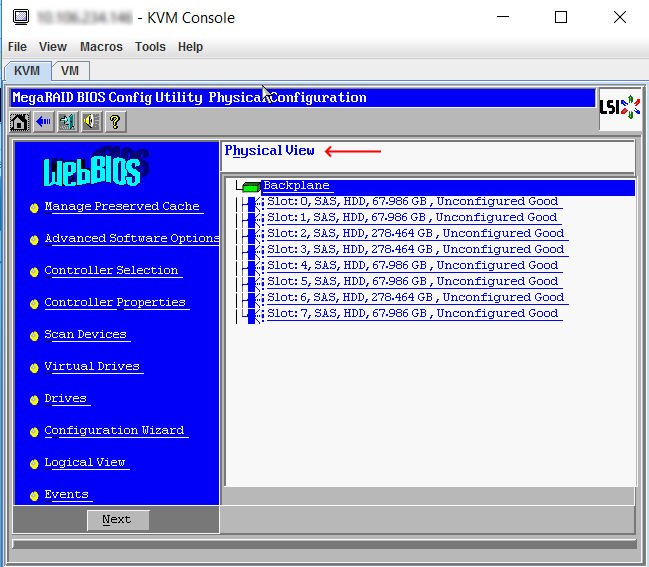
Step 4: MegaRAID BIOS Config Utility Configuration Wizard
Select Configuration Wizard from the left panel.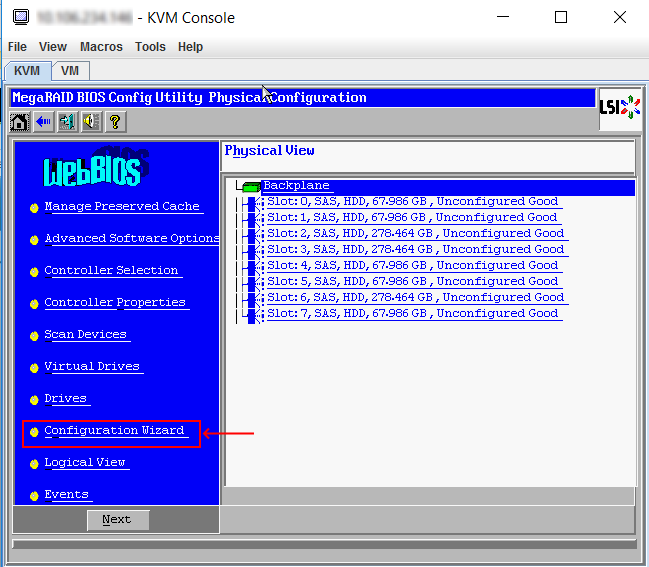
Choose New Configuration
Note: This will erase all the data on the disks. Only select this option when you build a new server. For modification, always select Add Configuration option.
Hit Manual Configuration > Next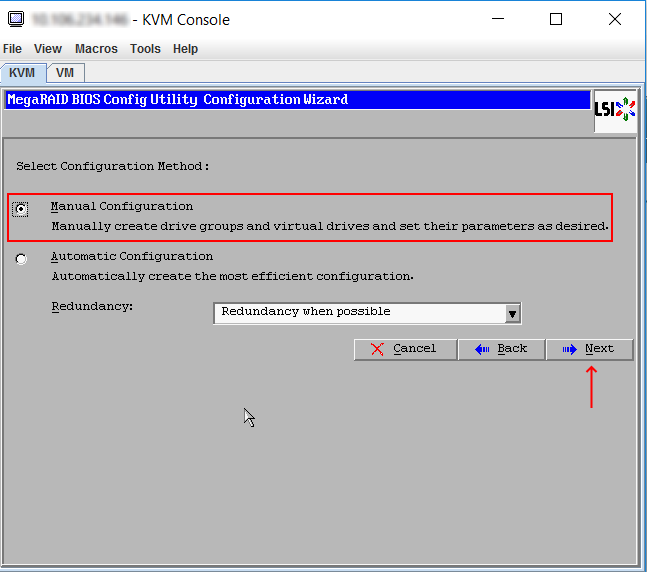
Select 2 disks and click Add To Array. You can see Drive Group 0 (DG) on the right side. This will be the virtual drive. Click Accept DG > Next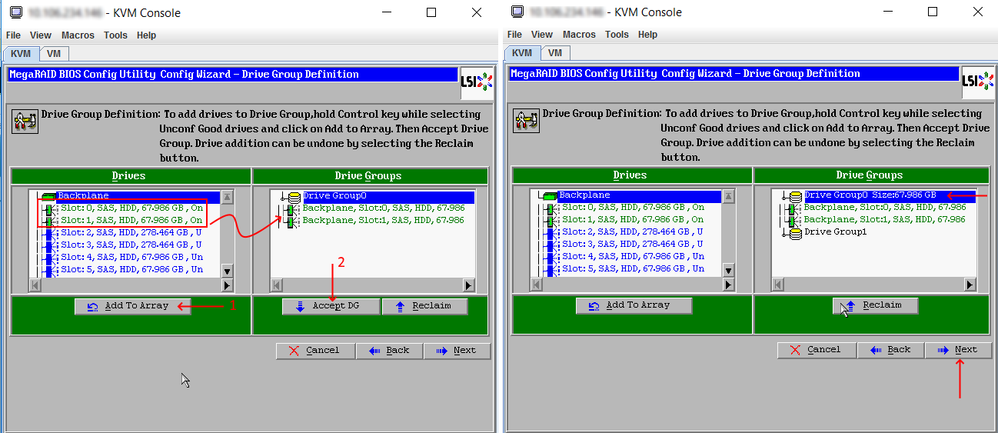
Select Add to SPAN and then Next.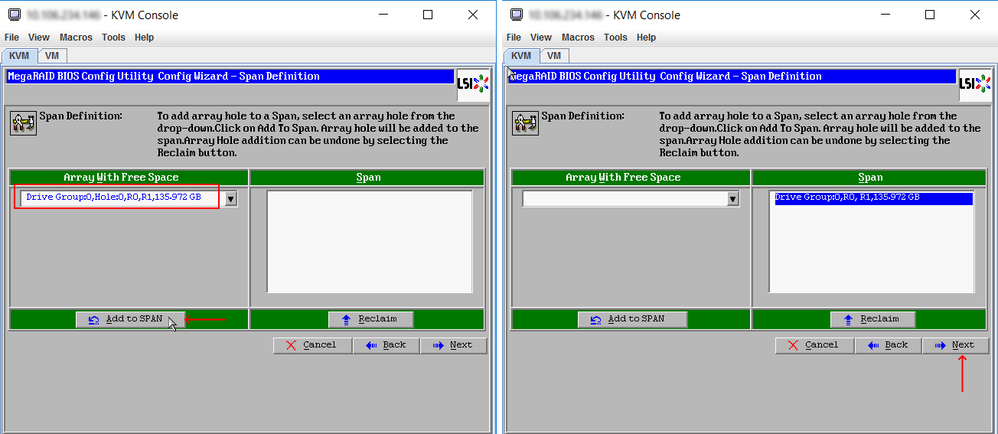
In the Virtual Drive Definition window, choose the RAID Level (RAID1 here) and click Update Size. System will calculate the total virtual drive size based on the RAID level. Select Accept button and then Next.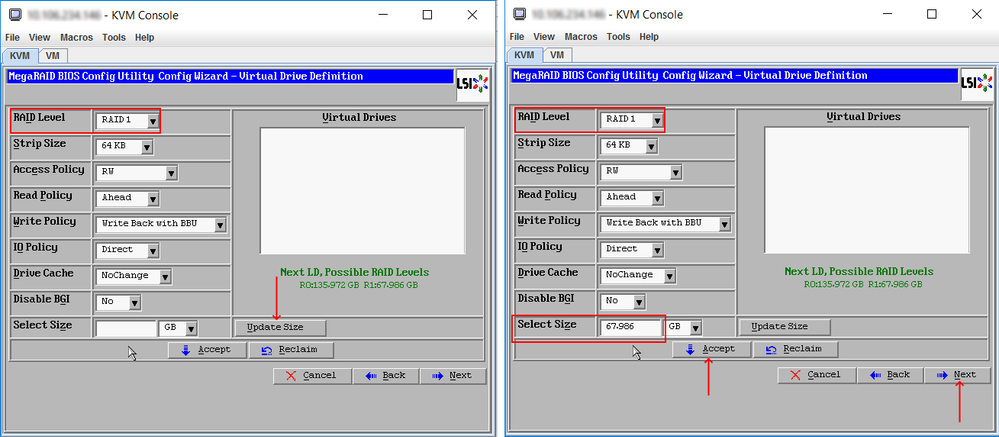
Note: This example I’m using RAID 1, This virtual drive used to install ESXi Hypervisor OS. We will be creating another RAID 5 for the VM Data (basically the virtual machine files)
Since we have selected ‘Write Back with BBU’, go ahead and accept the warning message.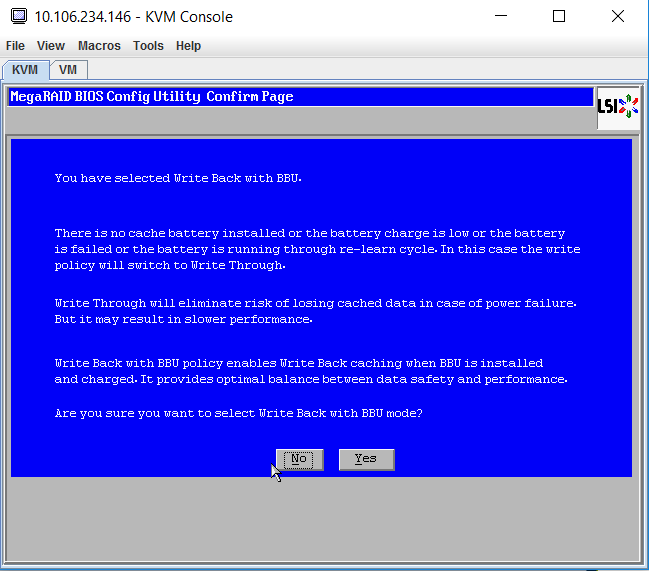
This will erase all the data present in the physical hard drive.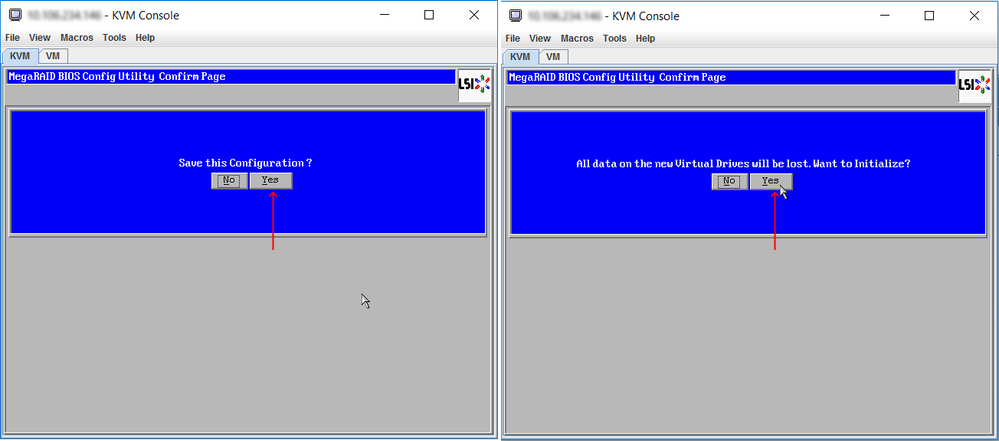
Now the Virtual Drive 0 has been created! At this stage, the RAID controller will initialize the Virtual Drive. Click Home button.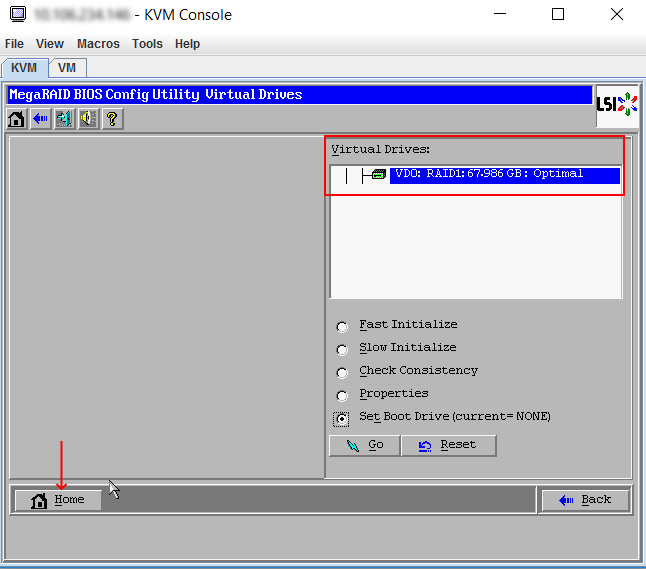
Now we need to build the other RAID 5. This virtual drive used to store the virtual machines data.
Step 5: Add Configuration for RAID 5
From the Web BIOS home screen, select Configuration Wizard just like you did in Step 4. Select Add Configuration at this time and click Next.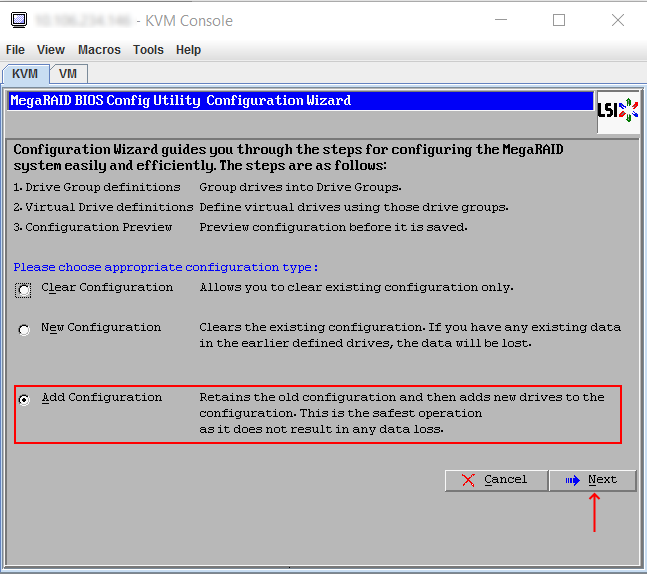
Choose Manual Configuration > Next
Select all other disks from Backplane (use control to select multiple disks) and add to Drive Group 1 with Add To Array button.
Accept Drive Group and click Next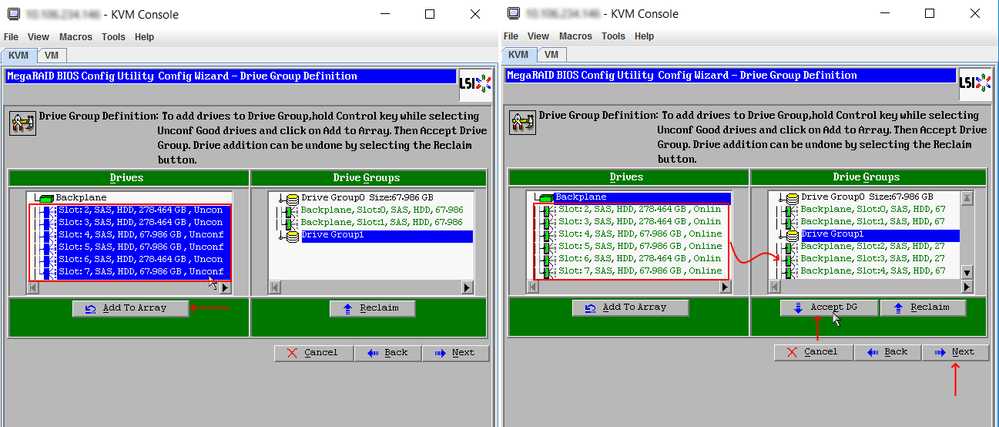
Place the New Drive Group 1 to the Span > Next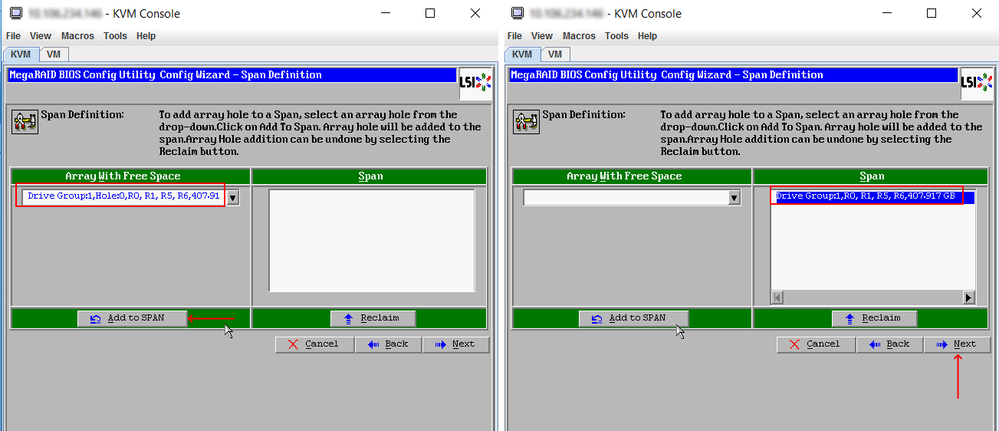
Select RAID 5 and click Update Size, Accept and then Next.

Virtual Drive 1 has been created!
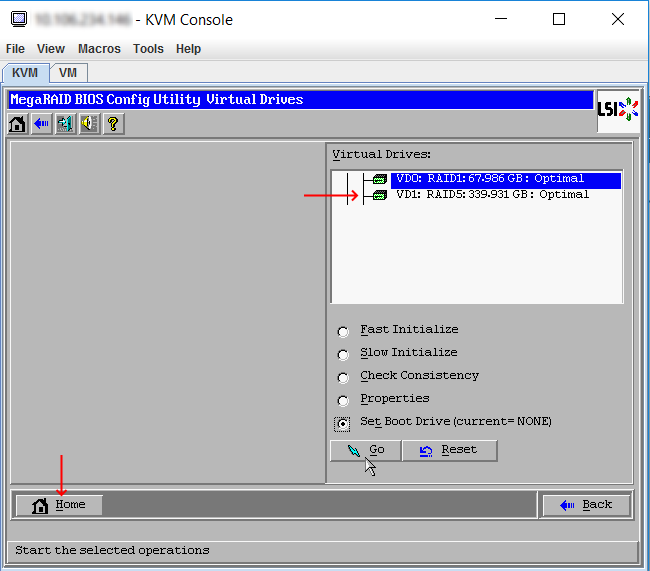
Once you go back to Home Screen, we can now see the Backplane Logical View of drives.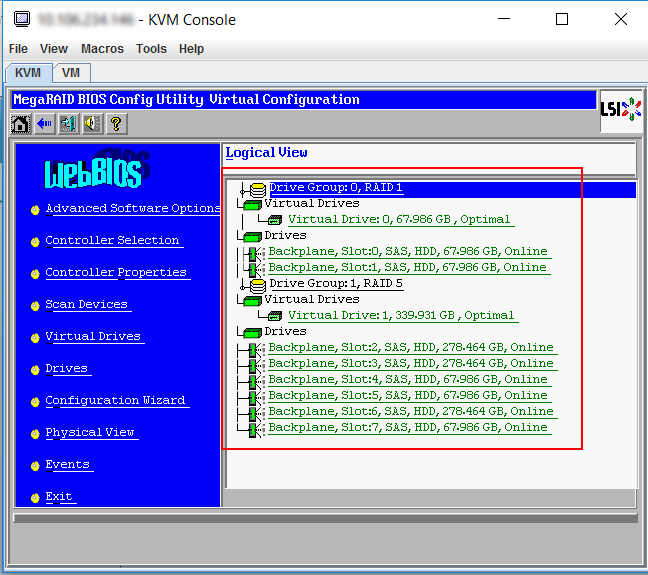
Hit Exit from the Web BIOS, you will be getting a message to reboot the system. Power Cycle the UCS box once again.
Step 6: Verify the Physical and Virtual Drives
Go back to CIMC and now check the Physical and Virtual Drive information.
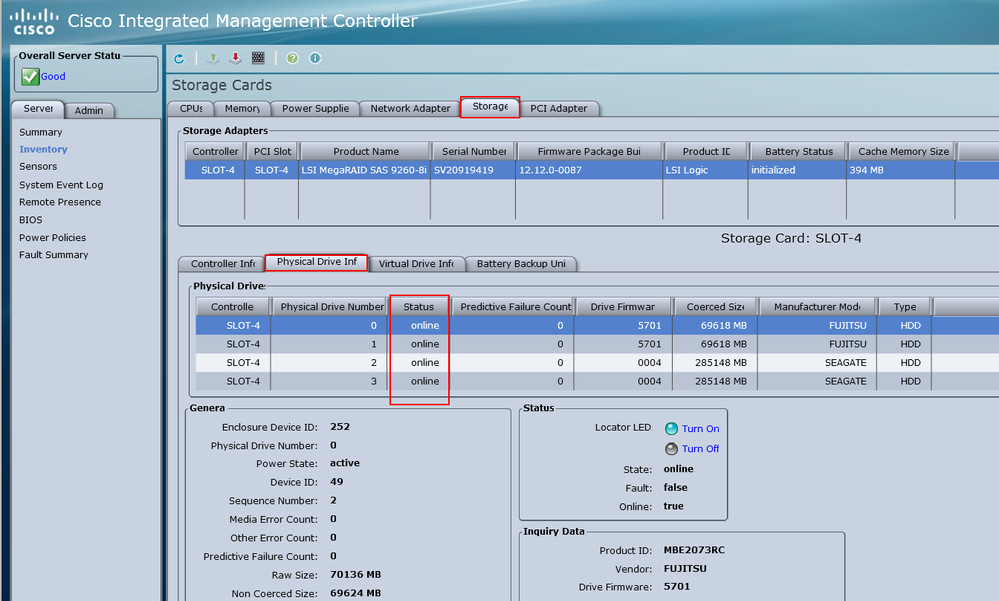

I hope the document is clear, feel free to share your thoughts and comments here. Next article, I will be posting about how to Install vmware ESXi on Cisco UCS C Series Server.
