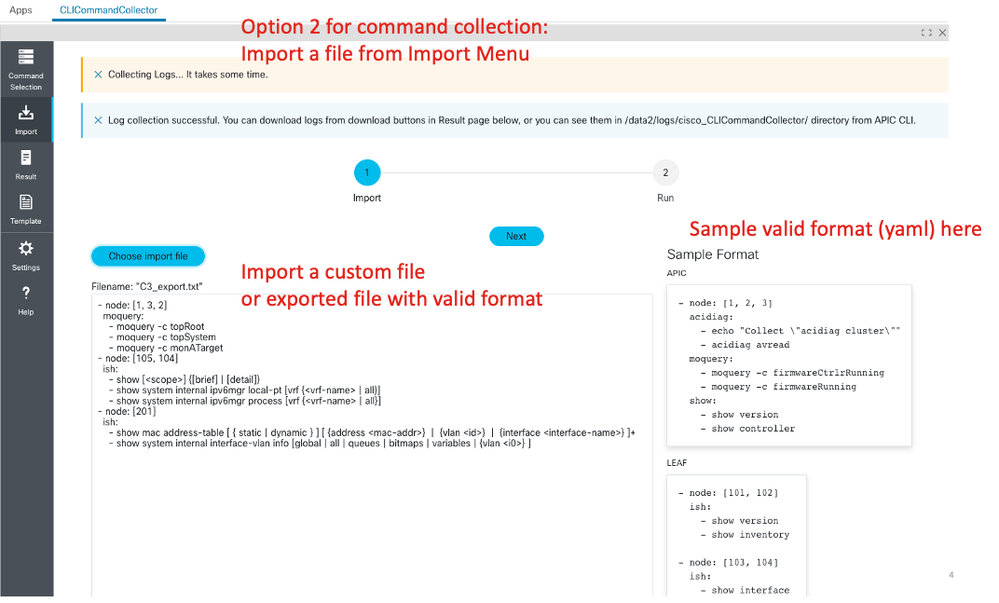- Cisco Community
- Technology and Support
- Data Center and Cloud
- Data Center and Cloud Knowledge Base
- ACI App CLICommandCollector: Automate CLI for multiple ACI nodes
- Subscribe to RSS Feed
- Mark as New
- Mark as Read
- Bookmark
- Subscribe
- Printer Friendly Page
- Report Inappropriate Content
- Subscribe to RSS Feed
- Mark as New
- Mark as Read
- Bookmark
- Subscribe
- Printer Friendly Page
- Report Inappropriate Content
03-16-2023 08:33 PM - edited 07-17-2023 07:34 PM
- Introduction
- Video
- How to use & Features
- Prerequisite
- Command Selection Menu (Option 1 for command collection)
- Import Menu (Option 2 for command collection)
- Template Menu (Option 3 for command collection)
- Result Menu
- Setting Menu
- Help Menu
Introduction
CLICommandCollector (published in the Cisco DC App Center) is an ACI App which can run on APIC and enables users to search CLI commands and collect command outputs from multiple ACI nodes (APIC/Spine/Leaf) at the same time from a single point of the App UI.
This app has several benefits as follows.
- User does not need to open multiple terminal windows and enter commands on each window when collecting command outputs from multiple ACI nodes.
- Using custom import file containing a command set for selected nodes, user can collect outputs from the command set very easily by just imporintg the file. This will be helpful when user needs to collect outputs from the same command set multiple times, or when TAC asks customers to collect specific command outputs from specific nodes.
- Using template feature, by just selecting a template (type of issues) and selecting relevant nodes, user can easily collect command outpus relevant to a type of the issue.
Video
How to use & Features
Prerequisite
At the first time of usage, you need to save user credential (username & password) with admin privilege in the Setting menu. This credential will be used for API access to APIC and SSH access to each node.

Now, you get ready to use the App! We have 3 options to collect CLI outputs as follows.
Command Selection Menu (Option 1 for command collection)
You can search commands and choose commands which will be collected for each role (APIC, Leaf, Spine(box), Spine(Chassis)). You also need to choose which node the selected commands will be collected on. Commands for following shell types are supported for each role.
- APIC: moquery, show, acidiag
- Leaf: ish, vsh, vsh_lc
- Spine(Box): ish, vsh, vsh_lc
- Spine(Chassis): ish, vsh, linecard, fabric module
At the final stage of the Command Selection Menu, you can review commands for which the outputs will be collected and nodes where the commands will be collected. Once the Submit button is clicked, backend of the App works to collect the corresponding command outputs from the selected nodes and the Result Menu will be shown automatically after command collection, where you can check collected logs.
If you click the Export button before the Submit button in the Command Selection Menu and save the file which contains commands and nodes info, it can be used in the Import Menu to collect the exact same commands on the same nodes later.
Import Menu (Option 2 for command collection)
If you import the file exported in the Command Selection Menu or a file customised to collect selected commands on selected nodes, the App can work on the command collection without selecting commands and nodes manually as you do in the Command Selection Menu.
Supported YAML format is shown in the right side of the Menu page. You can also use the Sample Format by just clicking a panel displayed for each role on the right side of the page and can edit in the text area.
Template Menu (Option 3 for command collection)
We prepare for some issue templates which contain command lists for each role which should be collected for the corresponding issues.
If you select an issue from the dropdown list and click the Select button, the Command Selection Menu page will be shown with selected commands for the issue. What you need to do then is just selecting nodes where the commands will be collected for each role, then clicking the Submit button. The App will collect the outputs.
You can also create a custom template from "Create Template" by entering a template name and clicking the Create button, then selecting commands for each role.
Result Menu
After the App completes to collect selected command outputs, this menu page will be automatically shown. You can choose a node from the dropdown, then the collected outputs will be shown below. Clicking the Plus button at the top right will pop a result view for an additional node. Results for maximum 4 nodes can be displayed horizontally at the same time.
Download All button at the top and download icon button at the top right for each node can be used to download the command outputs as file(s) for all the nodes and each node, respectively.
You can also download the result file from "/data2/logs/cisco_CLICommandCollector/" directory. Result file is named like "C3_<timestamp>_<hostname>.txt".
Setting Menu
You need to save the credential here at the first time of usage for the App, as explained above.
In the Advanced Mode, you can create a new DB which contains command list for each role in addition to embedded default command list DB. This custom DB should be used only when you understand difference of available commands between versions/platforms and need to take care of that.
Help Menu
This Menu is 'How To' page for the App with screenshots for each feature.
Find answers to your questions by entering keywords or phrases in the Search bar above. New here? Use these resources to familiarize yourself with the community: