ThousandEyes is a powerful SaaS platform that gives a digital picture of enterprise infrastructure, formed by test views, alerts, dashboards, and other components.
The goal of this article is to show you how to install ThousandEyes Endpoint Agents (EPA) using Cisco Secure Client and connect it with your Cisco Secure Access Platform.
Secure Access is Cisco's cloud-based platform that provides you with multiple levels of defense against internet-based threats. Cisco Secure Access enables you to connect securely to the internet, Software-as-a-Service (SaaS) apps, and your private digital resources, whether you connect from your organization's network or roaming off a network. You can find more info on the Cisco Security Access doc page.
Let’s define the steps we will follow:
- Ensure you are operating on Windows 10/Windows 11.
- Download the Cisco Secure Access (CSA) Root Certificate and Cisco Secure Access client.
- Install the Cisco Secure Access Root Certificate and Cisco Secure Access client.
- Register ThousandEyes EPA in the Cisco Secure Access platform.
- Verify Cisco Secure Access: check installed EPA at Endpoint Overview and Roaming Devices.
Step 1. Windows 10/Windows 11 as the platform for EPA deployment.
First, check that you have Windows 10/Windows 11 installed and running. For this article, we are using Windows 10 installed in our lab, but this was also tested with Windows 11.
Step 2. Download the Cisco Secure Access Root Certificate and Cisco Secure Access client.
Cisco Secure Access Root Certificate can be downloaded from the CSA platform with the following steps:
Log into Cisco Secure Access and follow the instructions:
Secure [1] -> Certificates [2]:

Next, navigate to Internet Destinations [3] -> click on Secure Access root certificate [4] (it will expand) and finally Download the certificate [5]:

For your convenience, create a new folder named TE_CSA and put the file Cisco_Secure_Access_Root_CA.crt in this directory:

Now, it's time to download the Cisco Secure Client. You can use:
- For macOS— cisco-secure-client-macos-5.1.0.136-predeploy-k9.pkg
- For Windows— cisco-secure-client-win-5.1.0.136-predeploy-k9.msi
The installation will be a .zip file, you can also put it into the same TE_CSA folder as we used before, and unzip it:
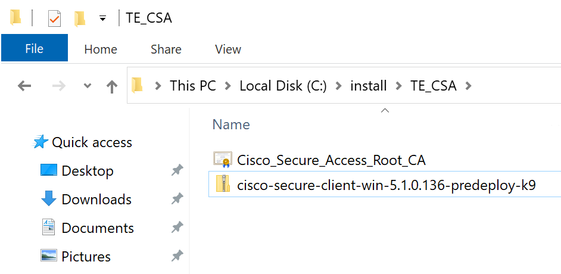


Step 3. Installation phase: Cisco Secure Access Root Certificate and Cisco Secure Access client.
Now let's install the Cisco Secure Access Root Certificate. To do this, click on the Cisco_Secure_Access_Root_CA to open the Certificate Import Wizard. As the wizard runs the installation, choose the following options:
Store Location: Local Machine
Place all the certificates in the following store: Trusted Root Certification Authorities.
You can watch this short video (28s) to see the process:
Next, install the Cisco Secure Access client bundle. This short (31s) video shows how to install the bundle:
Step 5. Register ThousandEyes EPA in the Cisco Secure Access platform.
There are two options of how to register ThousandEyes Endpoint Agent on the Cisco Secure Access platform. In both, we will use the CLI command taken from CSA. To see it in the CSA navigate to Experience Insights [1] -> Configure Account [2]:

Click the Copy link within the highlighted section to copy the needed command in the memory:

You can select one of two options on how to execute the copied command and register EPA in Cisco SA:
Option 1: open the CMD prompt as an Administrator level account, and paste the copied command from memory into CLI:
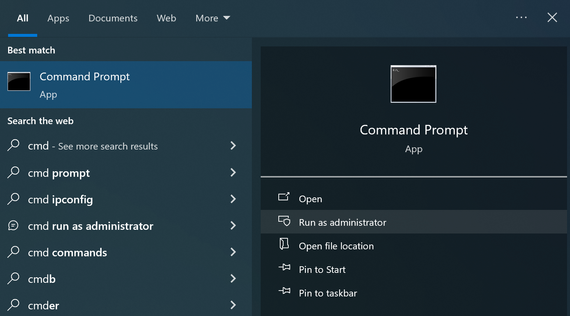

or
Option 2: Open a new text file (for example using Notepad), paste the command into it, and save the file with the .bat extension, so Windows will identify the file as a batch script file:

You can now just click on te.bat to run the command inside it, and the EPA will be registered on Cisco Secure Access.
To complete the installation and registration process reboot your Windows machine.
Step 5. Verify Cisco Secure Access: check installed EPA at Endpoint Overview and Roaming Devices.
To make sure the new Endpoint Agent has been registered on CSA, navigate to Experience Insights - > Management,

and check to make sure the EPA's name is listed under Device Name (in our case this is DESKTOP-POSGPP3):

You can also verify the EPA DESKTOP-POSGPP3 is also sitting under Resources -> Roaming Devices:

And that's it, the Endpoint Agent has been installed and registered on Cisco Secure Access!
If you have any questions or need any help with this, feel free to reach out to the ThousandEyes Support Team. One of the quickest ways to do this is ThousandEyes chat.
Useful links: