- Cisco Community
- Technology and Support
- Networking
- Networking Knowledge Base
- ThousandEyes Transaction Tests: using Google 2FA (part 2)
- Subscribe to RSS Feed
- Mark as New
- Mark as Read
- Bookmark
- Subscribe
- Printer Friendly Page
- Report Inappropriate Content
- Subscribe to RSS Feed
- Mark as New
- Mark as Read
- Bookmark
- Subscribe
- Printer Friendly Page
- Report Inappropriate Content
on
03-27-2024
06:36 AM
- edited on
03-27-2024
08:59 AM
by
Tyler Langston
![]()
Welcome to the second part of our series of articles about Transaction Tests in ThousandEyes!
ThousandEyes is a powerful SaaS platform that gives a digital picture of enterprise infrastructure, formed by test views, alerts, dashboards, and other components.
This article will show you how to set up Google 2-factor authentication (2FA) to log into an email account (in this case, a Gmail account) in a ThousandEyes Transaction Test. The previous article in the series covers the basics of setting up a Transaction Test to log into an email account. This is an article we will be referring to very often, I suggest you open it in a separate tab for quick reference.
What are the steps? A high-level overview:
- Setting up 2-factor authentication in the existing Gmail account we used in the previous part.
- Run the Integrated Development Environment (IDE) recorder to generate a script on how to log into the Gmail account using 2-factor authentication.
- Create a new Transaction Test and input the JS code from step 2.
- Add credentials into the Credential Repository and validate. (Please Note: In this walkthrough we will use the credentials generated in the previous article)
- Modify the Transaction Test to add the 6-digit code generation mechanism needed for 2-factor authentication.
Detailed overview
Step 1. Setting up 2-factor authentication in the existing Gmail account.
If you need help creating a Gmail account, you can get instructions here.
For the Transaction Test in this article, I am using the Gmail account thousandeyestest11@gmail.com with the password ******1, which was used in the previous article. In this case, as it's already created, we only need to enable 2-factor authentication.
Full details on Google 2-factor authentication can be found here, but we'll also go through the steps. Watch this short video to see how to enable 2-Step Verification.
Please take note of a few things:
When setting up Authenticator, instead of using a QR code you should use the option "Can't scan it". This will generate a setup key you use in the Authenticator (Enter a setup key option) and ThousandEyes too.
Here is a screen of which option to use on your phone for entering the setup key in the Google Authenticator:
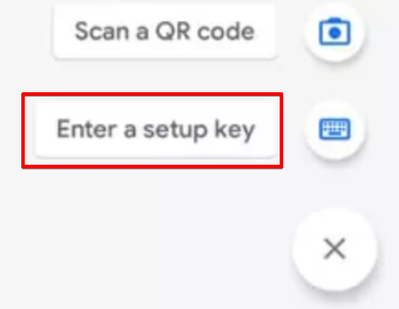
Complete the steps in the Authentication and confirm the action in the Google account.
Please check this short video on how to verify 2-step verification is enabled on your Google account:
Step 2. Run the Integrated Development Environment (IDE) recorder to generate a script on how to log into the Gmail account using 2-factor authentication.
Watch this short video on how to use the IDE recorder to generate the 2FA account code:
Step 3: Create a new Transaction Test and input the JS code from Step 2.
You can follow the same process described in Step 3 of our previous article, or by watching this video:
Step 4. Add credentials into the Credential Repository and validate.
As mentioned earlier, we are using the existing credentials test11 to enter the password on authentication step 1. However, now that we are using 2-Step Verification, we need to create one more credential entry test11-2-auth for the ThousandEyes authenticator function. Steps for that follow:
- Open the 'Credential Repository' [1] tab. In our example, credentials named test11 [2] already exist.
- Click Add New Credential [3]:

- Give the credential a nickname [4]
- Add the setup key you entered in the Authenticator [5] (make sure you have removed spaces!).
- Save it by clicking 'Add New Credential' [6]:

Once saved, the new test11 and test11-2-auth credentials should sit in the Credential Repository list:

On step 3, we added the JS code taken from the IDE recorder. Now it's time to add entries related to 2-step verification.
First, we need to add the following code from the Authentication Module into the import section of our code: import { authentication } from 'thousandeyes'.
Second, we need to replace and remove some entries in the code, since we are setting up the Test to use the password and 6-digit 2FA code credentials from the repository:
await typeText(credentials.get('pass_1711481371173'), By.name(`Passwd`));
await typeText(credentials.get('test11'), By.name(`Passwd`));
await typeText('001447', By.id(`totpPin`));
Now we will add the rest of the needed commands. We're using code from an example created by one of my colleagues (thank you Bostjan!):
Retrieve the tokens by using the call `credentials.get`:
Call for the generation of a 6-digit authentication code with TOTP (time-based one-time password):
This enters the generated authentication code:

And that's it! Now when run, the Transaction Test will log into the Gmail account. You can check your results here (on a snapshot page):



If you have any issues getting a Transaction Test set up - open a chat with ThousandEyes Customer Support, we'll be happy to help! Here is an article on getting in touch with us in only a few seconds.
Reference of useful ThousandEyes resources:
- ThousandEyes Transaction Tests use case: logging into an email account
- Main web page: thousandeyes.com
- Official documentation portal: docs.thousandeyes.com
- Application page: app.thousandeyes.com
- Transaction Tests: https://docs.thousandeyes.com/product-documentation/browser-synthetics/transaction-tests
- Full code from the Transaction Script running in my lab:
Find answers to your questions by entering keywords or phrases in the Search bar above. New here? Use these resources to familiarize yourself with the community:

