- RSS フィードを購読する
- 新着としてマーク
- 既読としてマーク
- ブックマーク
- 購読
- 印刷用ページ
- 不適切なコンテンツを報告
2013-04-24 02:15 PM
このドキュメントでは、Cisco IP Communicator (CIPC) のログを取得する手順について説明します。
CIPC がインストールされている PC 上で取得します。
手順の概要
1. ログレベルの設定
2. 過去に出力されたログファイルの削除
3. ログを取得する内容の操作を実施
4. ログの取得
手順の詳細
1. ログレベルの設定
1-1. CIPC の画面上で右クリックメニューを表示させ 『設定』 を選択
1-2. ユーザタブの 『ロギングを有効にする』 にチェックし、『OK』 をクリック
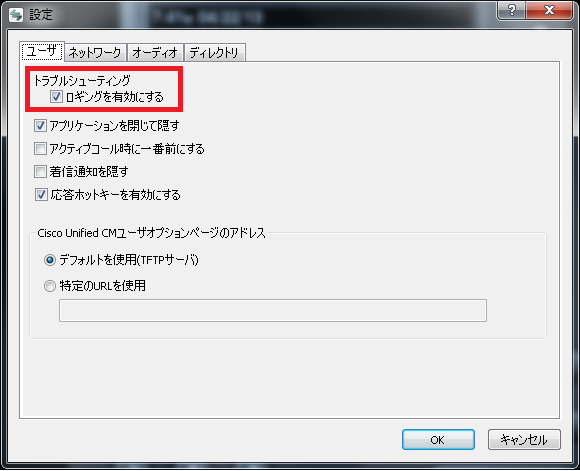
2. 過去に出力されたログファイルの削除
ログを調査する際に、簡単に調査ポイントを探せるよう、事前に、不要な古いログファイルを削除しておきます。
2-1. CIPC を終了
2-2. 以下のディレクトリ内のログファイルを削除
- Windows XP
C:\Documents and Settings\username\Local Settings\Application Data\Cisco\Communicator
- Windows Vista
C:\Users\username\AppData\Local\Cisco\Communicator
- Windows 7
C:\Users\username\AppData\Local\Cisco\Communicator
(*) Windows 7 の場合の例) 全てのファイルを削除して下さい。
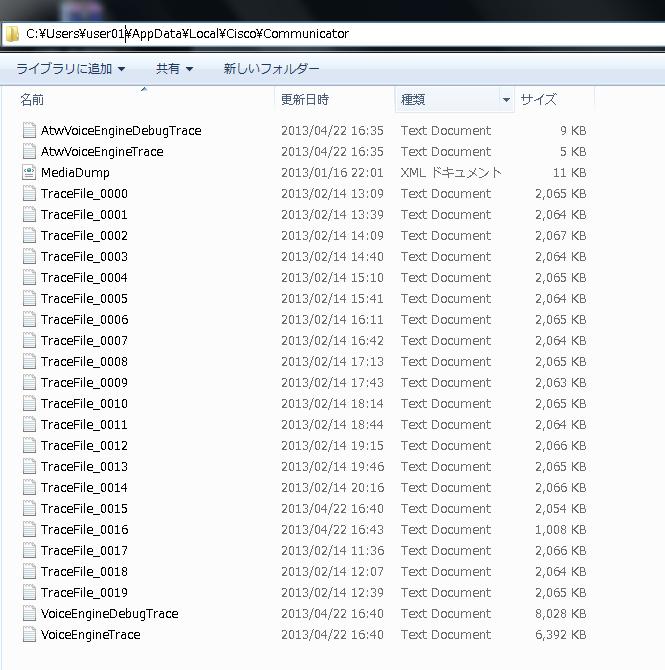
3. ログを取得する内容の操作を実施
CIPC を起動し、調査対象の操作を実行してください。
4. ログの取得
4-1. Windows のスタートアップメニュー > Cisco IP Communicator > CIPCエラーレポートの作成 から Cisco Unified エラーレポートツール を起動
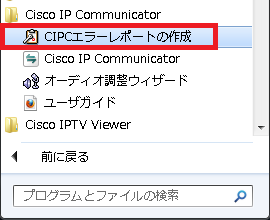
4-2. 『次へ』 をクリック
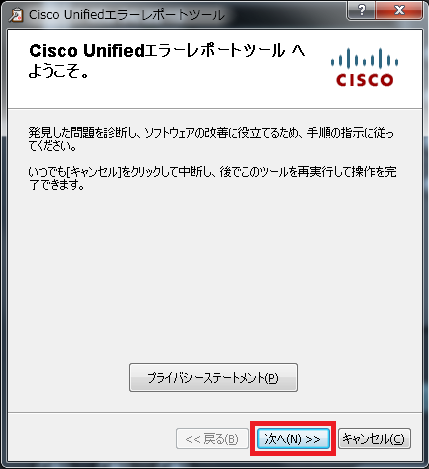
4-3. 特記事項があれば記載し 『次へ』 をクリック
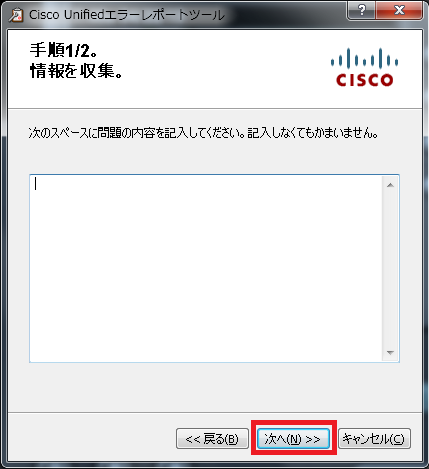
4-4. エラーレポートの作成が自動で開始
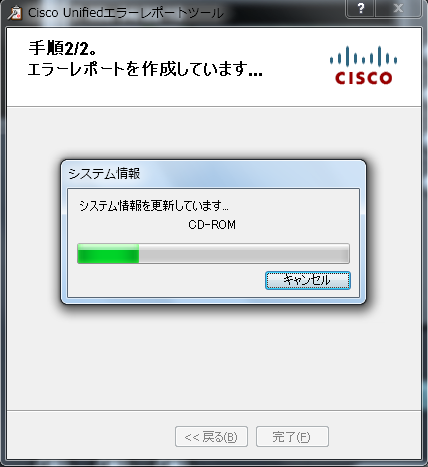
4-5. デスクトップ上に CIPC-ProblemReportX.zip ファイルが生成
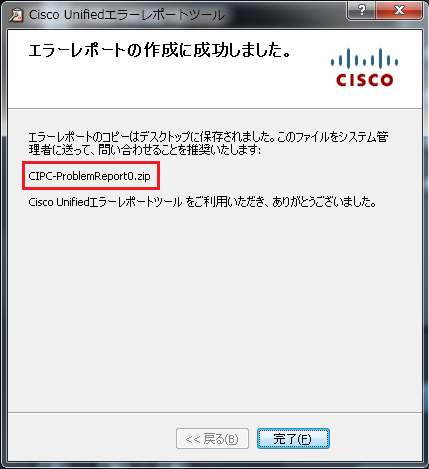
その他
- 音声やビデオに関連する問題の際には、Wireshark などによるネットワークキャプチャログも取得して下さい。













