はじめに
この記事では、Microsoft Teams Rooms (MTR) デバイスを利用中にトラブルと思われる事象が発生した際に、
確認していただくポイントと、デバイス側のログの取得方法について記載します。
確認ポイント
該当デバイスのレジスト方法によってログの取得方法が異なります。
ログを取得する前に、事前にレジスト方法をご確認ください。
ログの取得方法
Control Hub 登録あり
1.RoomOS log bundle
通常のログ取得方法は二通りあります。
Control Hub から送信
(1) Control Hub (admin.webex.com) に管理者アカウントでログインし、「Devices」を選択

(2) 問題が発生しているデバイスを選択

(3) 右メニューから、「Device Logs」を選択
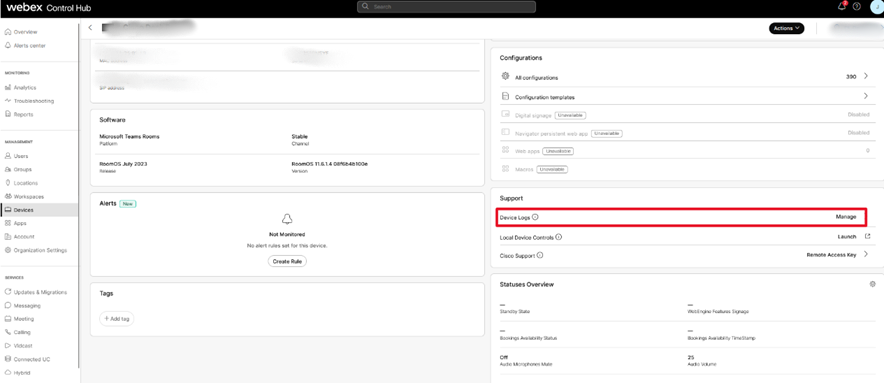
(4)「Generate Log」をクリックし、ログの生成が完了するまで待機する(およそ5分程度)
※Control Hub 登録の場合は Crash ログが自動で ACR に送信

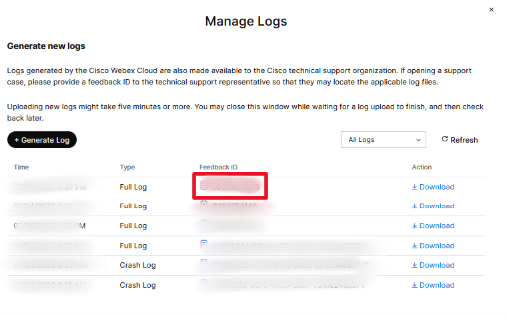
ローカルデバイスからダウンロード
(1) Webex Control Hub から、Devices > 対象の端末を選択
(2) 「Local Device Controls」 をクリックし、ポップアップ表示後「続行」を選択
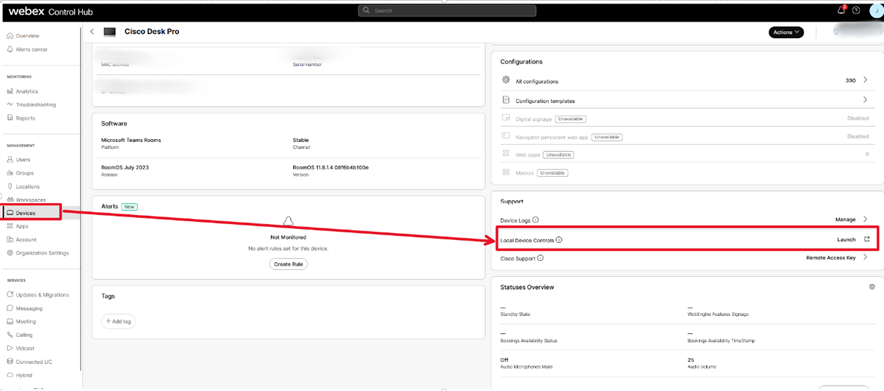
(3) 「Issues and Diagnostics 」> 「Download Logs」を選択
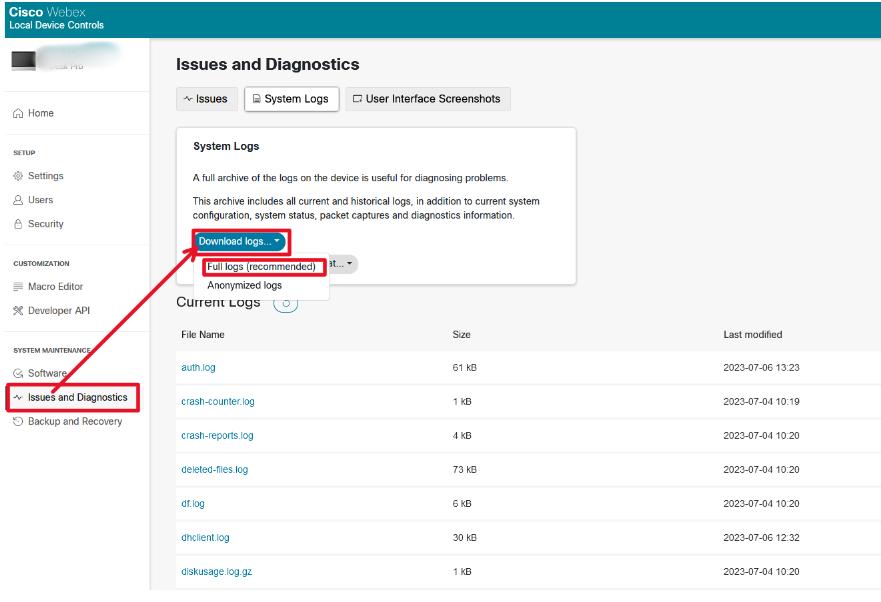
(4) 「Download logs」をクリック後、「Full Logs」を選択してください。準備ができ次第、ログが自動的にダウンロードされます。
(再現性がある場合は、Extended logging をスタートして再現試験を実施後、再度ダウンロードしてください)
Extended logging
従来のWebポータルとタッチパネルからはできず、xCommand を使用する必要があります。
(1) Control Hub (admin.webex.com) に管理者アカウントでログインし、「デバイス」を選択し、右上の「Actions」→「Run xCommand」を選択
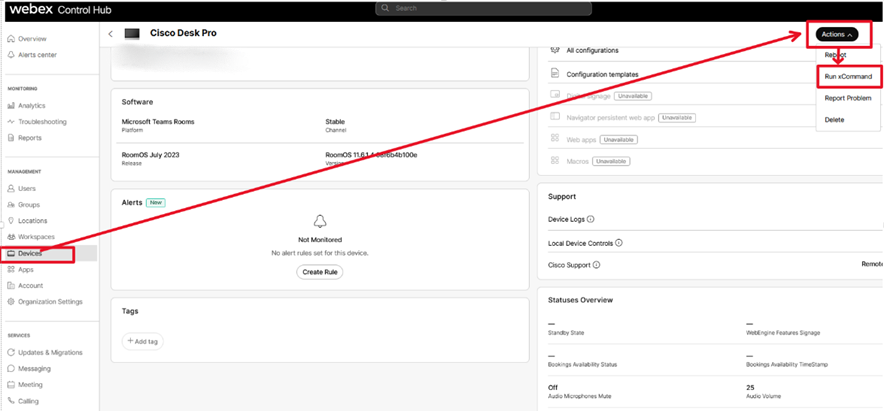
(2) 「 logging 」→「Logging > ExtendedLogging」→「Start」

(3) 「 logging ExtendedLogging Start」→「Execute」

2. MTR application logs
Microsoft Teams Admin Center (MS TAC) からダウンロードする (ユーザのみアクセス可能)
(1) Microsoft Teams admin center にログイン
a.https://admin.teams.microsoft.com に直接アクセスするか、
b.Microsoft 365 admin center のメニュー -> Teams にアクセス


(2) Teams devices -> Teams Rooms on Android -> デバイス選択 -> "Download device logs" -> "Got it"

(3) Historyタブ
a.status は収集中は "Queued" -> "InProgress"、完了は "Successful"と表示
b.30日間超えたログファイルは自動削除となる ("Download link expired"と表示)
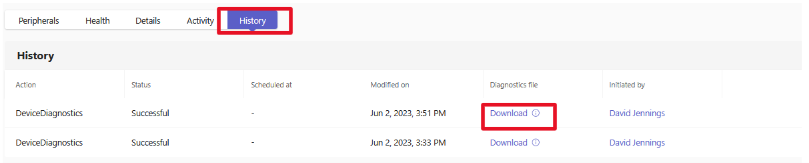
(4) "Download"でローカルPCにダウンロード
Control Hub 登録なし
1. RoomOS log bundle
取得方法は通常のオンプレデバイスと同様であるため、以下のドキュメントを参照ください。
CE と RoomOS シリーズ端末の暗号化を解除したパケットキャプチャとログの取得方法 (CE 9.15.x以降)
Extended logging
(1)デバイス Web ポータルの 「Developer API 」を選択
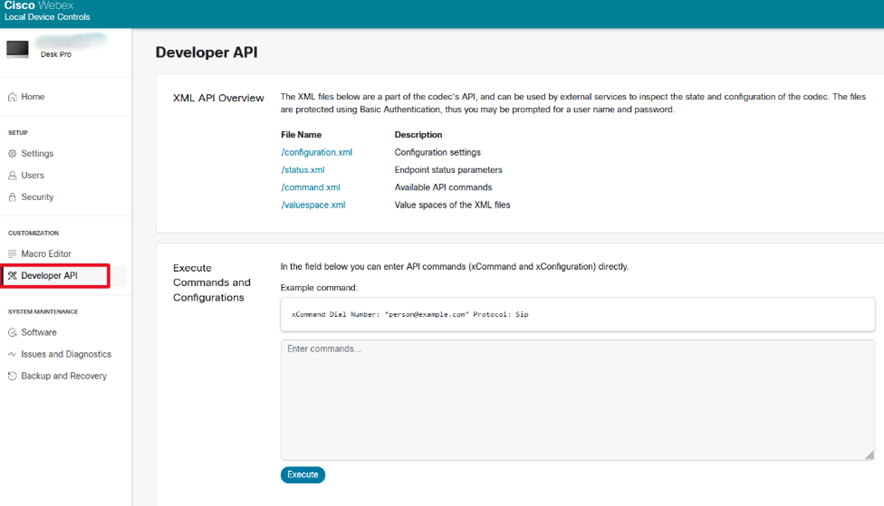
(2)「xcommand logging extendedlogging start/stop」を入力し、「Execute」をクリック
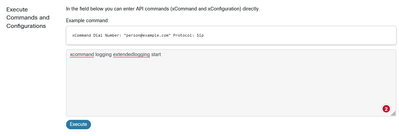
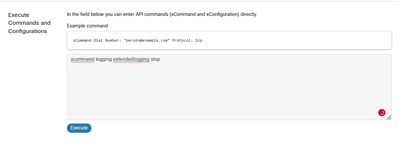
2. MTR application logs
取得方法は、上記「Control Hub 登録あり」の場合と同様です。
参考情報
Webex Room Device のトラブルシューティング時に必要なログ、情報
CE と RoomOS シリーズ端末の暗号化を解除したパケットキャプチャとログの取得方法 (CE 9.15.x以降)