はじめに
本ドキュメントでは、Cisco TelePresence Management Suite(TMS) のパフォーマンスログの取得方法について説明します。特定のサービスの CPU 使用率やメモリ使用量などが高騰するような問題が発生した際に、その傾向を把握するのに役立つログになります。
TMS は Windows サーバ上で動作するソフトウェアであり、パフォーマンスログについては、Windows のパフォーマンスツールで取得することになります。
本ドキュメントの記載は Windows Server 2008 R2 Standard 64-bit を元に作成しています。
データコレクター セットの設定
1. TMS が動作している Windows 上でパフォーマンスツールを起動します。
スタートメニューでファイル名を指定して実行から、perfmon と入力すると起動します。
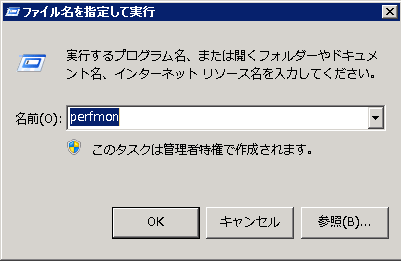
2. データコレクタセット > ユーザ定義 を右クリックして データコレクターセット を 新規作成 します。

3. 任意の名前を設定し、テンプレートから作成する にチェックしたまま 次へ をクリックします。
(*) 特定のカウンタ値のみ取得したい場合には、手動で作成する にチェックしてその後の画面で設定して下さい。
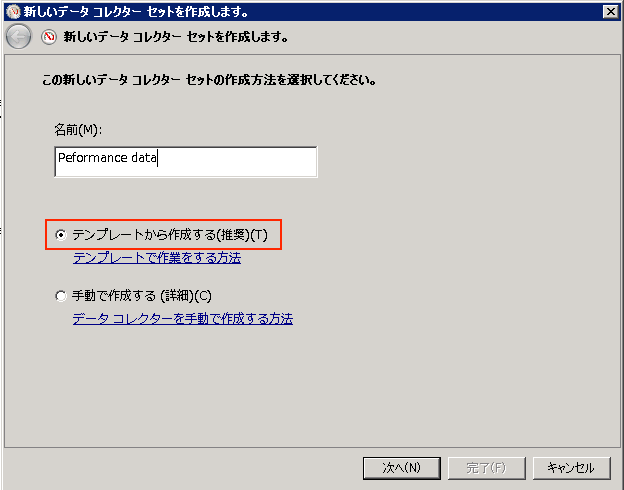
4. System Performance のテンプレートを選択し 次へ をクリックします。
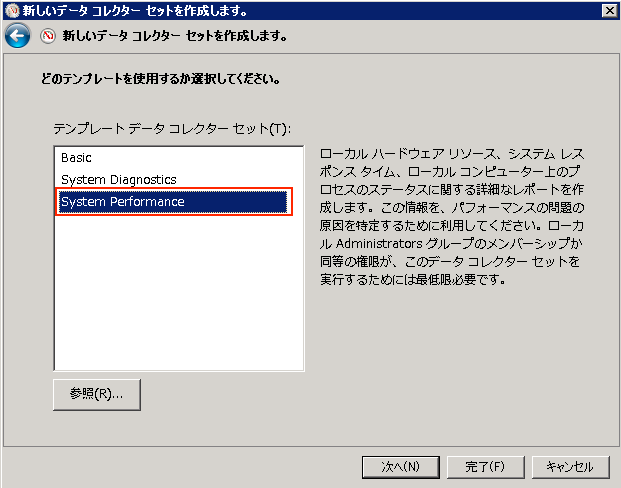
5. データの保存先ディレクトリを指定します。
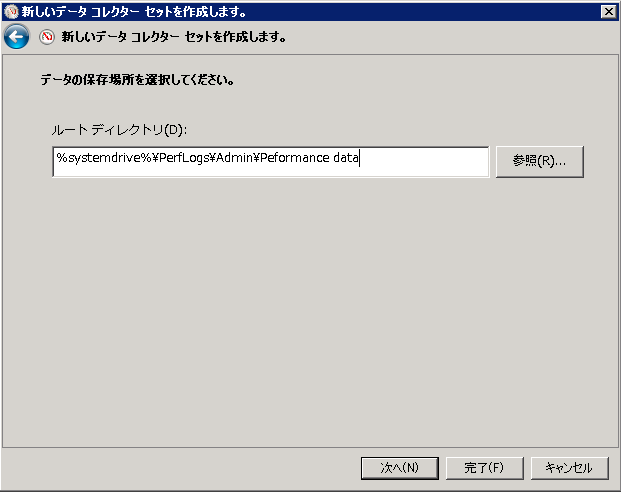
6. このデータコレクタセットのプロパティを開く を選択し、次へ をクリックします。
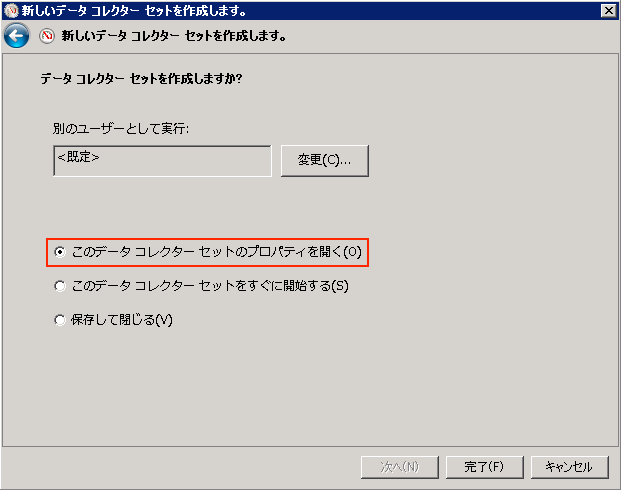
7. 停止条件 タブで取得する期間や1ファイルあたりのサイズなどのカスタマイズを行います。
本ドキュメントでは、以下の条件の設定例を示します。
- 全体の期間:5日間取得し続けて終了する
- 制限値:ファイルサイズが 30MB になると新しいファイルにデータを保存し、これを繰り返す
弊社ラボ環境では、別途設定するデータの取得間隔を 15秒とした場合に、30MB のファイルに 4時間半程度のパフォーマンスログが保存されました。

取得したい状況に応じて、本タブ内だけではなく、そのたタブ内の設定項目をカスタマイズして下さい。
8. 作成されたユーザ定義の Performance Counter を右クリックし プロパティ を開きます。
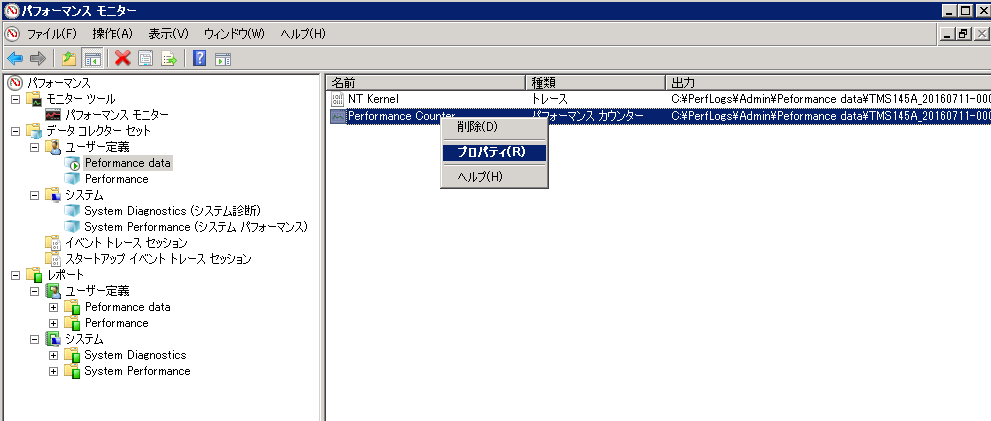
9. パフォーマンスカウンタ タブで、データの取得間隔を設定します。最小1秒から設定できますが、本例では 15秒を設定します。

この間隔については、どのような事象の傾向を掴みたいかに応じて異なります。CPU 使用率が非常に短い間隔で高騰するような事象の場合には、最小の 1秒が望ましいですが、緩やかにメモリ使用量が上昇するような場合には、長期間の取得が必要なため15秒や30秒など長めに設定することが望ましいです。
パフォーマンスログの取得
1. 作成されたユーザ定義のデータコレクタセット(本例では Performance data)を右クリックし 開始 します。
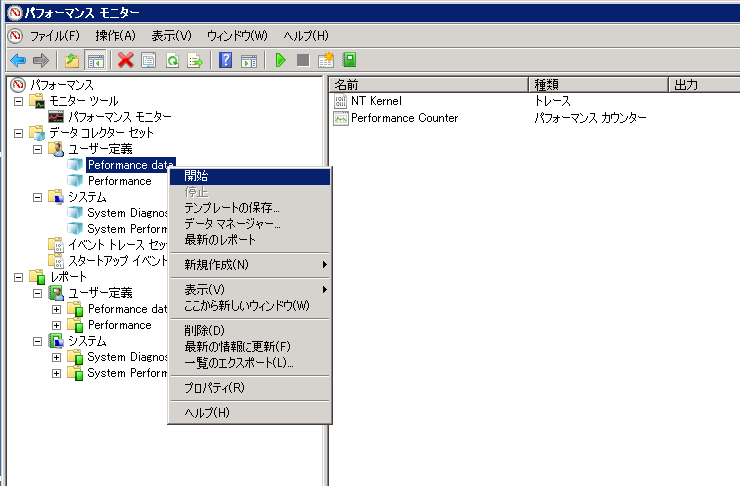
2. 開始するとデータが保存されます。
本例では保存先ディレクトリは初期値です。

このフォルダ内に実際のデータが保存されます。上記で 制限値 を設定し複数ファイルに保存する場合は、制限値に到達した時点で、ここに新しいフォルダが作成されます。
以下はこのフォルダ内の状態です。Performance Counter というファイルが実際のデータになります。

3. 生成された全てのフォルダを取得して下さい。