はじめに
本ドキュメントは、Webex Contact Center Agent Desktop 等製品の Web ページ上での問題をトラブルシューティングする際に必要なブラウザのコンソールログを取得する方法を紹介します。
※本ドキュメントにある画面キャプチャは、2023年10月に下記ブラウザのバージョンで取得しています。今後ブラウザのアップデートにより表示が変わる可能性があります。
Google Chrome: 118.0.5993.89
Mozilla Firefox: 118.0.2
Microsoft Edge: 118.0.2088.61
Google Chrome の場合
1. Google Chrome ブラウザで、右上にある「︙」 > 「その他のツール」 > 「デベロッパーツール」に移動します。

2. 右上にある歯車アイコンをクリックし、「コンソール」配下の下記設定にチェックを入れます。設定が完了しましたら、右上の「X」アイコンをクリックして「設定」ページを閉じます。
- XMLHttpRequests をログ
- タイムスタンプを表示
- 移動時にログを保持

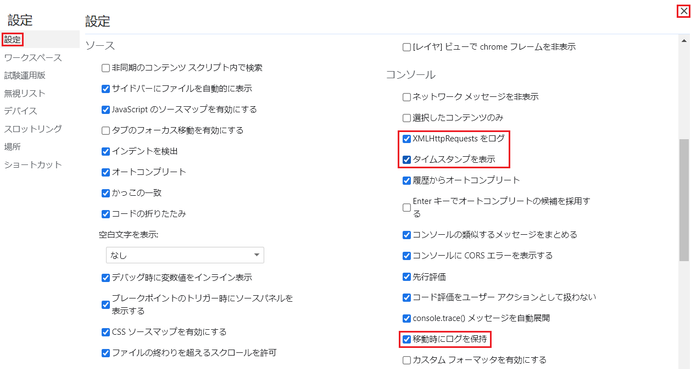
3. 「コンソール」タブを選択し、レベル設定の「詳細、情報、警告、エラー」にチェックを入れて、表示が「すべてのレベル」に変わっていることを確認します。
※ログ取得後に、「デフォルトのレベル(情報、警告、エラー)」に戻します。
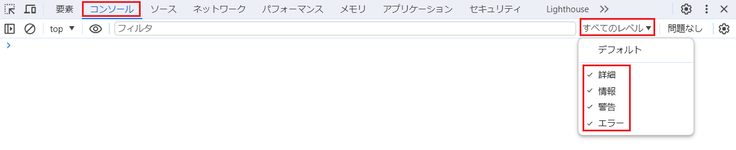
4. 「コンソール」タブを開いたまま、調査したい問題を再現します。
5. 事象再現が終わりましたら、マウスを右クリックし、「名前を付けて保存」を選択してログファイルを保存します。
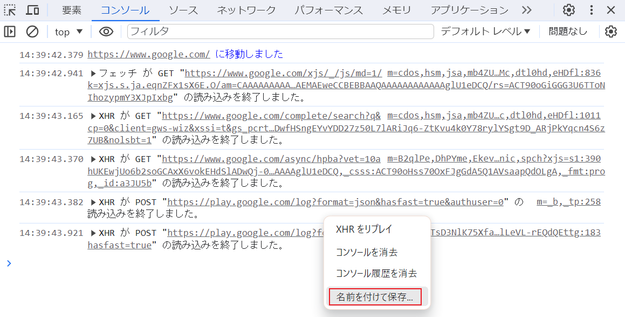
Mozilla Firefox の場合
1. Mozilla Firefox ブラウザで、右上にある「≡」 > 「その他のツール」 > 「ウェブ開発ツール」に移動します。

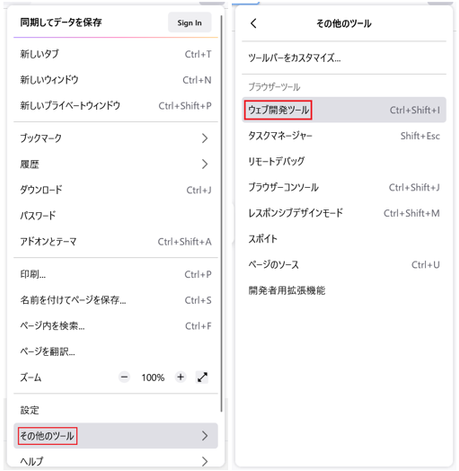
2. 「コンソール」 タブを選択し、右上にある歯車アイコンをクリックして、下記設定にチェックを入れます。

3. 「XHR」ボタンをクリックし、グレー色に変わっていることを確認します。また、「エラー、警告、ログ、情報、デバッグ」ボタンもグレー色になっていることを確認します。

4. 「コンソール」タブを開いたまま、調査したい問題を再現します。
5. 事象再現が終わりましたら、マウスを右クリックし、下記いずれかの方法でファイルを保存します。
- 「全てのメッセージをコピー」を選択し、テキストファイルに貼り付けて保存します。
- 「全てのメッセージをファイルに保存」を選択し、ファイルを保存します。
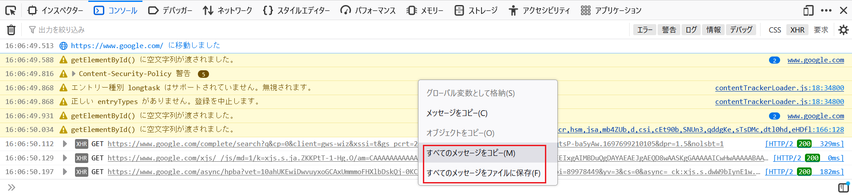
Microsoft Edge の場合
1. Microsoft Edge ブラウザで、右上にある「・・・」 > 「その他のツール」 > 「開発者ツール」に移動します。
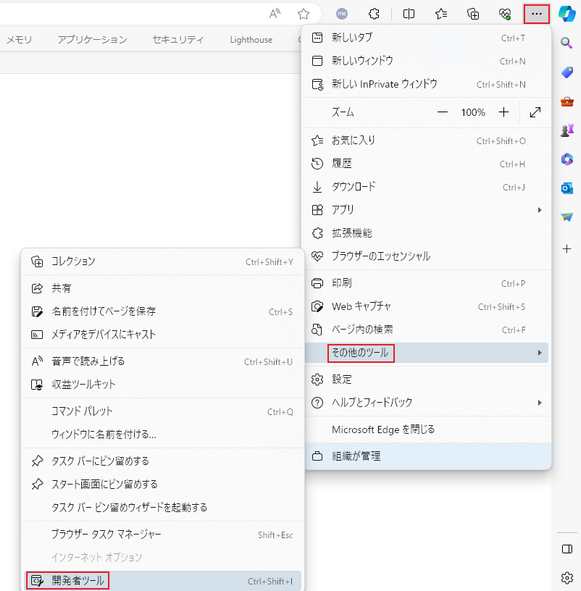
2. 右上の歯車アイコンをクリックし、「コンソール」配下の下記設定にチェックを入れます。設定が完了しましたら、「X」ボタンをクリックし、設定画面を閉じます。
- XMLHttpRequests のログ記録
- タイムスタンプを表示する
- ナビゲーション時にログを保持する

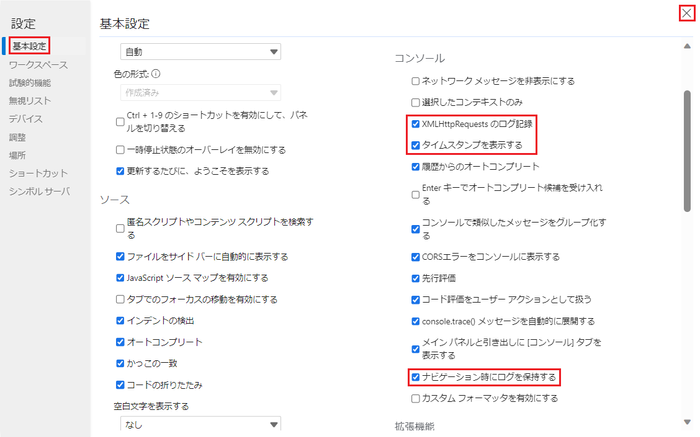
3. レベル設定をクリックし、「詳細、情報、警告、エラー」にチェックを入れて、表示が「すべてのレベル」に変わっていることを確認します。
※ログ取得後に、「既定のレベル(情報、警告、エラー)」に戻します。

4. 「コンソール」タブを開いたまま、調査したい問題を再現します。
5. 事象再現が終わりましたら、マウスを右クリックし、「名前を付けて保存」を選択してログファイルを保存します。
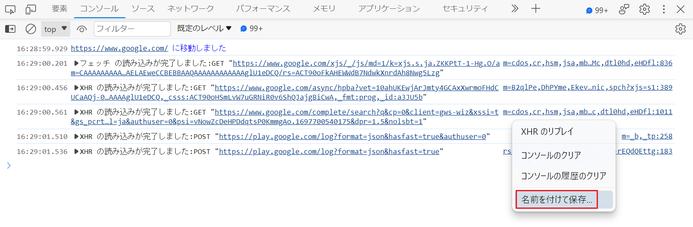
関連情報