はじめに
本ドキュメントでは、Webex App for Androidでのフローティングウィンドウの有効化方法について記載します。
Android 13及びWebex App for Android version 44.1で確認した情報となります。
フローティングウィンドウとは
フローティングウィンドウとは、以下画面のように他アプリケーションを起動させつつ参加している会議を小さい画面で表示させて利用する方法となります。
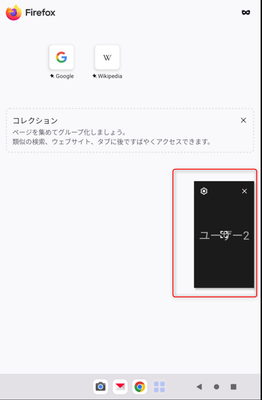
フローティングウィンドウの有効化方法
以下手順にて実施します。
- 設定アイコンをクリック
- 検索窓からwebexと入力、結果として表示された「Webex」を選択
- アプリ情報の下部、「ピクチャーインピクチャー」を選択
- 「ピクチャーインピクチャーを許可」のトグルをONにする(このトグルが本機能の有効/無効設定箇所になります)
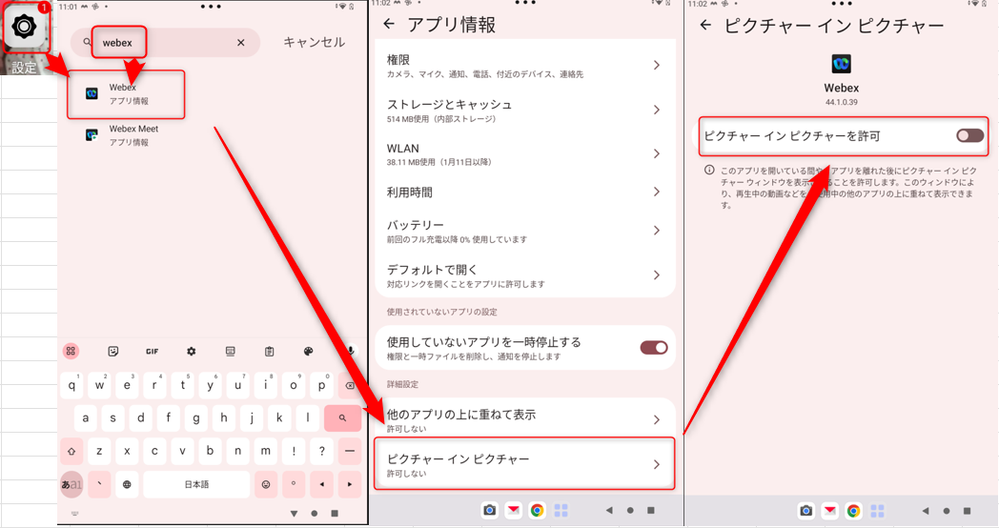
上記設定有効化後、会議開催中のウィンドウ左上に表示されます歯車アイコンから上記設定に遷移する事も可能です。
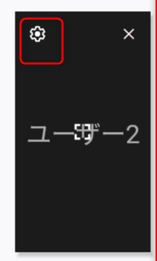
参考情報
Webex App | Get back to your call or meeting window after multitasking(Windows/Mac向け参考情報)
Show a floating mini window when you're multitasking in Webex Meetings(iOSデバイス向け参考情報)