はじめに
Webex User Hub (user.webex.com) のボイスメール設定にある [追加の設定] と [通知] に関する概要や挙動について記載します。
なお、本ドキュメントに記載されている情報は、2024年10月時点のものです。
設定箇所
- Webex User Hub (user.webex.com) へアクセス
- 左上の [設定] > [通話] > [ボイスメール] の順にクリック
- [追加の設定] と [通知] を確認

なお、Webex Control Hub にも同様の設定があります。設定箇所は、Control Hub (admin.webex.com) > [ユーザー] > {任意のユーザ} > [Calling] > [ボイスメール] > [追加の設定] または [通知] です。
User Hub と Control Hub の当該設定は連動しています。
一例として、User Hub にて [ボイスメール メッセージのコピーをメールで送信] を有効化すれば、Control Hub 上でも [ボイスメール メッセージのコピーをメールで送信] が有効化されます。
追加の設定
「0」で別の電話番号に転送
- 着信がボイスメールに送信される際に、発信者がキーパッド等で 0 を押すことで、指定した転送先電話番号へコールを転送することができます。
- 録音中に 0 を押すことで、「転送前にボイスメッセージを送信するか」、あるいは「録音を中止し直ちに転送するか」を選択するためのアナウンスが流れ、発信者がそれを選択できます。
- 設定上の注意点として、「0」で別の電話番号に転送という旨を伝えるためのデフォルトのメッセージ (アナウンス) はありません。
- そのため、別途カスタムメッセージでその旨を録音する必要があります。
- Webex User Hub (user.webex.com) > [設定] > [通話] > [ボイスメール] > [通話をボイスメールに送信] にある [回線が通話中の場合に着信をボイスメールに送信] や [誰も応答しなかった着信をボイスメールに送信] にてカスタムメッセージを録音 (または音声ファイルをアップロード) することができます。例として、対象の転送先がアシスタントである場合、「0 を押すとアシスタントに繋がります」とカスタムメッセージで録音する等の対応が可能です。
- 上記の [通話をボイスメールに送信] 設定の詳細については、別のコミュニティ記事で紹介しています。

ボイスメール メッセージのコピーをメールで送信
- 発信者によりボイスメールが残された場合、音声ファイルが添付されたメールが指定されたメールアドレスに送信されます。
- 添付された音声ファイルを再生することにより、ボイスメールで残された録音内容を確認することができます。
- 一例として、[「0」で別の電話番号に転送] と [ボイスメール メッセージのコピーをメールで送信] の両方を有効化した場合、発信者がボイスメールの録音を完了してから 0 で転送すると、 [ボイスメール メッセージのコピーをメールで送信] の機能でボイスメールメッセージのコピーがメールで送信されます。発信者がボイスメールの録音を残さずに 0 で転送すると、ボイスメールメッセージのコピーがメールで送信されません。

通知
ボイスメール通知を受信
メール:
- 発信者によりボイスメールが残された場合、指定されたメールアドレスへメールでの通知が送信されます。メールでの通知のみで、音声ファイルは添付されておらず、その通知にてボイスメールで残された録音内容を確認することはできません。
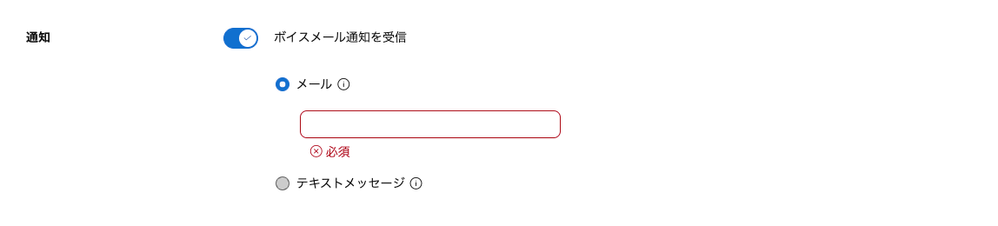
テキストメッセージ:
- 発信者によりボイスメールが残された場合、指定された電話番号へテキストメッセージでの通知が送信されます。
- 携帯電話会社の選択肢として日本のサービスプロバイダが表示されていないため、現時点 (2024年10月時点) で日本のサービスプロバイダでの利用は難しいことが想定されます。
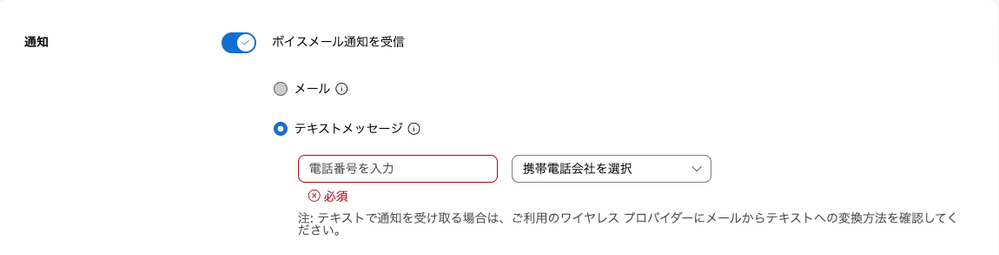
参考情報
ボイスメールを設定する
Webex Calling – [通話をボイスメールに送信] 設定の概要と挙動について