はじめに
本ドキュメントは、Control Hub のトラブルシューティングの使い方と見方についてご紹介します。分析 > コーリング ダッシュボードやトラブルシューティングのページを活用することによって、品質が悪い通話を特定し、状況を把握することができます。本ドキュメントの内容は、2023年1月24日時点の情報です。
分析 > コーリング ダッシュボードについて
分析 > コーリング ダッシュボードは、Webex Calling サービスにおける過去の通信品質の情報を確認できます。様々な条件でフィルタすることによって特定の通話を抽出できます。今回は、通信品質が悪い通話情報やユーザの抽出方法を紹介します。
分析 > コーリング ダッシュボードの確認方法
まず、Control Hub (https://admin.webex.com) に管理者権限でログインします。次に、左の監視のリストから [分析] を選択し、[コーリング] を選択すると表示されます。Calling Professional ライセンスで確認できる期間は、最長で今日から3ヶ月前までです。そして、Pro Pack を契約している場合には13 か月分のデータが確認できます。また、[Media Quality] や [Detailed Call History] 、[Call Queue] 、[Auto-Attendant] の各項目から、それぞれの品質を表示できます。
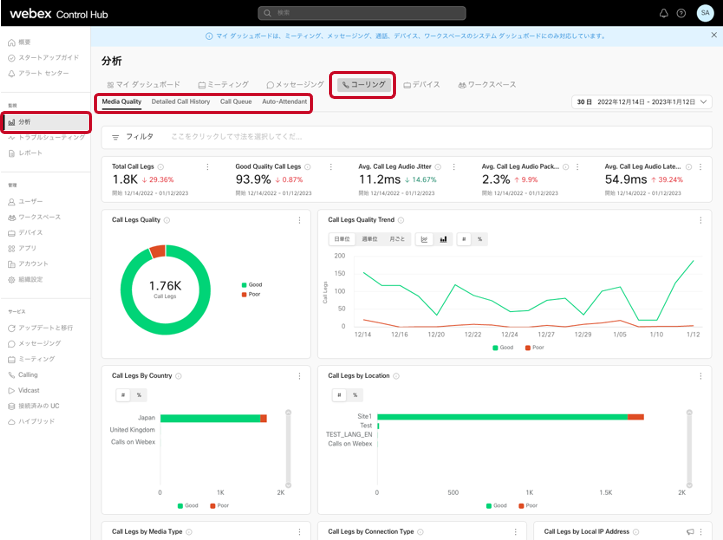
また、それぞれ項目の [i] にマウスのカーソルを合わせると、項目についての説明が表示されます。
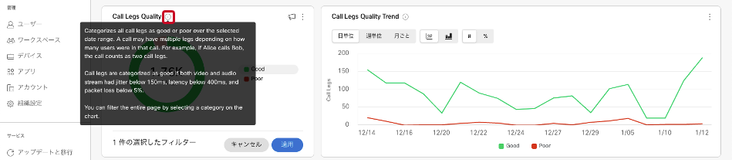
期間の設定
期間が表示されているところを選択しますと、期間の選択の候補が現れて、任意の期間などに設定することができます。
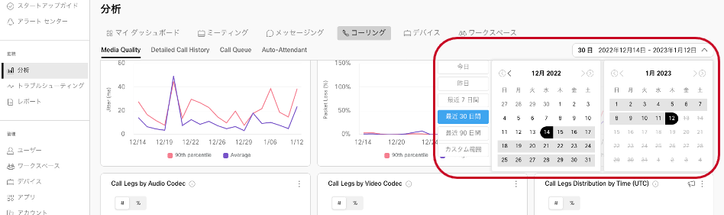
品質が悪い(Poor)通話の抽出方法
フィルタに、[Call Legs Quality] を選択し、[Poor] を選択して [適応] をクリックすると、品質が悪い通話のみを抽出ができます。また、品質が良い [Good] を選択して [適応] をクリックすると、品質が良い通話のみを抽出ができます。
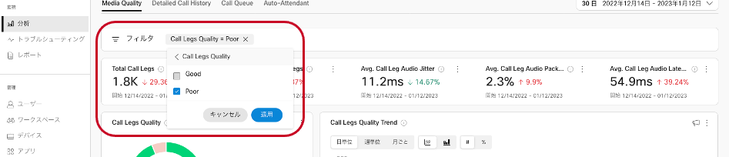
各項目から抽出方法
項目から、アイテムを選択することにより通話を抽出することもできます。

ユーザの抽出方法
ユーザの抽出は、[User Name] または [Email] から行えます。今回は、[User Name] を使ってユーザの抽出を行います。フィルタに、[User Name] を選択し、選択したいユーザの名前を入力し、候補から選択して [適応] をクリックすると、ユーザの抽出ができます。

複数のフィルタを使った抽出方法
期間を [2022年12月1日] から [2022年12月31日] に指定し、[Call Legs Quality] を [Good]、[User Name] を [Shogo Asaba] に選択した時は、以下のように表示されます。
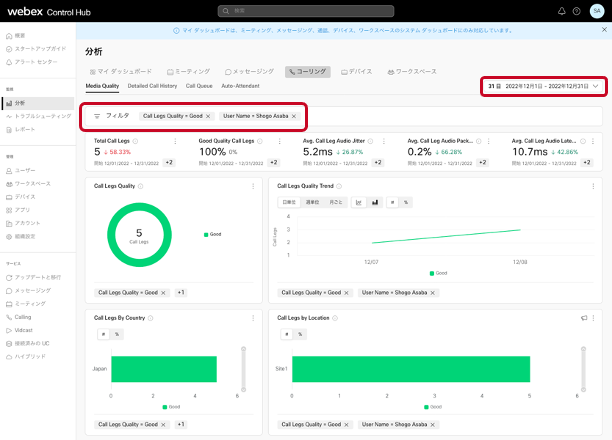
そして、表示されたページを下にスクロールして、Users with Worst Calling Experience から [Shogo Asaba] を選択すると、トラブルシューティングのページにリンクされます。

トラブルシューティングのページについて
トラブルシューティングのページは、ユーザにおける Webex Calling サービスにおける過去の通信品質の情報を詳細に確認できます。今回は、表示されている情報について説明します。
トラブルシューティングのページの確認方法
まず、Control Hub (https://admin.webex.com) に管理者権限でログインします。次に、左の監視のリストから [トラブルシューティング] を選択すると、ユーザの検索欄が表示されます。標準のライセンスの利用できる期間は、最長で今日から21日間までです。そして、期間を指定することができます。

トラブルシューティングの検索の表示
今回は、メールアドレスと期間を2日にして検索した結果を表示します。品質は、良好と悪い、なしがあります。また、通話を選択すると、通話の詳細な情報を表示できます。
- 良好: 発信者と着信者のエンドツーエンドで通話品質がしきい値を超えてないことを表します。
- 悪い: 発信者または着信者のエンドツーエンドで通話品質が悪いことを表します。音声が途切れているなどの場合があります。
- なし: Webex セッションやミーティングの場合はなしになります。
しきい値は、パケットロス率が5%未満、遅延と RTT が500ms未満、ジッターが150ms未満です。

通話の詳細におけるメトリックについて
良好の通話の詳細は、ホップの詳細が緑色で表示されます。

通話の詳細の項目は、以下のとおりです。
| 項目 |
詳細 |
| 通話日付 |
通話した日付 |
| 通話時刻 |
開始時刻 - 終了時刻 (通話時間) |
| セッションタイプ |
サポートしたセッションのタイプ、Webex Calling の場合は、Webex Calling |
| 参加者 |
同時に通話へ参加した数 |
| 発信者名 |
発信したユーザ名 |
| 発信者番号 |
発信した電話番号 |
| 音声 |
音声の種類 |
| ビデオ |
Yes (参加者がビデオを有効している場合)
No (無効にしている場合)
|
| パスの最適化 |
パスの最適化を適応しているか
ICE (メディアの最適化適応)
PNC (Private Network Connect)
No optimization (クラウド接続)
|
| 通話タイプ |
Internal (組織内)
National (PSTN)
Mobile Cell (モバイル)
など。
|
| 通話終了時間 |
通話を終了したユーザー名 |
| ダイヤル番号 |
通話を終了した電話番号 |
メトリックの項目は、以下のとおりです。
| 項目 |
詳細 |
| エンドポイント |
利用しているデバイス
Webex App (iOS / Android / Mac/ Windows)
Webex Calling ( iOS / Android / Mac/ Windows)
Desk Phone
|
| ハードウェア |
Desk Phone の種類 |
| ロケーション |
Webex ユーザに設定しているロケーション |
| MAC アドレス |
エンドポイントクライアントの MAC アドレス |
| ローカル IP |
クライアントが利用しているローカル IP アドレス |
| パブリック IP |
クライアントが利用しているパブリック IP アドレス。企業の場合は、NATを提供するサービスのアドレス。 |
| 地理情報 |
パブリック IP アドレスでのGeo IP情報。正確ではない場合があります。 |
| ISP |
インターネットサービスプロバイダー |
| 接続 |
クライアントが利用しているネットワークの情報
Wi-Fi
Ethernet
Cellular
Unknown
|
| 音声コーデック |
音声コーデックの情報
OPUS
PCMU
など
|
| メール ID |
ユーザのメールアドレス |
| コール ID |
エンドポイントクライアントから報告されたコールのID |
また、ポップの詳細を選択すると、Send と Receive の遅延やパケットロス、ジッター、メディアビットレートを表示できます。ポップ数は、会話中にサンプリングの時間やネットワークの変化によって変動します。クライアントの報告と表示している値と異なる場合もあります。ホップごとのしきい値は、パケットロス率が2.5%未満、遅延と RTT が250ms未満、ジッターが75ms未満です。
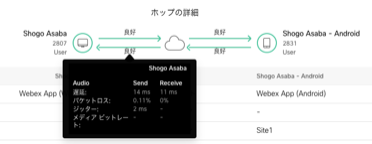

パスの最適化が ICE (メディアの最適化) は、以下のように表示されます。悪いの通話の詳細は、ホップの詳細が赤色で表示されます。Tips によって、どの計測項目がしきい値を超えているか表示されます。

パスの最適化が ICE (メディアの最適化) の場合は、ホップの詳細で経路を選択しても情報は表示されません。ユーザを選択すると情報は表示されます。また、ポップの詳細で端末を選択すると、しきい値を超えた計測項目は赤色で表示されます。


PSTN やボイスメールなどは、以下のように表示されます。対向の端末や対向の端末側の Receive 情報は表示されません。

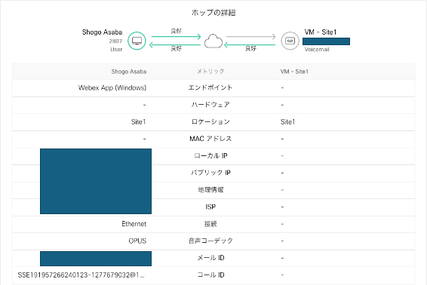

参考情報