はじめに
Webex アプリで音声品質の問題を調査する際、場合に応じて Audio dump を取得する必要があります。
Audio dump とは、音声品質の調査や解析のために取得するオーディオデータで、音声に関する情報をファイルに出力します。
本ドキュメントでは Webex のモバイルアプリでの Audio dump の取得方法について説明します。
Audio dump の取得の流れ
- Audio dump 取得するユーザ様のアカウントを弊社にご提示いただく
- Audio dump を取得できるようにするため、対象アカウントに対して弊社にてバックエンド上で設定を実施する
- 対象アカウントで Webex アプリからサインアウト、サインインを行い、設定を適用させる
- テストコールで事象を再現させ、Audio dump を取得する
- Audio dump を取得後、対象のアカウントに対して弊社にてバックエンド上で設定を戻す
Android での Audio dump の取得方法
1. (上記のバックエンド上での設定を実施済みのアカウントにて) 再ログイン
2. Android の Webex アプリ上でコールをかけ事象を再現した状態で、一旦通話中画面を最小化させ、左上のアイコンをタップし、 [概要 / About] を選択
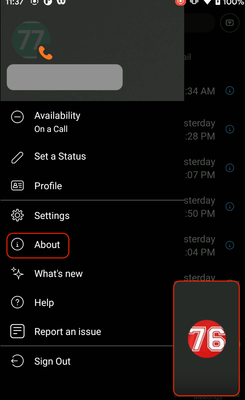
3. 表示されている [バージョン / Version] の部分を複数回クリックしデバッグモードにする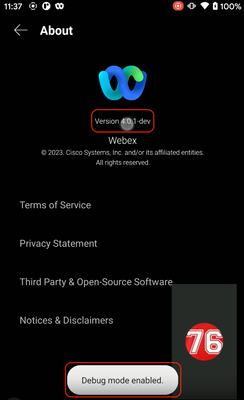
4. 再度、左上のアイコンをタップし、[ヘルプ / Help] を選択、[音声の問題を録音 / Record Audio Problems] を有効化
* 音声の問題の記録には、 1 分ほど時間がかかります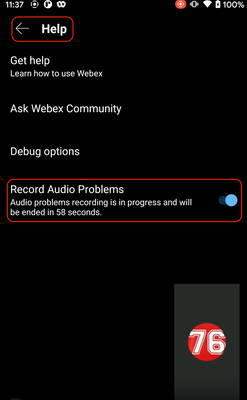
5. 「音声が正常に録音されました / Audio recorded」というウィンドウが表示されるため、 [OK] をタップし、取得できた Audio dump ファイル取得
* Step3 で有効にしたデバッグモードは通話終了と共に無効になります。
iOS での Audio dump の取得方法
1. (上記のバックエンド上での設定を実施済みのアカウントにて) 再ログイン
2. iOS Webex アプリ上で、一旦通話中画面を最小化し、左上のアイコンをタップ
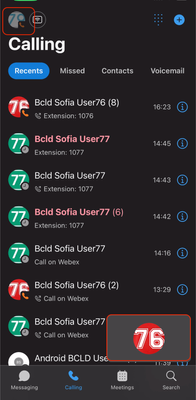
3. [ヘルプ / Help] をタップ
4. [音声の問題を録音 / Record audio problems] を有効化
* 音声の問題の記録には、 1 分ほど時間がかかります

5. 「音声が正常に録音されました / Audio successfully recorded」というウィンドウが表示されるため、 [OK] をタップし、取得できた Audio dump ファイル取得