チャット機能を利用するためには、事前に設定を有効化する必要があります。
1.Control Hub側の設定
1、管理者権限で「 https://admin.webex.com」にアクセスします。
2、画面の左下にある「ミーティング」項目をクリックし、右側に表示される当該サイトをクリックします。
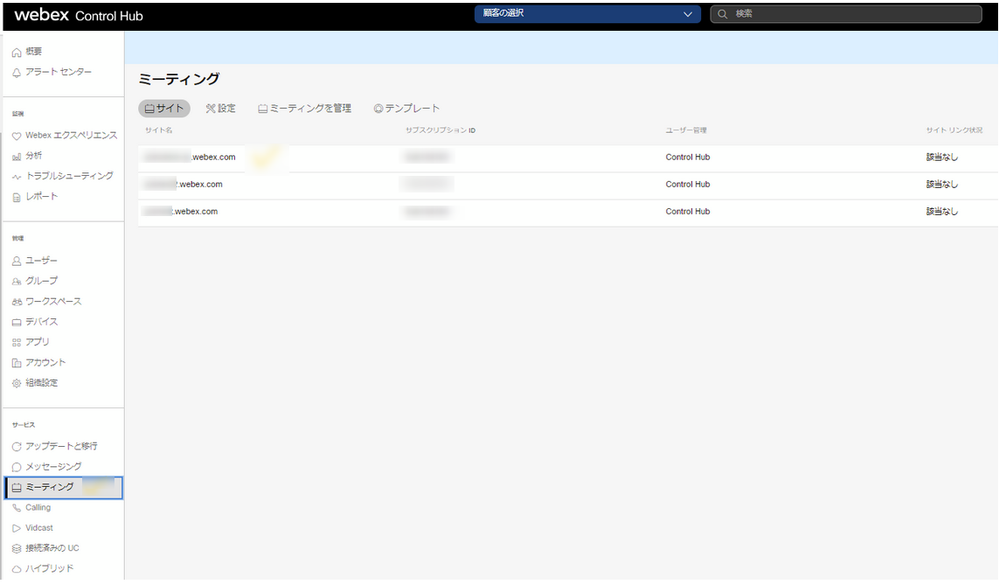
3、「設定」タブをクリックし、「サイトオプション」をクリックします。

4、「コンテンツ共有」までスクロールしてから、「チャット」機能が有効になっているか確認します。
もし有効になっていない場合、有効化してから、右下の「更新」で保存します。
2.会議をスケジュールする際にチャットを有効にする
1、ミーティングをスケジュールする画面を開き、「詳細オプション」をクリックします。
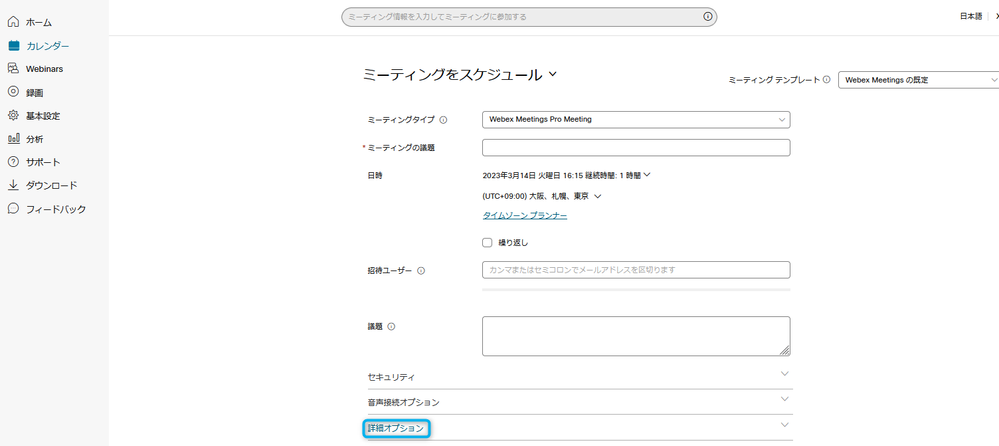
2、「ミーティングオプション」-「ミーティングオプションの編集」をクリックします。

3、「ミーティングオプション」の下にある「チャット」機能が有効になっているか確認します。
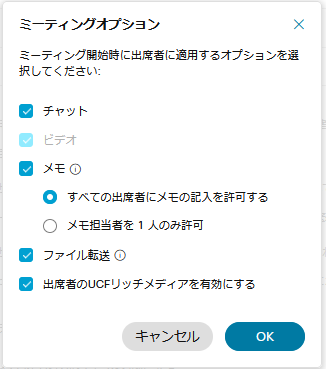
3.会議を開始した後、チャット機能を有効/無効にする方法
1、会議画面の「メニューバー」から「表示」タブをクリックし、「パネル」-「パネルの管理」をクリックします。
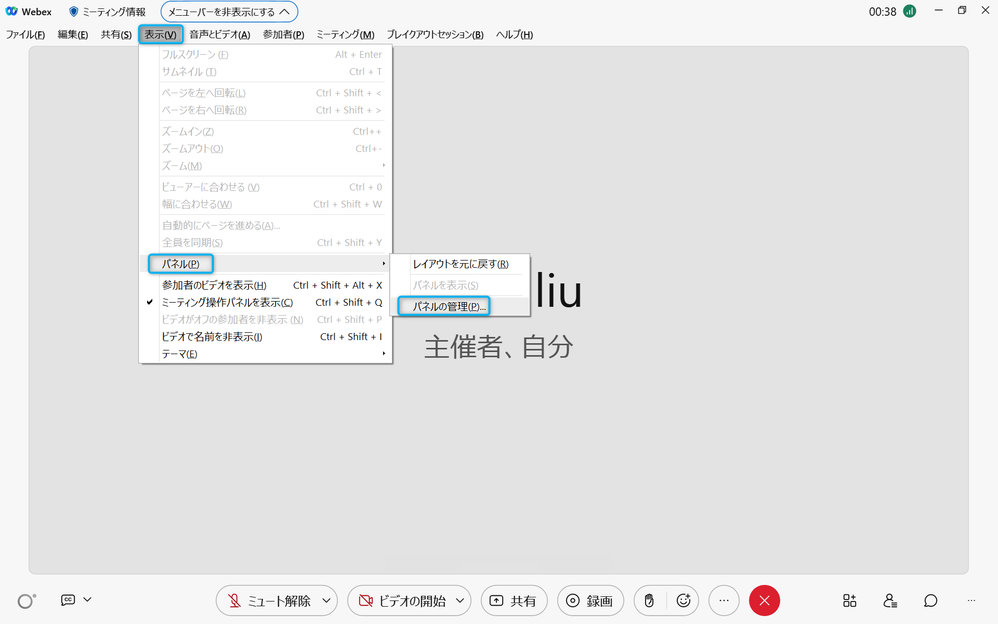
2、「チャット」を「現在のパネル」に追加します。
追加されていない場合、「利用できるパネル」の下に表示されている「チャット」を選択し、「追加」をクリックすることで右側に追加します。

チャットの保存先
使用するシステムの種類により、デフォルトの保存先は異なります。
Windowsの場合:
Windows 10:C:\Users\USERNAME\Documents
Mac OS の場合:
- Webex Meetings: Documents\Date_MeetingName
- Webex Training: Documents\Date_MeetingName_MeetingNumber
- Webex Events: Documents
※最後にミーティングから退出する時に、以下のように保存先を指定することも可能です。
もし、チャットを保存せずに、会議を終了した、或いは予期せぬ会議が突然終了された場合、
チャット内容の復元はできかねます。
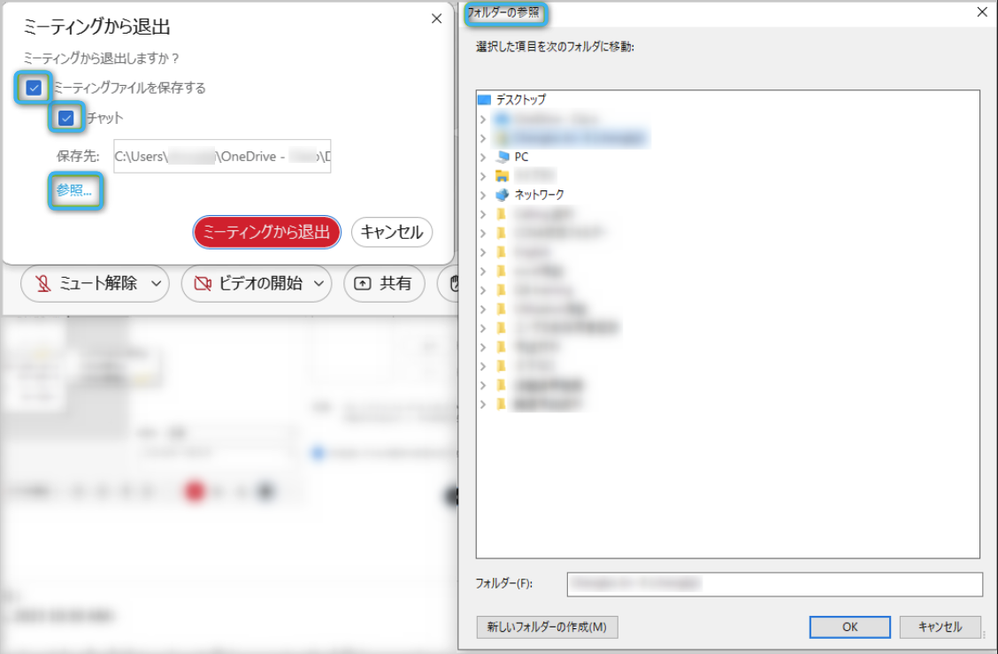
参照記事
Where do the Chats within a Meeting get Saved on the Hard Drive?