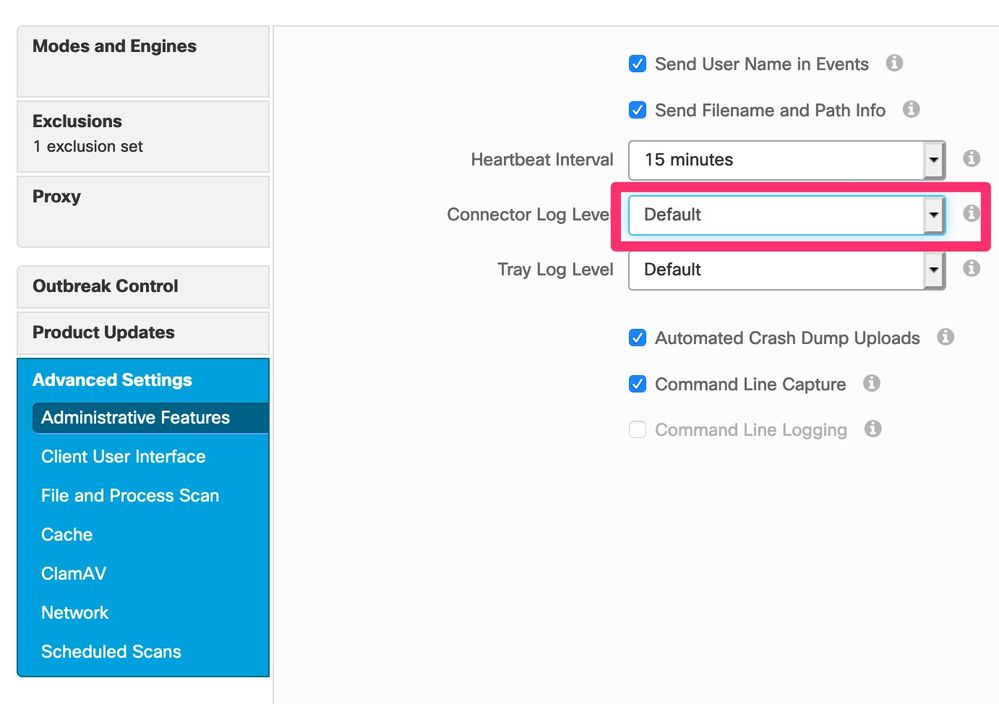はじめに
本記事ではAMP for Endpoints Mac Connector向けのDebugを有効にしたDiagnosticsファイルの取得方法について説明します。
トラブル事象の解析を弊社TACで実施する際に、必ず取得いただきたいファイルとなります。
前提条件
本記事では以下の環境で動作確認をしております。
- Mac OS 10.14.6
- Mac Connector 1.12.7
基本的には2020年12月25日時点でサポートしているMac Connectorでは動作すると考えられますが、将来的に予告なく変更される場合がございます。
Debug Modeの有効化
まず初めに、DiagnosticsをDebug Modeに変更します。
AMP Consoleにログインいただき、以下の手順でDebugを有効にします。
1.メニューのManagement -> PoliciesからDebugを取得する端末が使用するPolicyをEditで編集します。

2. Advanced Settingsに進み、Connector Log LevelでDebugを選択し保存します。
(Tray log LevelはConnectorのGUIに関する解析に必要となりますが、GUIに特化したトラブル解析でなければこちらは変更する必要はありません。)
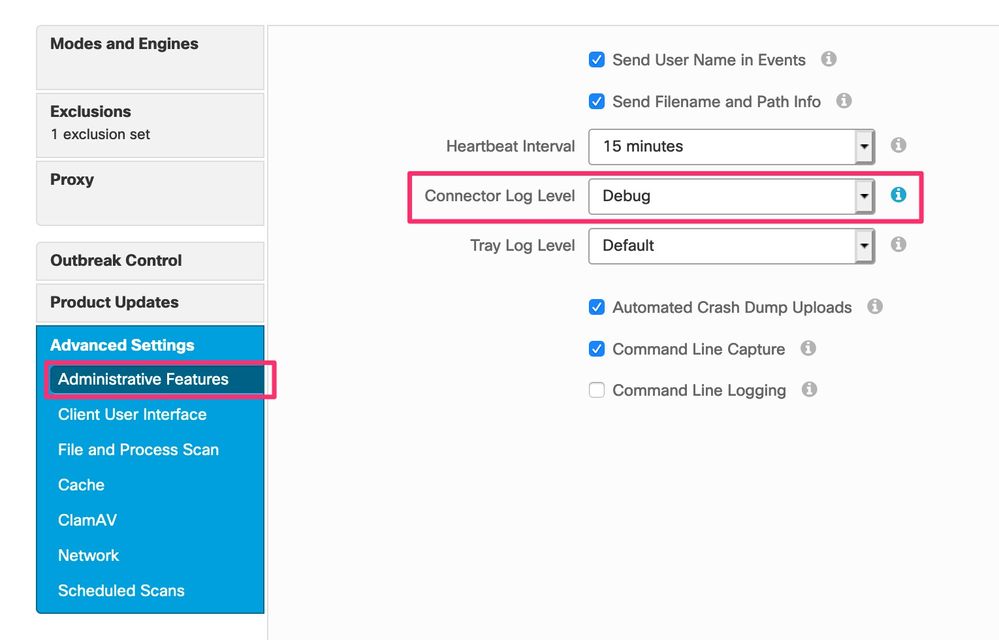
3. 端末にPolicyが反映されるまで待ちます。
上記画面に記載されているHeartbeat Interval以内で設定が端末に反映されます。
(デフォルトは上記の通り15分となります。)
4. 端末側でPolicyのアップデートを要求する場合は、端末のConnectorのアイコンから同期ポリシーを実行します。
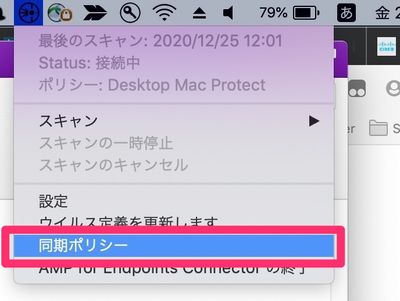
事象の再現
Debug設定完了後はDiagnosticsで取得可能なログがDebug Levelに設定されますので、調査を実施したいトラブルなどを再現し、事象の発生時間やログとの突き合わせに必要なスクリーンショットなどを記録します。
GUIからのDiagnostics取得
GUI経由でDiagnosticsを取得する場合は以下の手順で取得します。
1. [アプリケーション] -> [Cisco AMP]を開き、Support Toolのアイコンをダブルクリックします。
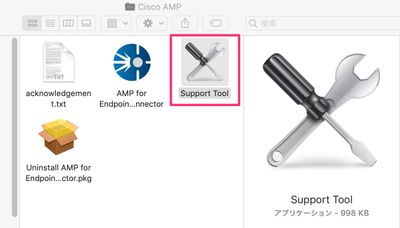
2. 以下の通り、ダイアログが出ますので、ユーザ名・パスワードを入力します。
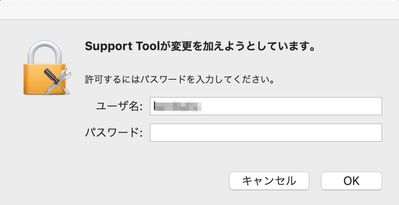
3.Diagnosticsファイルの取得が開始されます。
しばらく以下のアイコンが出ておりますが、Diagnosticsファイル取得を完了するとアイコンが消えます。
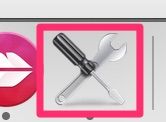
4. アイコンが消えますと、デスクトップ上にAMP_Support_YYYY_MM_DD_hh_mm_ss.zipという形式のDiagnosticsファイルが生成されます。
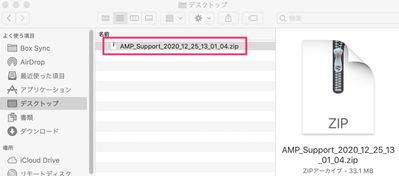
5. 取得したファイルをCisco TACへ送付します。
CLIからのDiagnostics取得
CLIからのDiagnosticsファイル取得は以下のコマンドを実行します。
1. 以下フォルダに移動します。
$ cd /Library/Application\ Support/Cisco/AMP\ for\ Endpoints\ Connector/
2. Support Toolを管理者権限で実行します。実行にはしばらく時間がかかります。
(管理者権限なしでは実行不可となります。)
$ sudo ./SupportTool
[logger] Set minimum reported log level to notice
/bin/date
/usr/bin/uname -a
/usr/bin/sw_vers
/bin/hostname
/bin/df
/sbin/ifconfig
/usr/sbin/netstat -nr
/sbin/mount
/usr/sbin/netstat -an
/usr/sbin/lsof -n
---snip---
total 33006921, actual 33006921
Saved the support package to: /Users/<username>/Desktop/AMP_Support_2020_12_25_13_09_10.zip
[logger] Shutdown file logger for module:
3. 先ほどと同様に デスクトップ上にDiagnosticsファイルが生成されます。パスはCLIの実行結果に上記の通り表示されます。
Debug Modeの無効化
Debug Modeを有効にした状態では端末のログサイズ増大、CPU負荷などを招く可能性がありますため、先ほど有効にしたDebug Modeを以下の通り、Default Modeに戻します。