はじめに
Secure Endpointでトラブルが発生した際に原因調査のため、問題が発生している端末で、サポート診断ツール(Support Diagnostic Tool)よりDiagnosticファイル(解析に必要なログなどを収集したデータ)の取得をご依頼させていただくことがございます。本記事では、サポート診断ツールからDiagnosticファイルを取得する手順を紹介致します。
前提条件
本記事では、以下の環境で確認をしております。
- Windows 10
- Cisco Secure Endpoint Connector バージョン 7.5.17 および 8.4.0
※バージョンアップに伴う仕様変更によって将来的に変更される場合もございますので、あらかじめご了承ください。
Diagnosticファイルの取得手順
Cisco Secure Endpoint Connector 7.5.17と 8.4.0 での Diagnostic ログの取得方法はほぼ同じですので、以下の手順を参考にしてください。
[スタートメニュー] から[Cisco Secure Endpoint] > [サポート診断ツール]をクリックします。
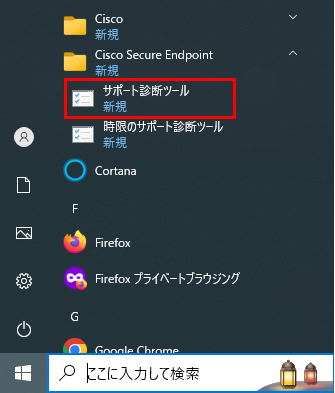
しばらくすると、Desktop上に以下のファイルが生成されます。

Windows Connectorでのデバッグモードの有効化
デバッグログを有効化することによって、より詳細なログが出力されるようになります。原因調査のため、より詳細な解析が必要な場合は、デバッグログを有効化した状態で、問題となっている事象を再現させた上で、上の手順で紹介したDiagnosticファイルの取得をご依頼させていただくことがございます。デバッグログの有効化手順は以下の通りです。
※Diagnosticファイル生成後に、デバッグログを無効化することを忘れないようご注意ください。
※Debugログ取得時の注意事項はこちらの記事をご参照ください。
バージョン7.5.17以前の場合:
ステップ 1: Windows のメニューから、Windows Connector の UI を起動します。
[スタート] > [すべてのプログラム] > [Cisco Secure Endpoint] > [Cisco Secure Endpoint]
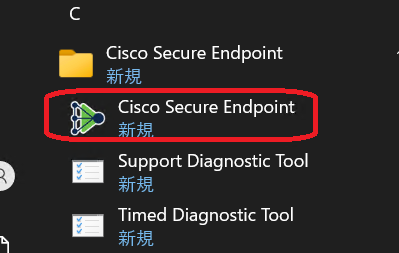
もしくは、タスクトレイの Connector (以下のアイコン)をクリックすることでも UI は起動できます。
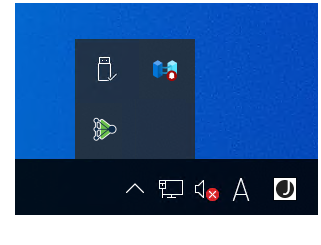
ステップ 2: Cisco Secure Endpoint Connector の「設定」オプションを選択します。
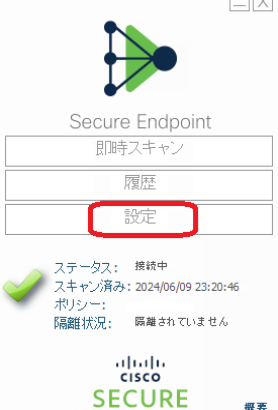
ステップ 3: 設定画面の最下部にある「Cisco Secure Endpoint コネクタの設定」にて、「デバッグロギングを有効にする」をクリックします。
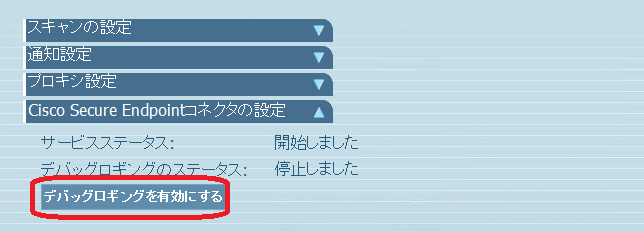
デバッグロギングのステータスが「開始しました」となっていれば設定完了です。
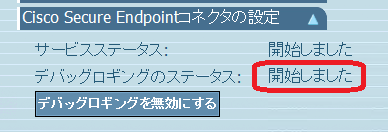
デバッグモードを有効にした状態で問題事象を再現いただき、サポート診断ツールにてログをご取得ください。なお、ログ取得後再度デバッグモードを無効にする場合は、同様の手順で「デバッグロギングを無効にする」をクリックしてください。
バージョン8.0.1以降の場合:
ステップ 1: [スタートメニュー]から[Cisco] > [Cisco Secure Client]をクリックします。
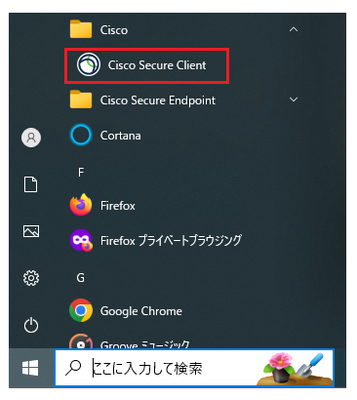
ステップ 2: Cisco Secure ClientのGUI画面から[⚙]マークをクリックします。

ステップ 3: [詳細]タブの画面から[デバッグロギングを有効にする]をクリックします。
有効にすると、デバッグログのステータスが[停止中]から[開始済み]に変わります。
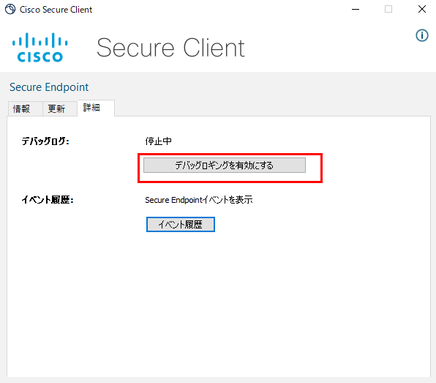
デバッグモードを有効にした後、問題が再発することを確認していただき、その状態でサポート診断ツールを使用してログを取得してください。ログ取得後デバッグモードを再び無効にする際は、先ほどと同じ手順で「デバッグロギングを無効にする」をクリックして操作を行ってください。
コンソール上でデバッグモードを有効にする方法
デバッグモードを有効にする際には、ポリシーが他のホストに影響を及ぼさないように、新しくポリシーを作成するか、既存のポリシーをコピーしてから、デバッグ設定を施した上で、問題を抱えている特定のホストにのみ適用することを推奨します。
ステップ 1: 該当するポリシーを複製します。
コンソール ⇒ 管理 ⇒ ポリシー ⇒ 当該端末のポリシー ⇒ 複製
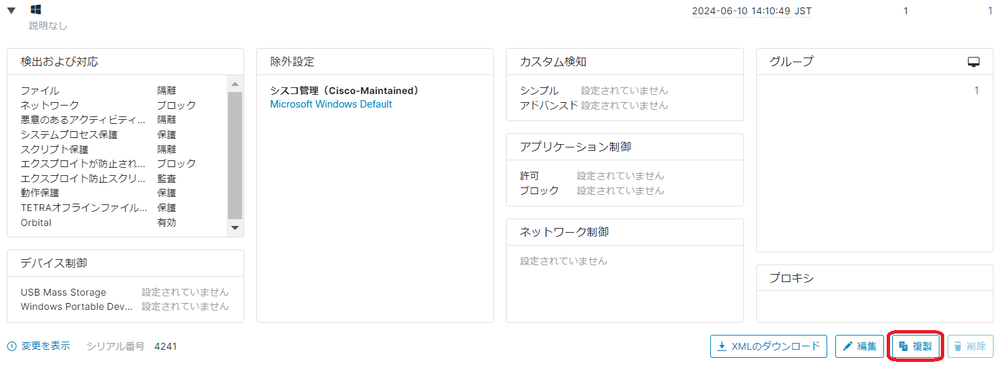
ステップ2: 複製したポリシにてコネクタレベルをデバッグに変更して保存します。
複製したポリシーを編集 ⇒ 詳細設定 ⇒ 管理機能 ⇒ コネクタレベルをデバッグに変更して保存

ステップ 3: 新しいグループを作成します。
管理 ⇒ グループ ⇒ グループの作成 ⇒ 複製したポリシーを選択
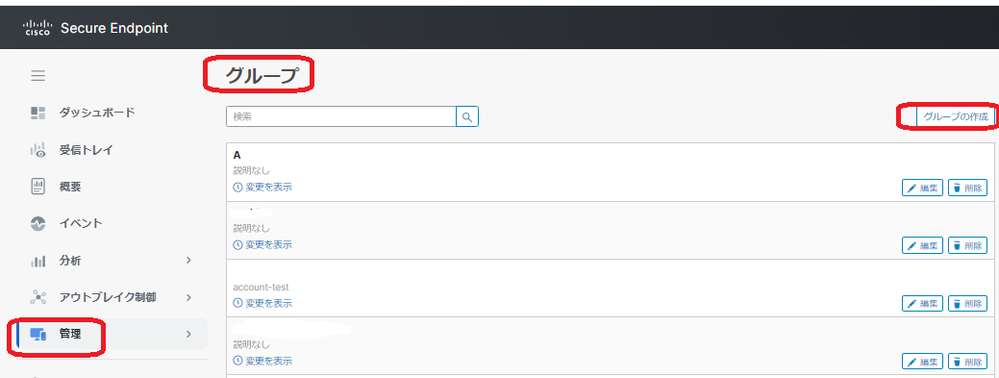
ステップ 4: 対象端末を新しいグループに移動します。
管理 ⇒ コンピュータ ⇒ 対象端末 ⇒ 新しいグループに移動

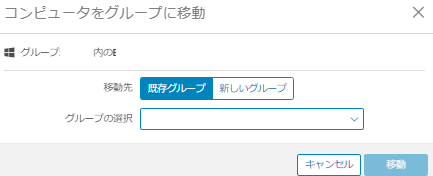
ステップ 5: 対象端末でポリシーを同期します。

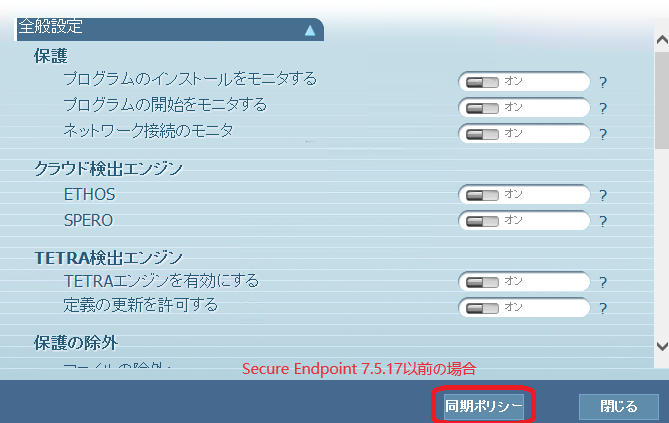
ステップ 6: 事象が再現した後、「サポート診断ツール」を実行してデバッグログを取得します。
CLIからの取得方法
コマンドプロンプトを開いて、以下を実行します。
C:\Program Files\Cisco\AMP\X.X.X.X\ipsupporttool.exe
(X.X.X.Xはバージョンを入力)

GUIから実行した場合同様、Desktop上にDiagnosticファイルが生成されます。
-oオプションを付けるとファイルの出力先を指定することが可能です。Desktop上にうまくファイルが生成されない場合などは、こちらをお試しください。

おわりに
取得したDiagnosticファイルは調査のためご提供をいただきますようお願い致します。
これまで、こちらにてAMP for Endpoint Windows Connectorでサポート診断ツールからDiagnosticファイルを取得する手順を紹介しておりましたが、その後、v7.4.3より名称がCisco Secure Endpoint Windows Connectorに変更になり、さらに、v8.0.1からはCisco Secure Clientの機能の一部として統合された過程でUI等が変更されております。