※ 2025 年 4月 11 日現在の情報をもとに作成しています
1. はじめに
Umbrella Dashboard にアイデンティティとして登録できるモバイルデバイス (スマホ/タブレット) は、以前では、組織によって管理されたものに限られていました。現在の Umbrella では、組織が管理していないものもアイデンティティとして登録できます。
本記事では、これらの違いと、組織が管理していないモバイルデバイスの登録の仕方について紹介します。
2. Managed と Unmanaged モバイルデバイスの違い
Umbrella では組織によって管理されたスマートフォンやタブレットを Managed モバイルデバイスと呼んでおり、具体的には、組織が導入している MDM (Mobile Device Management) によって管理されたデバイスを指します。
Managed モバイルデバイスの登録方法については、iOS と Android それぞれでサポートされる MDM ごとに情報がまとめられており、以下の公開文書からたどることが可能です。
Managed iOS Device -> Quick Start
https://docs.umbrella.com/deployment-umbrella/docs/mdm-getting-started
Managed Android Device -> Deploy the Android Client
https://docs.umbrella.com/deployment-umbrella/docs/deploying-the-android-client
一方で、MDM によって管理されていないスマートフォンやタブレットを Unmanaged モバイルデバイスと呼んでおり、ユーザーが個人で契約しているデバイス (BYOD) も含みます。
Unmanaged モバイルデバイスも、Managed モバイルデバイスと同様に、各 OS に対応したソフトウェアのインストールが必要ですが、Managed モバイルデバイスと比べると、比較的容易に Umbrella Dashboard への登録が可能です。登録までの大まかな流れは以下のようになります。
(管理者作業)
- Umbrella Dashboard に対象ユーザーのメールアドレスが登録されていることを確認
- 対象ユーザーに登録方法を書いたメールを送信
(ユーザー作業)
- 専用のアプリをストアからダウンロードし、インストール
- 管理者からのメールに記載されている QR コードを読み込むか、登録用のリンクにアクセス
- 表示されたダイアログに自身のメールアドレスを入力
以上の作業が正常に行われると、Umbrella へ登録の通信が行われ、Umbrella Dashboard の導入 > モバイルデバイス画面に対象のデバイスが表示されます。では、次項から iOS および Android の具体的な登録方法について説明します。
3. 管理者の作業
組織が管理していないモバイルデバイスを登録する上での前提条件など、詳しい情報は以下の公開文書を参照してください。
Unmanaged Mobile Device Protection -> Administrator Actions
https://docs.umbrella.com/umbrella-user-guide/docs/administrator-actions
まずは管理者が Umbrella Dashboard の導入 > モバイルデバイス画面を開き、右上の Manage ボタンをクリックします。
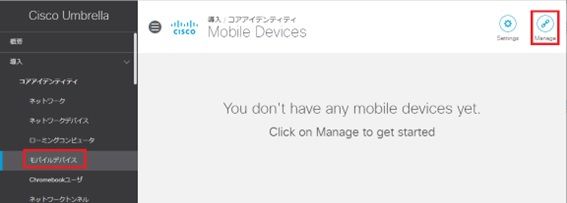
Manage Mobile Clients が表示されるので、Unmanaged にチェックを入れて、NEXT ボタンをクリックします。
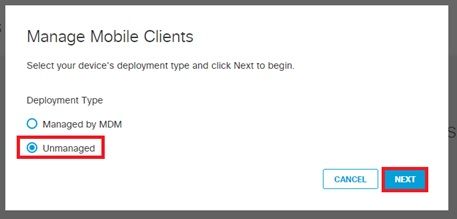
Unmanaged Mobile Clients が表示され、以前 Umbrella Dashboard の導入>ユーザとグループ画面にユーザ (メールアドレス形式) やグループを登録したことがある場合、Provisioned Identities にはその数が表示されます。
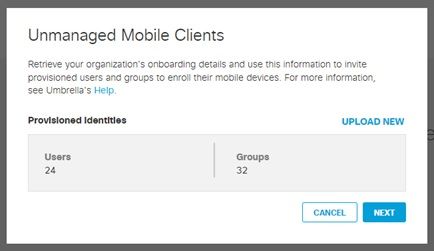
今回、組織が管理していないモバイルデバイスを登録する全てのユーザーが、Umbrella Dashboard に既に登録済みの場合、そのまま NEXT ボタンをクリックします。
一方、Umbrella Dashboard に登録されていないユーザーがいる場合、手動によるユーザーのインポート作業が必要になります。
インポートは Unmanaged Mobile Clients 内の UPLOAD NEW をクリックし、そのユーザーをリストした CSV ファイルをアップロードします。以下の画像は、最も簡易的な CSV ファイルの例で、一番上の行に Mail という項目名を記述し、二行目以降にユーザーのメールアドレスを列記しています。

なお、この方法で登録したユーザーは、Umbrella Dashboard の導入>ユーザとグループ画面の Manual Import に登録されます。もし、既に Manual Import にユーザーやグループを登録している場合、今回のインポート作業で上書きされますので注意してください。ユーザーの登録が終わったら、NEXT ボタンをクリックします。
その後、OS ごとの登録方法が書かれたメール テンプレートが表示されますので、適宜文章を書き替えた上で、対象のユーザーにメールを送ります。すべてが終わったら、DONE ボタンをクリックします。
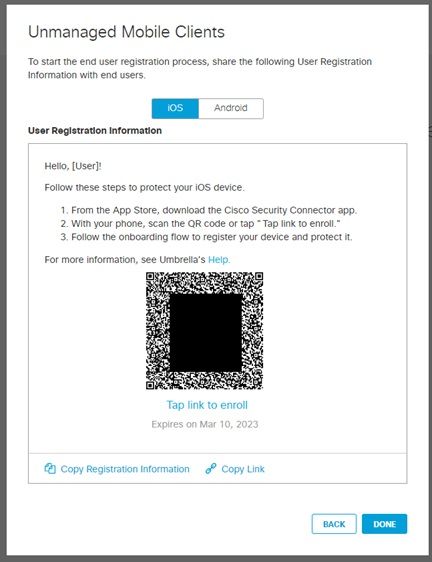
なお、メール テンプレートは、再び Manage ボタンからたどっていくことで再表示できます。
4. ユーザーの作業 (iOS)
iOS 上で使用する際の前提条件や画面付きの設定方法など、以下の公開文書に詳細な情報があります。
Unmanaged Mobile Device Protection -> End-user Actions -> iOS
https://docs.umbrella.com/umbrella-user-guide/docs/end-user-actions#ios
事前に App Store でCisco Security Connector と検索し、アプリをインストールします。
後続のUmbrella登録用リンクをiPhoneがCisco Security Connectorのものであると認識するため、先にアプリをインストールしておくことが必要となります。
次に管理者から送られてきたメールを開き、メール内のリンク (Tap link to enroll) をクリックします。うまくクリックできない場合は、リンクをコピーし(cscapp://の部分からコピーする必要があります)、iOS付属のブラウザ(Safari)でリンクを開くことでCisco Security Connectorが起動します。また、メール内に QR コードが含まれている場合、iOS付属のカメラで QR コードを読み取ることで「 Cisco Security で開く」のメッセージが出ますので、そこからCisco Security Connectorを開くことでも先に進めます。
ポップアップ画面が表示されますので、メールアドレスを入力し、その後の画面の指示に従って先に進めると、登録が終わります。
2025/4/11時点最新のiOS(18.4)およびCisco Security Connector(1.7.3.310)においては、メールアドレス入力後「アクティブ化」をタップすることでiPhoneの設定画面に飛びます。そのあと一般>VPNとデバイス管理>DNSにおいて「Cisco Umbrella」を選択し、Cisco Security Connectorの画面に戻り「完了」をタップすることで登録が完了します。
5. ユーザーの作業 (Android)
Android 上で使用する際の前提条件など、以下の公開文書に詳細な情報があります。
Unmanaged Mobile Device Protection -> End-user Actions -> Android
https://docs.umbrella.com/umbrella-user-guide/docs/end-user-actions#android
まず Google Play ストアを開き、Cisco Security Client-AnyConnect で検索し、アプリをインストールします。
次に、Cisco Security Client を起動し、右上のメニューから診断 -> QRコードのスキャンを選択します。
QRコードのスキャンが始まりますので、管理者から送られてきたメールを開き、QR コードリーダーで QR コードを読み取り、リンクをクリックします。
※ Cisco Security Client 付属の QR コードリーダーでうまくスキャンできない場合は、他の QR コードリーダーをご利用ください
※ 外部制御が無効になっている旨のメッセージが表示された場合、設定の変更をクリックし、外部制御を「プロンプト」にしてください
※ QR コードを使わずにリンクでも登録を行えますが、その場合は FireFox のアドレスバーにリンクを貼り付けて、実行してください
ポップアップ画面が表示されますので、メールアドレスを入力し、OK ボタンをクリックすると、登録が終わります。

※ MDM で既に管理されている端末の場合、このダイアログは表示されません
※ 「接続リクエスト」のポップアップが表示された場合、OK をクリックしてください
※ アプリのバージョンによっては、「Umbrella」ではなく、関連ブランド名の「Secure Access」と画面に表示されます
6. 登録確認
ユーザーが正しいメールアドレスで登録を行っていると、Umbrella Dashboard の導入 > モバイルデバイス画面に「メールアドレス – シリアル番号」という形式のエントリーが追加されます。

※ 画像は Android の場合です
なお、同じモバイルデバイス (同じシリアル番号) 上で、別の正常なメールアドレスを使って再度登録処理を行うと、モバイルデバイス画面の既存のエントリーが新しいメールアドレスで上書きされます。別のエントリーが作られるわけではないことに注意してください。