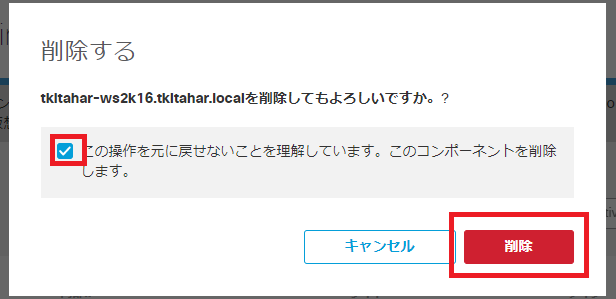※ 2022 年 1 月 25 日現在の情報をもとに作成しています
1. はじめに
本記事では Active Directory Integration を導入する上で欠かせない AD Connector (AD コネクタ) のインストール手順について解説します。
2. インストーラーの入手
AD Connector のインストーラーは Umbrella Dashboard の「導入」>「設定」>「サイトとActive Directory」から入手できます。
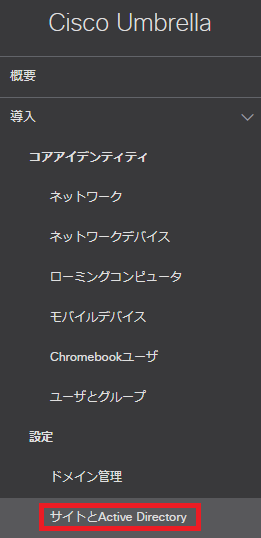
開いたページの右上にある「ダウンロード」ボタンを押すと、「コンポーネントのダウンロード」画面が表示されるので、「Windowsサービス(Active Directoryコネクタ)」の右隣の「ダウンロード」をクリックし、インストーラーのダウンロードを開始します。
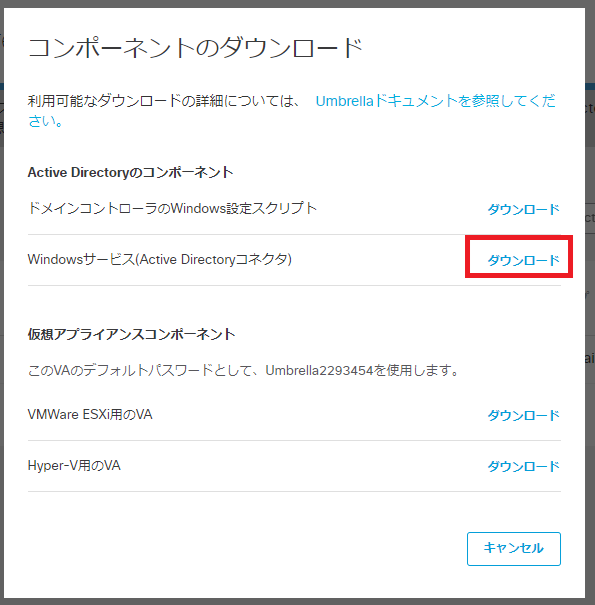
3. AD Connector のインストール
AD Connector はドメイン コントローラー上に直接インストールすることもできますし、対象のドメインに参加している任意のメンバ サーバーにインストールすることも可能です。詳しい前提条件は以下の公開文書に書かれていますので、インストールする前に必ず参照してください。
(Virtual Appliance を使用しない場合)
Identity Integrations - Prerequisites
https://docs.umbrella.com/deployment-umbrella/docs/prerequisites-2
(Virtual Appliance を使用する場合)
Identity Integrations - Active Directory Integration with the Virtual Appliances - Prerequisites
https://docs.umbrella.com/deployment-umbrella/docs/prerequisites-3
インストールするサーバーが決まったら、ダウンロードした zip ファイル (OpenDNS-Windows-Service.zip) をローカル ディスク内に解凍し、その中の Setup.msi を管理者権限で実行します。
※ zip ファイルを解凍せずに直接 msi ファイルを実行したり、ネットワーク パス (例: \\192.168.0.1\share\Setup.msi) から実行したりした場合、正常にインストールが行われない場合があります
インストーラーが起動する前に Windows SmartScreen に関する警告が表示される場合などがありますが、Publisher が CISCO SYSTEMS, INC. になっていることを確認の上、実行 (Run) してください。
Umbrella Connector Setup ダイアログが表示されたら、「Next」をクリックします。
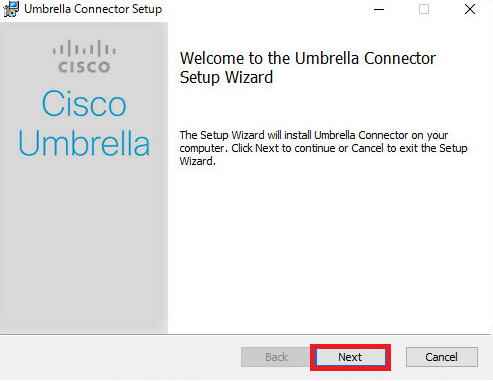
インストールするフォルダを必要に応じて変更し、「Next」をクリックします。
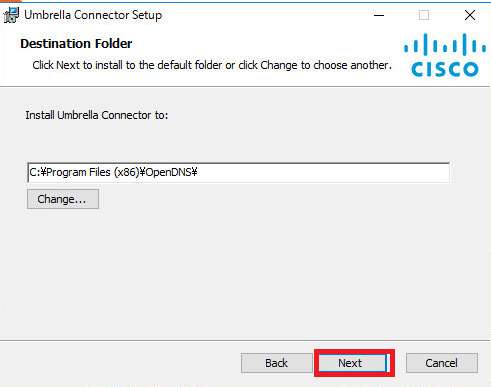
AD Connector は一部のビルドイン アカウントを除いて全ての AD ユーザー、AD グループ、AD コンピューターを Umbrella に登録しますが、ある指定したAD グループに属するオブジェクトのみを登録することも可能です。詳しくはこちらの記事をご参照ください。
特にそういった機能が必要ない場合は、「Next」をクリックします。

前提条件の公開文書内に作成する旨の記載があった「OpenDNS_Connector」ユーザー アカウント名 (そのままで OK) とそのパスワードを指定し、「Next」をクリックします。
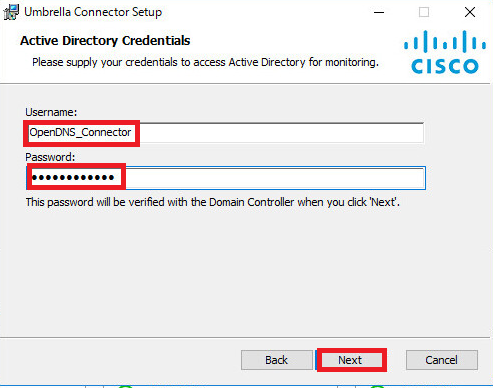
もしこのアカウントを事前に作成していない場合でも、以下の画面 (Could not find OpenDNS_Connector user) が表示され、インストールを継続することが可能です。その場合は、先ほど指定したパスワードとインストール後に作成するアカウントのパスワードを必ず一致させてください。

なお、この画面はユーザー名を誤って別のものに編集してしまった場合にも表示されますので、その場合は「Back」をクリックして修正してください。
また、パスワードが間違っていた場合には、以下の画面 (Unable to validate OpenDNS_Connector credentials) が表示されますので、こちらも「Back」をクリックして修正してください。
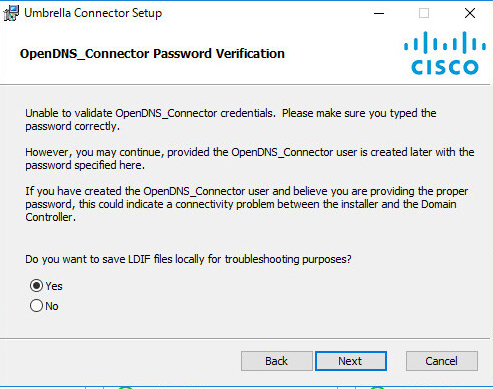
パスワードに問題がない場合は、以下の画面 (OpenDNS_Connector credentials validated successfully) が表示されます。
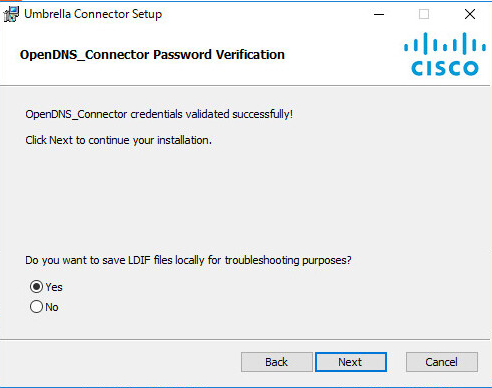
上記 3 画面のいずれからも先の画面に進めることができますが、それぞれに LDIF ファイルをローカル ディスクに保存するかどうかの選択肢も用意されています。
LDIF ファイルは、AD Connector がドメイン コントローラーから取得した AD 情報 (AD ユーザー、AD グループ、AD コンピューター) の内容をそのまま記録したものです。
この情報はすぐに Umbrella 側へ送られるため、通常の運用ではローカル ディスクに残しておく必要のないファイルとなりますが、トラブルシューティングに役立つ場合があるため、「Yes」がデフォルト設定となっています。ただし、セキュリティ面を考慮し、ローカル ディスクに AD 情報を残したくない場合は、「No」にしても構いません。
以上でインストールの事前設定は終わりとなり、「Install」ボタンを押すとインストールが開始します。
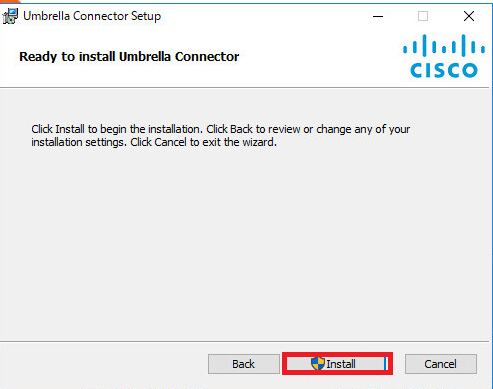
※ ユーザーアカウント制御の警告が表示された場合は、「はい」をクリックしてください
最後に「Finish」をクリックし、インストールを終わらせます。
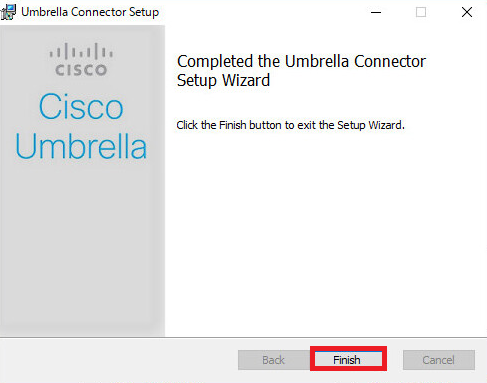
なお、OpenDNS_Connector アカウントを作成していない場合は、この後に作成を行ってください。
4. Umbrella Dashboard への登録
前項の手順で AD Connector のインストールを行うと、Umbrella Dashboard の「サイトとActive Directory」画面に 「ADコネクタ」のエントリが自動的に追加されます。

もし登録が行われていない場合は、Umbrella 側との TLS 通信が正常に行われていないことが考えられるため、前提条件の公開文書にあるネットワーク要件を再度確認してください。
5. AD Connector のアンインストール
AD Connector をアンインストールする必要がある場合は、通常の Windows アプリケーションと同様に「プログラムと機能」からアンインストールすることが可能です (アプリケーションの名称は Umbrella Connector)。
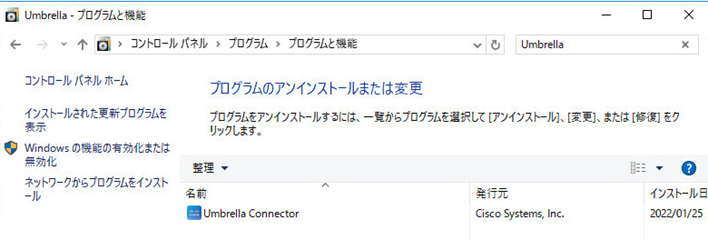
アンインストール後は必ず Umbrella Dashboard から当該エントリを削除してください。削除方法は簡単で、エントリの一番右にあるゴミ箱をクリックすることで可能です。
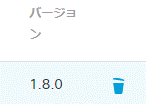
表示されたダイアログのチェックボックスにチェックを入れ、「削除」をクリックします。