※ 2025 年 4 月 23 日現在の情報をもとに作成しています
1. はじめに
本記事では、Android 版 Cisco Secure Client の Umbrella の動作に問題が発生し、サポートエンジニアにログの提供を求められた際の採取手順について紹介します。
2. ログ採取手順
問題が発生している端末で、Cisco Secure Client のメイン画面の右上にある「⋮」をクリックし、「診断」を選択します。

「診断」画面が開くので、「ロギングとシステム情報」を選択します。

「トラブルシューティング」画面が開くので、「ログを送信する」を選択します。
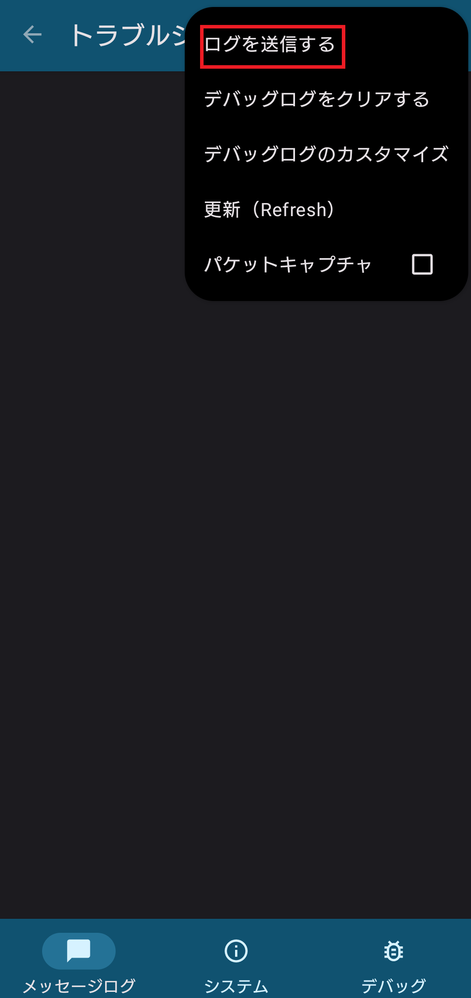
※ パケットキャプチャ オプションは AnyConnect VPN のトラブルシューティング時に使用します
「Problem」の欄に現在発生している問題の内容、「Steps to Reproduce」の欄に問題の再現手順、「Time of Occurrence」の欄に問題の発生日時を入力し、「続行」をクリックします。
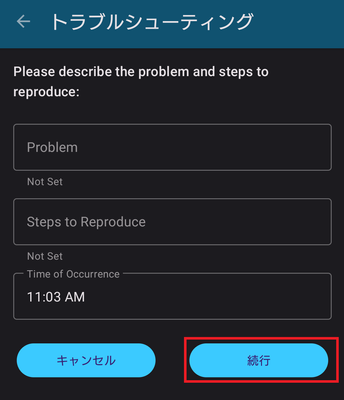
「管理者に報告」をクリックします。
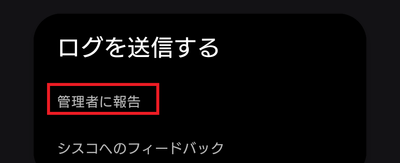
端末にインストールされているメーラーの一覧が表示される場合は、ログを送信するために使うメーラーのアイコンをクリックします。なお、メーラーが一つもインストールされていない場合、ログを送信することはできません。
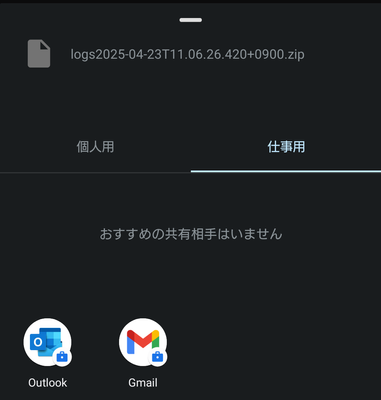
メーラー (画像は Outlook のもの) が開き、先ほど入力した情報がメールの本文に記載されますので、適宜修正の上、組織内の Umbrella の管理者にメールを送信します。
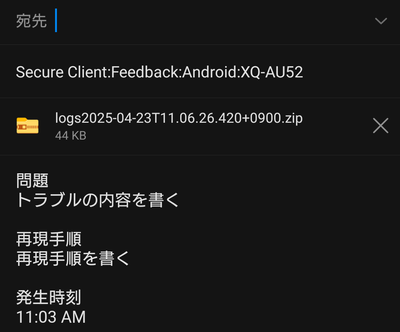
※ メーラーによっては、Umbrella ダッシュボードに入力した Umbrella の管理者のメールアドレスが自動で入力されます
最後にメールに添付された zip ファイルをサポートエンジニアに提供してください。
3. Umbrella の動作状況の確認
Cisco Secure Client のログ採取と併せて、Umbrella の現在の動作状況を確認しておくと、トラブルシューティングに役立ちます。
Umbrella の現在の動作を最も簡単に確認する方法の一つは、Web ブラウザで policy-debug.checkumbrella.com にアクセスすることです。この方法は Web ブラウザが使えるどのプラットフォームでも利用できます。
以下は実際の実行例で、画像のように「You are protected by Cisco Umbrella DNS!」と表示されると、Umbrella の DNS セキュリティそのものは正常に動作していることになります。

また、Umbrella ダッシュボードに管理者アカウントでログインした状態で、画面に表示されている URL にアクセスすると、端末に適用されている DNS ポリシーが展開された状態で表示されます。以下の画像は「Android Policy」が適用されている場合の例です。

※ Umbrella ダッシュボードの概要画面が表示されてしまう場合は、別タブを開いて、そちらで再度 URL にアクセスしてください
なお、policy-debug.checkumbrella.com の画面下部には「Download results」というリンクがあり、クリックすることで重要な情報だけを抜粋した txt ファイルをダウンロードできます。可能であればこちらも併せて提供してください。
