※ 2025 年 3 月 26 日現在の情報をもとに作成しています
1. はじめに
Umbrella の HTTP/HTTPS に関する機能 (特に SWG) のトラブルシューティングをする際に、サポートエンジニアから HAR ファイルの取得を求められる場合があります。
本記事では、主要な Web ブラウザごとの HAR ファイルの取得方法について紹介します。
(参考情報) How to: Get .HAR files for troubleshooting
https://support.umbrella.com/hc/en-us/articles/230903688-How-to-Get-HAR-files-for-troubleshooting
2. HAR ファイルとは
「HAR」とは HTTP Archive の略称で、ある期間の Web ブラウザと Web サイト間のすべての通信を記録することを意味し、そのデータを JSON 形式でファイルにエクスポートしたものを「HAR ファイル」と呼びます。
例えば、ユーザーがあるページを Web ブラウザで閲覧すると、そのページを構成する各種ファイル (HTML や画像ファイルなど) のダウンロードや XHR (XMLHttpRequest) を利用した非同期通信など、数多くの HTTP/HTTPS 通信が行われます。それらすべてのログが HAR ファイルの中に記録されます。
HAR ファイルの取得は、通常 Web ブラウザ上で行います。現在の主要な Web ブラウザでは、HAR ファイルの取得がサポートされており、取得方法も類似しています。
次項以降で、Google Chrome、Microsoft Edge、Firefox における HAR ファイルの取得方法について紹介します。
3. Google Chrome での取得方法
まず、Google Chrome を開き、画面右上にある 3 点アイコンをクリックし、表示されたメニューから「その他のツール」の「デベロッパー ツール」を選択します。Ctrl + Shift + I を押すことでもデベロッパー ツールを起動できます。
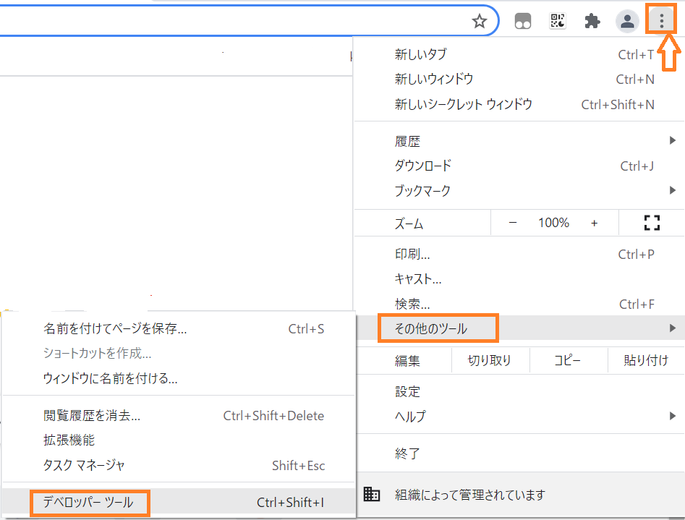
画面の右側にデベロッパー ツールが表示されますので、上部の「Network」をクリックします。その際、レコードアイコン (赤色) が表示されていることと「All」(全てのファイル タイプ) が選択されていることを確認します。
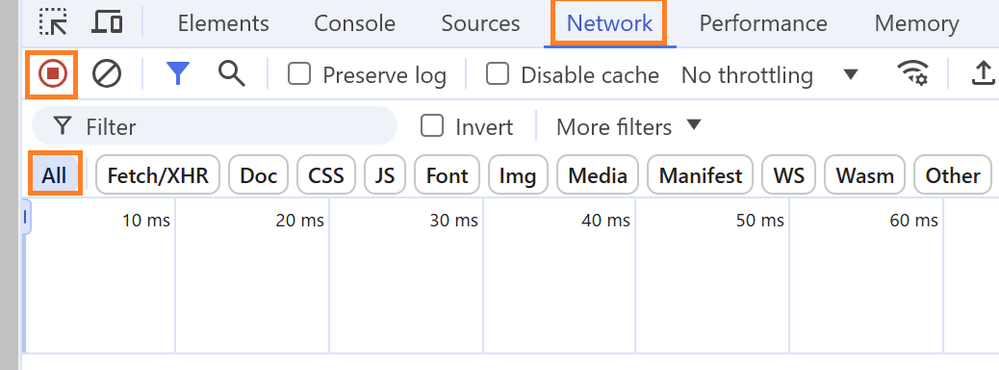
※ 複数のWebページにまたがるアクセス、またはページのリダイレクトが行われる場合は、「Preserve Log」オプションを選択し、前のページの情報が消されないようにします 。もし分からない場合は、常にこのオプションを有効にするようにしてください
※ Umbrella の動作を確認する際、Web ブラウザに保存された Web キャッシュにより想定どおりの動作とならない場合があるため、「Disable cache」にチェックが入っていることを確認してください
次に、レコードボタンの右隣にある「Clear network log」アイコンをクリックし、ログを一旦削除してから、アドレスバーに URL を入力してサイトにアクセスし、トラブルを再現します。すると、すべてのアクセスログが画面に記録されていきます。
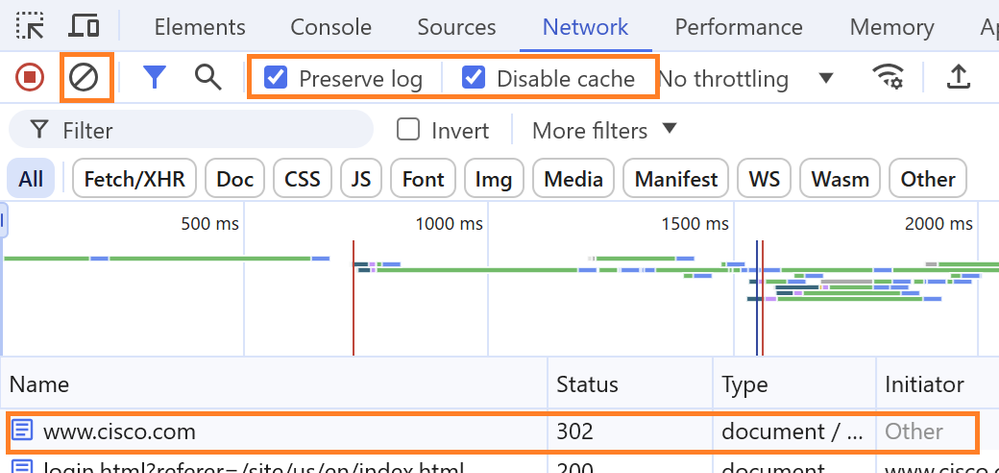
再現が完了し、ログの記録が行われなくなったら、「Export HAR (sanitized)」アイコンをクリックし、ファイル (拡張子 .har) を保存します。
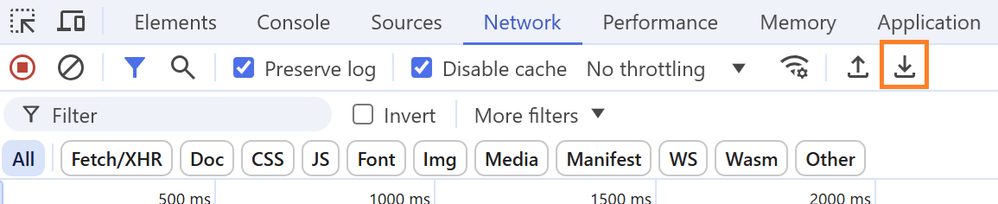
HAR ファイルの取得は以上ですが、最後に画面上部の「Console」をクリックします。エラーや警告が表示されている場合は、空いているスペースを右クリックし、「Save as 」を選択し、log ファイルに保存します。このコンソールログは、CSP (Content Security Policy) や CORS (Cross-Origin Resource Sharing) などの制限を受けている場合の調査に役立ちます。

4. Microsoft Edge での取得方法
まず、Microsoft Edge を開き、ページ画面右上にある 3 点アイコンをクリックし、表示されたメニューから「その他のツール」の「開発者ツール」を選択します。Ctrl + Shift + I を押すことでも開発者ツールを起動できます。
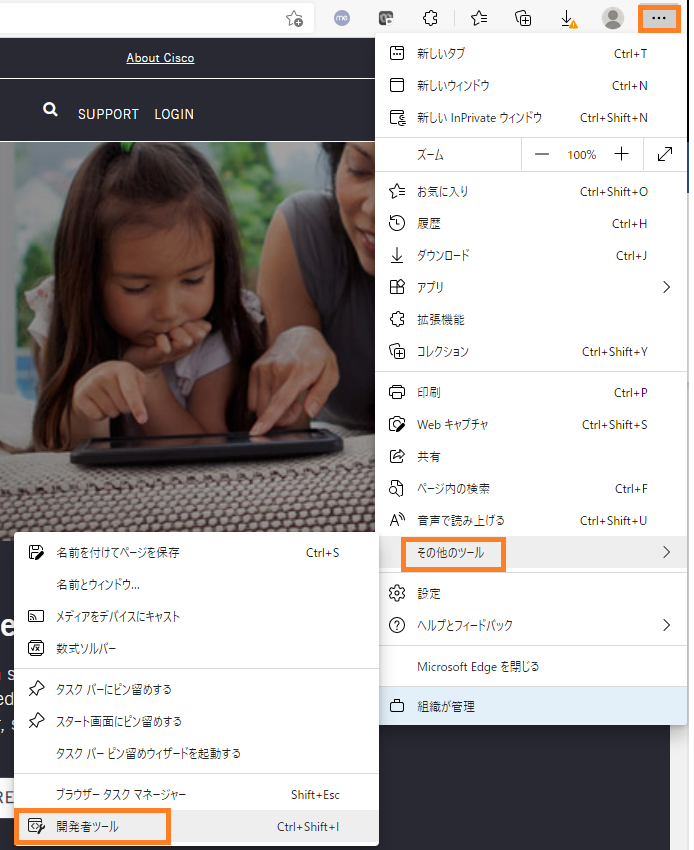
画面の右側に開発者ツールが表示されますので、上部の「ネットワーク」をクリックします。その際、レコードアイコン (赤色) が表示されていることと「すべて」(全てのファイル タイプ) が選択されていることを確認します。
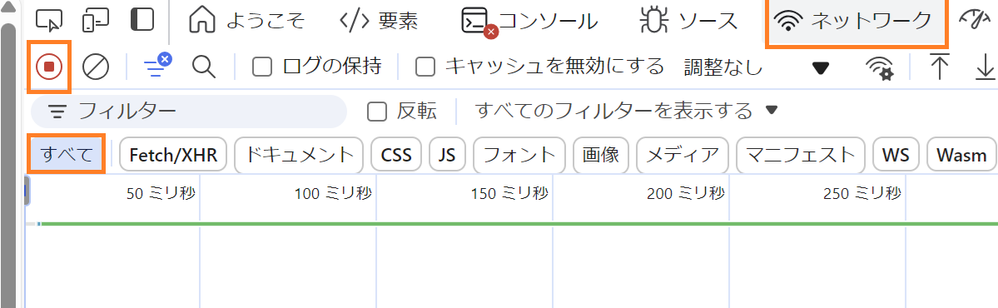
※ 複数のWebページにまたがるアクセス、またはページのリダイレクトが行われる場合は、「ログの保持」オプションを選択し、前のページの情報が消されないようにします 。もし分からない場合は、常にこのオプションを有効にするようにしてください
※ Umbrella の動作を確認する際、Web ブラウザに保存された Web キャッシュにより想定どおりの動作とならない場合があるため、「キャッシュを無効にする」にチェックが入っていることを確認してください
次に、レコードボタンの右隣にある「ネットワークログのクリア」アイコンをクリックし、ログを一旦削除してから、アドレスバーに URL を入力してサイトにアクセスし、トラブルを再現します。すると、すべてのアクセスログが画面に記録されていきます。
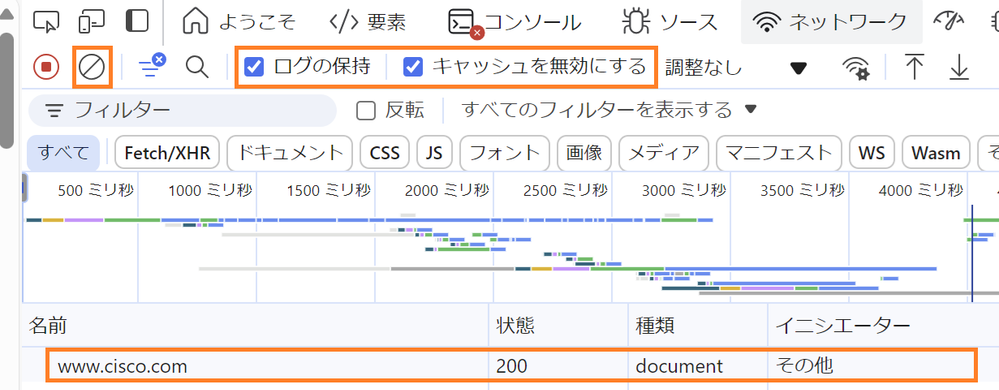
再現が完了し、ログの記録が行われなくなったら、「HAR のエクスポート (サニタイズ)」アイコンをクリックし、ファイル (拡張子 .har) を保存します。
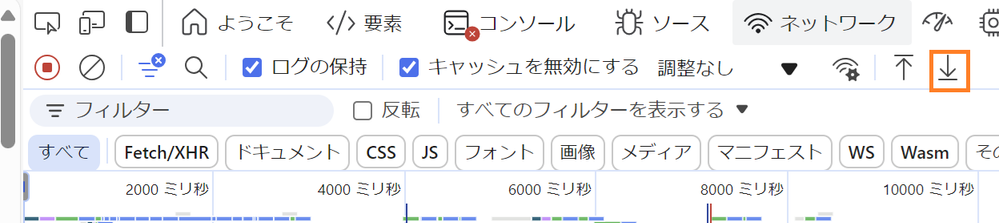
HAR ファイルの取得は以上ですが、最後に画面上部の「コンソール」をクリックします。エラーや警告が表示されている場合は、空いているスペースを右クリックし、「名前を付けて保存」を選択し、log ファイルに保存します。このコンソールログは、CSP (Content Security Policy) や CORS (Cross-Origin Resource Sharing) などの制限を受けている場合の調査に役立ちます。
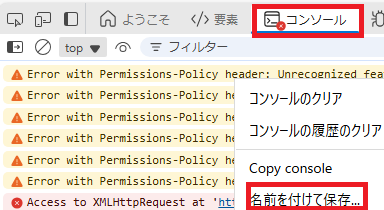
5. Firefox での取得方法
まず、Firefox を開き、ページ画面右上にある「三」アイコンをクリックし、表示されたメニューから「その他のツール」の「ウェブ開発ツール」を選択します。Ctrl + Shift + I を押すことでも開発者ツールを起動できます。
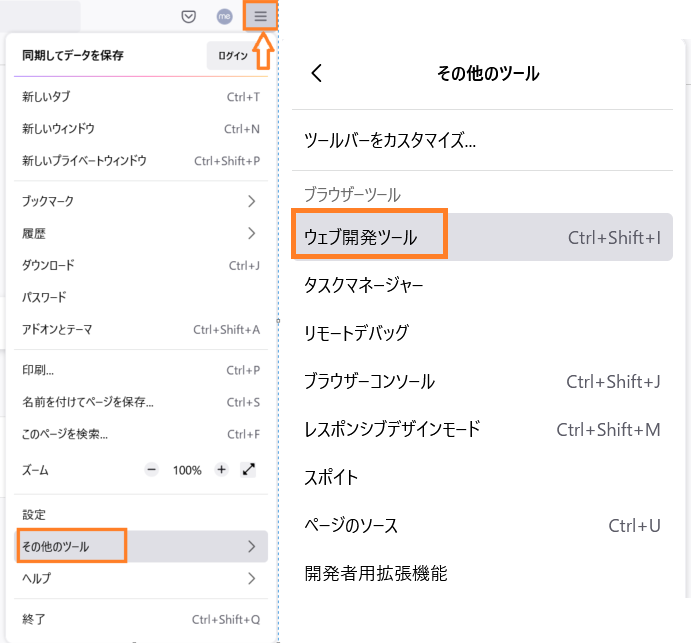
画面の下側にウェブ開発ツールが表示されますので、上部の「ネットワーク」をクリックします。その際、記録アイコン (| |) が表示されていることと「すべて」(全てのファイル タイプ) が選択されていることを確認します。

※ 複数のWebページにまたがるアクセス、またはページのリダイレクトが行われる場合は、右側の歯車アイコンから「永続ログ」オプションを選択し、前のページの情報が消されないようにします 。もし分からない場合は、常にこのオプションを有効にするようにしてください
※ Umbrella の動作を確認する際、Web ブラウザに保存された Web キャッシュにより想定どおりの動作とならない場合があるため、「キャッシュを無効化」にチェックが入っていることを確認してください
次に、左端にある「消去」アイコンをクリックし、ログを一旦削除してから、アドレスバーに URL を入力してサイトにアクセスし、トラブルを再現します。すると、すべてのアクセスログが画面に記録されていきます。

再現が完了し、ログの記録が行われなくなったら、ウェブ開発ツールのログが表示されている任意の箇所を右クリックし、「HAR 形式ですべて保存」を選択して、ファイル (拡張子 .har) を保存します。
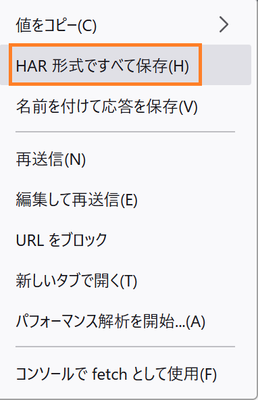
HAR ファイルの取得は以上ですが、最後に画面上部の「コンソール」をクリックします。エラーや警告が表示されている場合は、空いているスペースを右クリックし、「すべてのメッセージをファイルに保存」を選択し、txt ファイルに保存します。このコンソールログは、CSP (Content Security Policy) や CORS (Cross-Origin Resource Sharing) などの制限を受けている場合の調査に役立ちます。
