※ 2021 年 10 月 21 日現在の情報をもとに作成しています
1. はじめに
本記事では、Roaming Client のシステム要件とインストール方法について紹介します。
2. システム要件
Roaming Client に必要なシステム要件は下記の通りです。
サポート対象 OS
- Windows 10 及び .NET 4.5
- Windows 8.1 64bit 版 及び .NET 4.5
- Windows 7 SP1 32bit / 64bit 版 及び .NET 3.5
- Mac OS X 10.11 以上のバージョン
※ 上記の中にはメーカーによりサポート外となっている OS も含まれていますが、それらは将来的にサポート対象外になる可能性があります
サポート対象外 OS
- Windows Server (全てのバージョン)
- Windows 10 Enterprise マルチセッション
- Windows RT
- Mac OS X 10.10 以下のバージョン
詳細については、下記のリンクにて参照可能です。
Roaming Client User Guide - Prerequisites
https://docs.umbrella.com/deployment-umbrella/docs/2-prerequisites-update
3. インストール手順
Windows 10 環境を例に、詳細なインストール手順を紹介します。
まず、Umbrella Dashboard にサインインし、「導入」 ->「ローミングコンピュータ」を選択します。
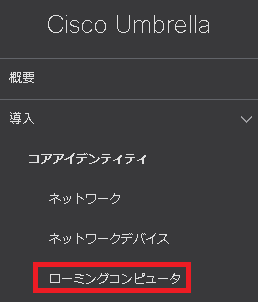
画面右上にある「ローミング クライアント」アイコンをクリックします。
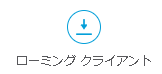
ページ内の Cisco Umbrella ローミング クライアントにある「Windowsクライアントのダウンロード」をクリックします。
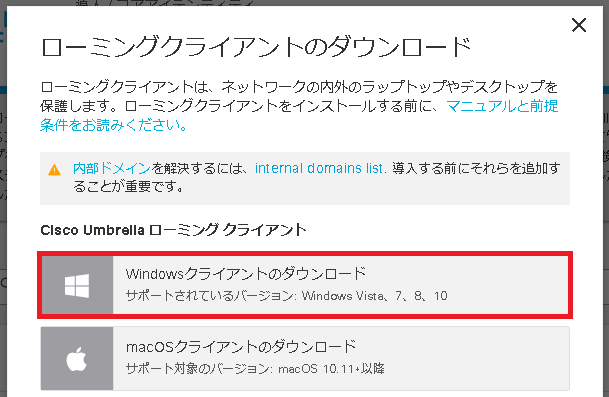
ダウンロードしたファイルがあるフォルダを開き、圧縮されている OpenDNS-URC-win-*.*.* (画面例はバージョン 3.0.17) のフォルダを選択し、「右クリック」->「すべて展開」を選択してフォルダを解凍します。

展開後、解凍されたフォルダの中を開き、 インストーラー Setup.msi を実行します。

「Windows によって PC が保護されました」という画面が表示される場合がありますが、現在実行しているファイルが Umbrella Dashboard からダウンロードされたものであることを念のためもう一度確認した上で、「詳細情報」をクリックし、「実行」をクリックします。

「Umbrella Roaming Client Setup」というインストーラー画面が起動したら、「Next」をクリックします。
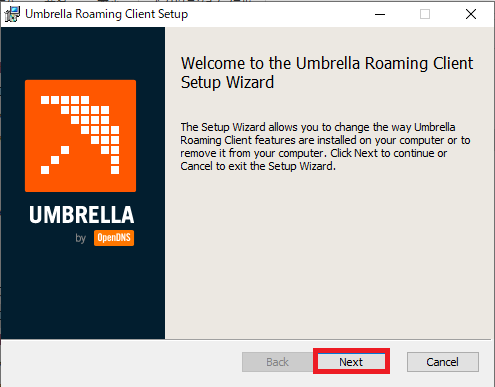
Umbrella Roaming Client をインストールするフォルダが表示されますが、基本的にはデフォルトのまま「Next」をクリックします。
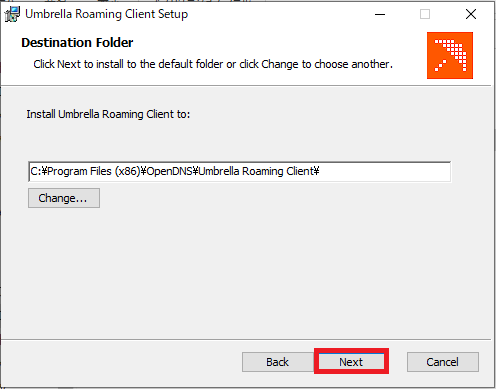
インストールの準備ができたので、「Install」をクリックします。

「このアプリがデバイスに変更を加えることを許可しますか?」や「この不明な発行元からのアプリがデバイスに変更を加えることを許可しますか?」というポップアップが表示される場合は、「はい」をクリックします。

インストールが完了したら、「Finish」をクリックします。

以上により、Windows のタスクトレイ内に Roaming Client のアイコン (地球) が表示されるようになります。

そのアイコンをクリックすると、Roaming Client のステータスなどを表示する小画面が表示されます。
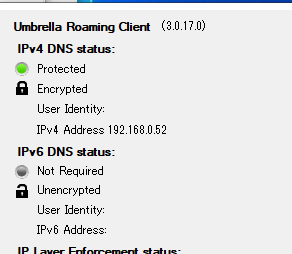
なお、Umbrella Dashboard の先ほどのページには、インストールを行った PC のエントリーが作成されており、そちらからでも現在のステータスを確認することが可能です。ただし、Umbrella Dashboard 側のステータスは Roaming Client から送られてくる定期的な同期通信 (最大約 1 時間) により得られるものであるため、リアルタイムな情報とはなっていません。