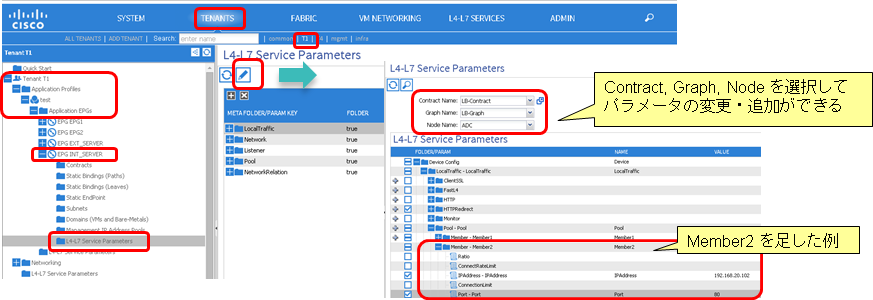概要
2015年2月時点で、Service Graph でサポートする F5 BIG-IP は以下です。
詳細は ACI Ecosystem Compatibility Matrix をご参照ください。
今回は、以下のような構成を作成します。テナントのネットワークの設定, VMware 連携の設定は完了しているものとします。
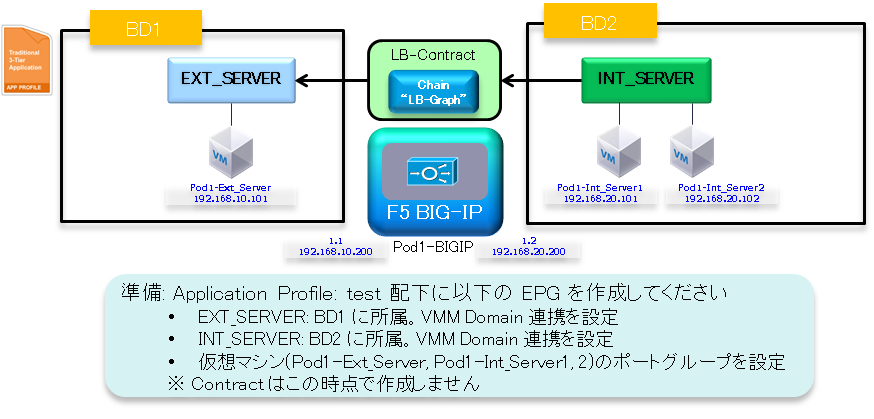
事前設定の手順は、以下を参照してください。このページは、以下の設定を行った後に実施した場合の GUI 画面を使用しています。
Service Graph 設定の流れは以下のようになります。
- BIG-IP の準備(省略。今回は仮想アプライアンス VE を使用します)
- Device Package のアップロード
- L4-L7 Device の作成
- Service Graph Template の作成
- Service Graph Template の適用
Device Package のアップロード
ASA のダウンロードページから Device Package をダウンロードし、APIC にアップロードします。
L4-L7 SERVICES > PACKAGES > Import Device Package
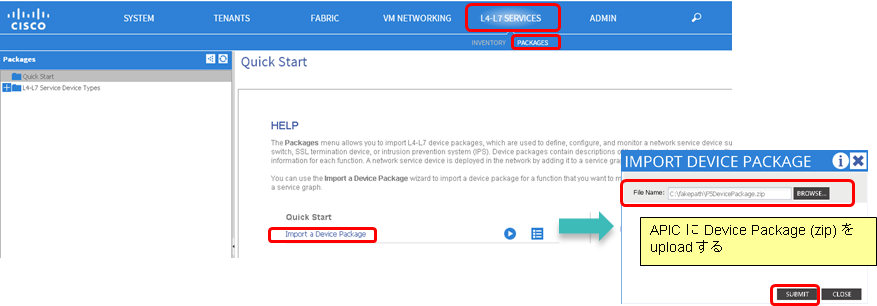
アップロードすると、L4-L7 Service Device Types の所に追加されます。
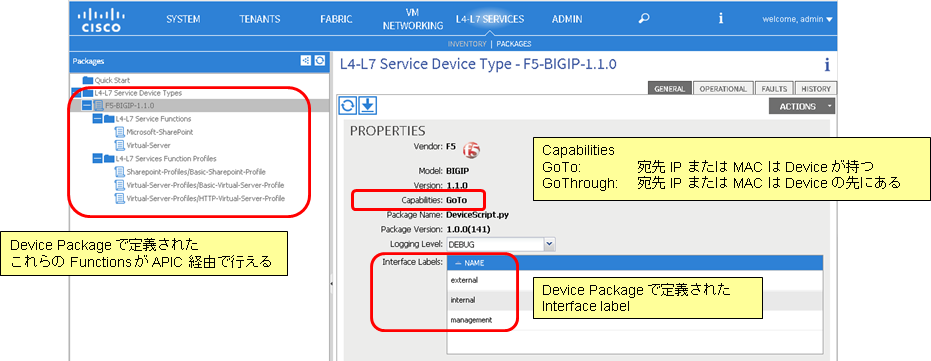
L4-L7 Device の作成
APIC で、実際に設定が投入される BIG-IP LTM を登録します。
TENANTS > テナントを選択 > L4-L7 Services > L4-L7 Devices を右クリックして Create L4-L7 Devices
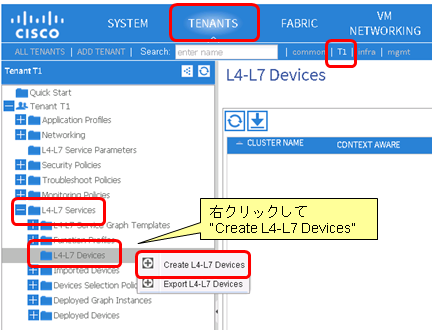
BIG-IP LTM の情報を入力します。今回は、VMM Domain を使用しています
- Device Package, Model, Domain 等を選択
- BIG-IP の Username, password を入力
- BIG-IP の管理 IP アドレス、ポート、仮想マシンの場合は仮想マシンを選択
- どのインターフェースが consumer 側か、provider 側か設定
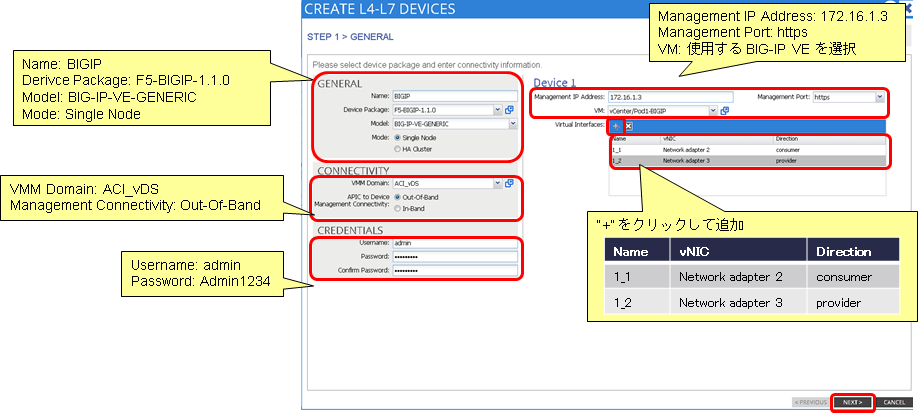
デバイス登録時、BIG-IP に追加したい設定パラメータを入力します。今回は特に設定せず先に進みます。
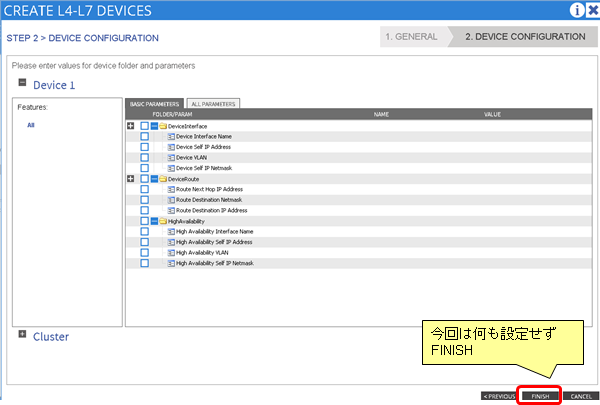
デバイスの Status が Stable になることを確認します。
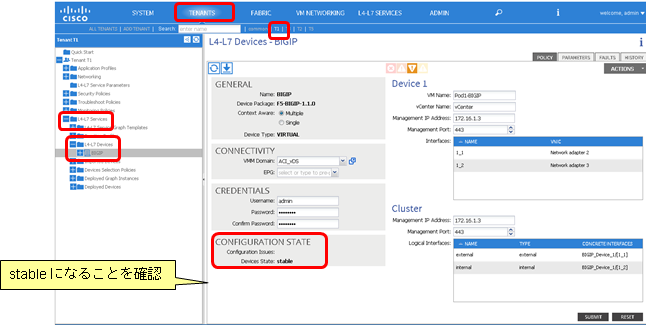
Service Graph Template の作成
サービスアプライアンスをどう繋げるかの定義となる、Service Graph Template を作成します。
TENANTS > テナントを選択 > L4-L7 Services > L4-L7 Service Graph Templates を右クリックして
Create L4-L7 Service Graph Template を選択
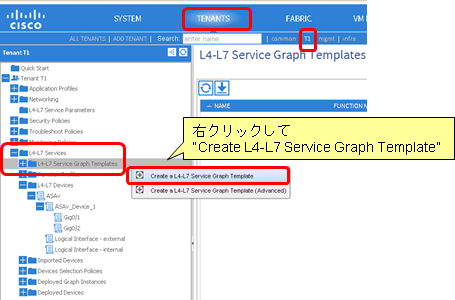
Service Graph の名前を入力し、プルダウンから、Type、Device Function、Profile を選択します。
今回は、Routed Mode の ADC が1つの Service Graph です。
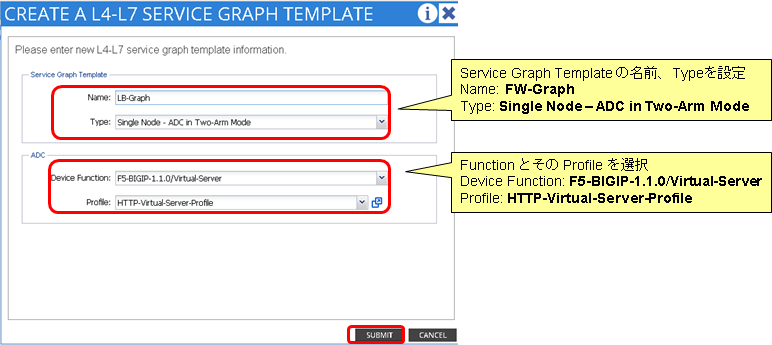
LB-Graph という Service Graph Template が作成されました。

Service Graph Template の適用
作成した Service Graph Template を、Contract に適用します。
TENANTS > テナントを選択 > L4-L7 Services > L4-L7 Service Graph Templates > LB-Graph を右クリックして
Apply L4-L7 Service Graph Template を選択
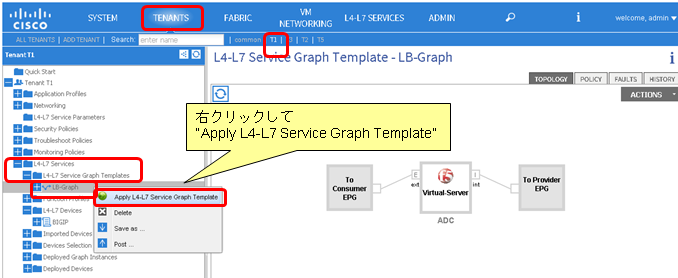
どの EPG 間の Contract に Service Graph を適用するのか選択します。
今回は、新規に全ての通信を許可する Contract を作成し、そこに Service Graph を適用します。
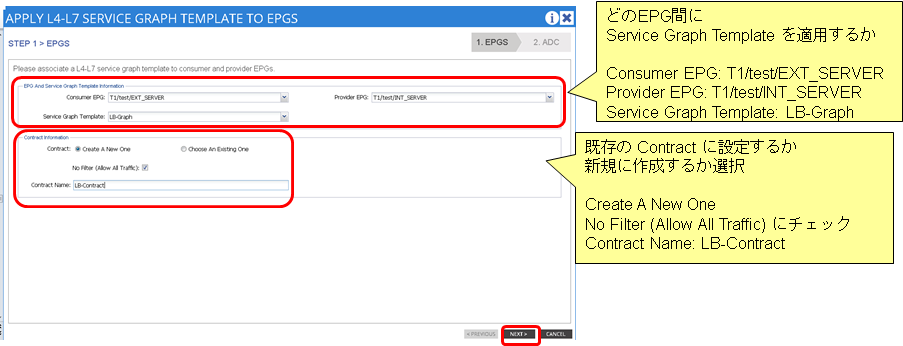
次に、どの L4-L7 Device を使用するかプルダウンから選択し、設定するパラメータを入力します。
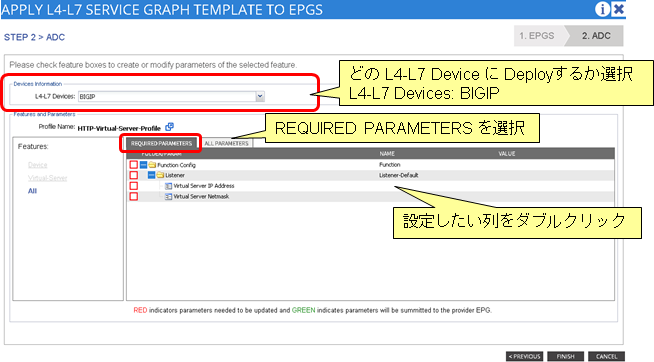
今回は、ロードバランサの VIP を 192.168.10.100 に設定します
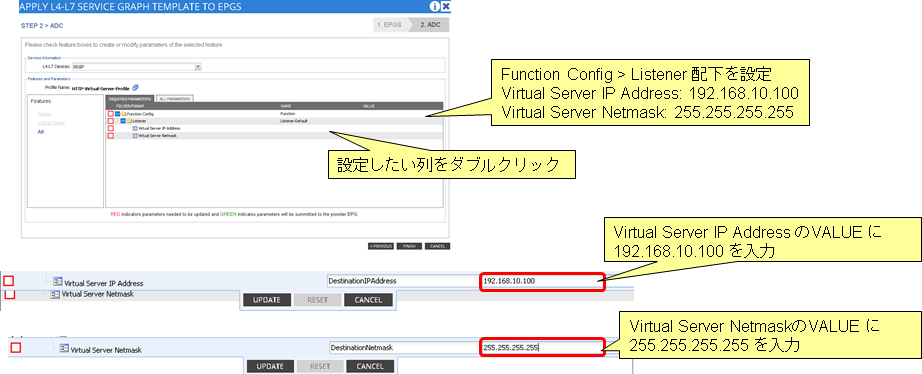
external Interface を 192.168.10.200/24
internal Interface を 192.168.20.200/24 に設定します。
また、この例では Static Route も設定しています。
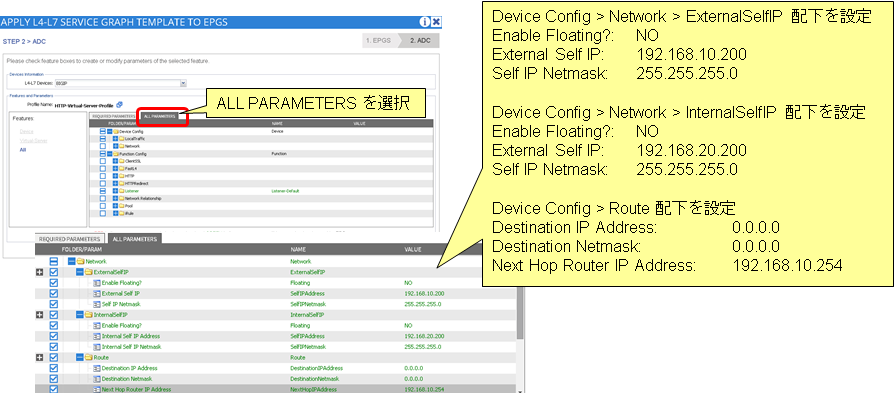
ロードバランシング先のサーバを指定します。(BIG-IP の場合は、Pool に Member として追加する)
また、バランシング方式をラウンドロビンにします。
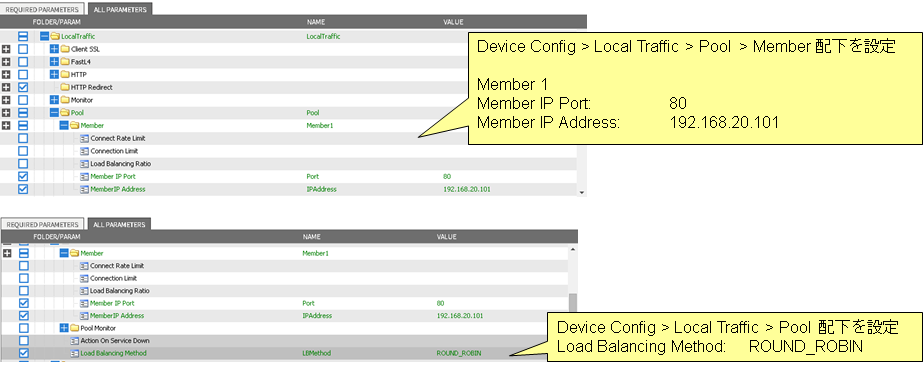
ここまで設定してきた Device Config > Local Traffic > Network の設定を関連付けます。
同様に、Device Config > Local Traffic > Pool の設定を関連付けます。
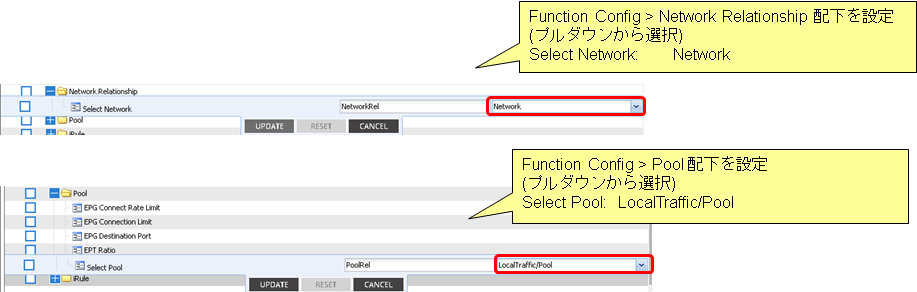
設定項目を確認して FINISH をクリックします。
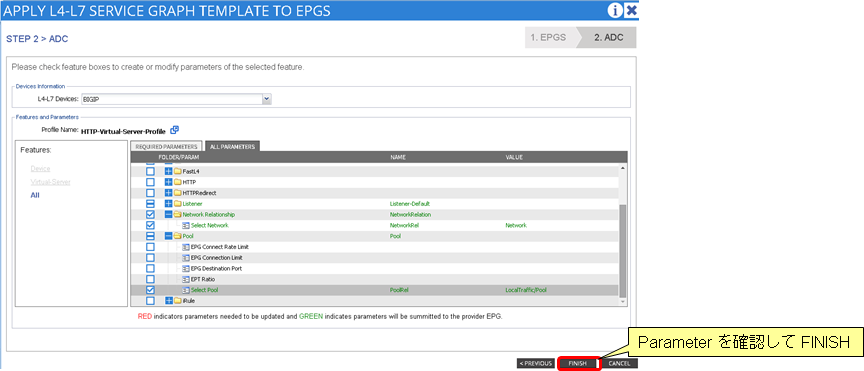
Service Graph の適用が成功すると、 Deployed Graph Instances と Deployed Devices が追加されます。
TENANTS > テナントを選択 > L4-L7 Services > L4-L7 Devices > Deployed Graph Instances および Deployed Devices
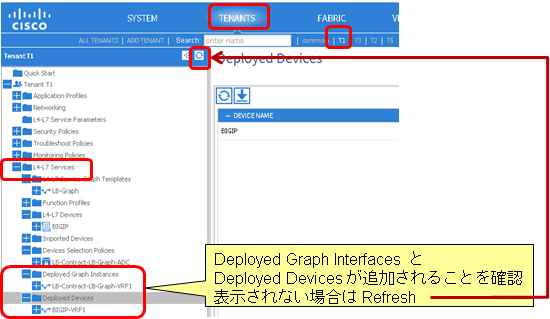
確認
VMM ドメインを使用した場合、Service Graph を Deploy するとサービスアプライアンスを接続するためのポートグループが作成されます。
L4-L7 Devices で登録した情報に基づき、仮想マシンのネットワークアダプタの設定変更も自動で行われます。
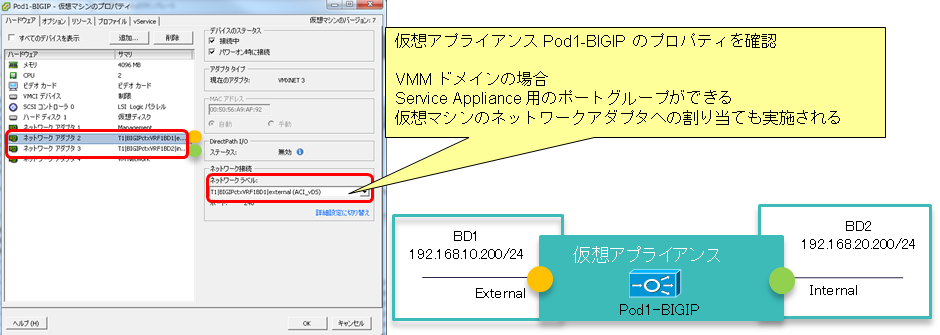
入力したパラメータに基づき、BIG-IP が設定されていることを確認します。

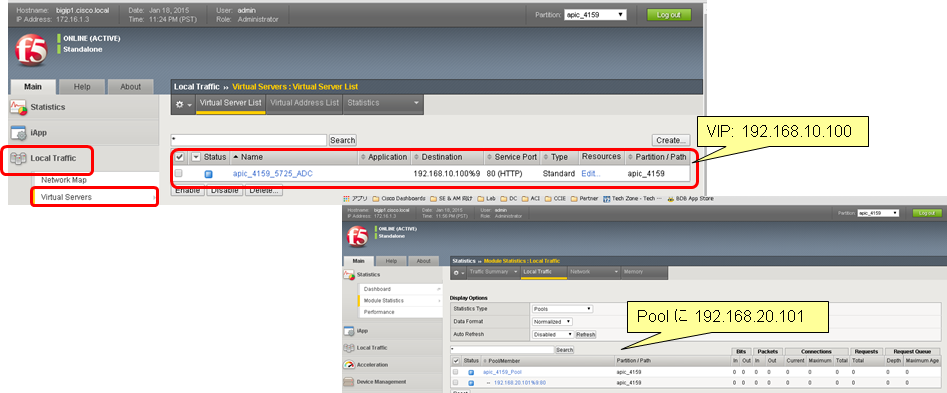
Contract が作成され、Subject に Service Graph が関連付けられてる事を確認します。
TENANTS > テナントを選択 > Security Policies > Contracts > Contract を選択
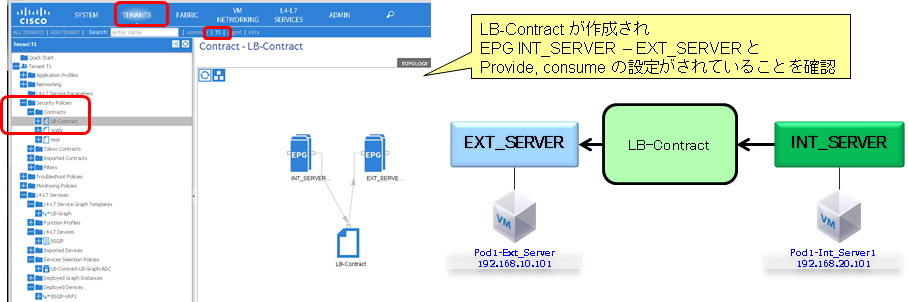
TENANTS > テナントを選択 > Security Policies > Contracts > Contract を選択 > Subject を選択
ここから、Service Graph の関連付けを外す・再適用可能です。
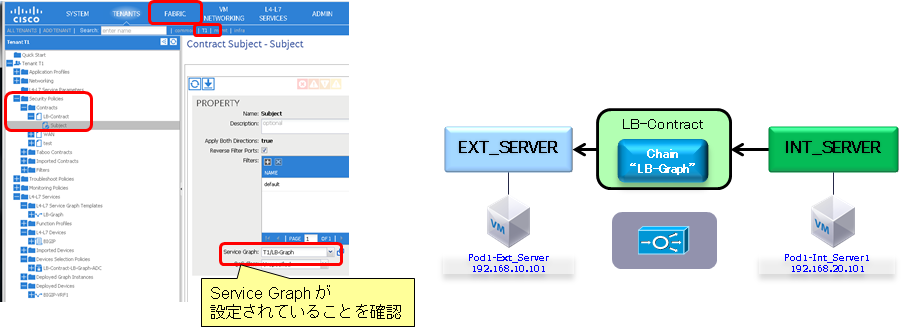
補足: Device Selection Policy
Service Graph Template を Apply した際に、Device Selection Policy が作成されています。
Service Graph を deploy する時に、どのDevice Cluster を選択するかのポリシーです。
TENANTS > テナントを選択 > L4-L7 Services > L4-L7 Devices > Device Selection Policies
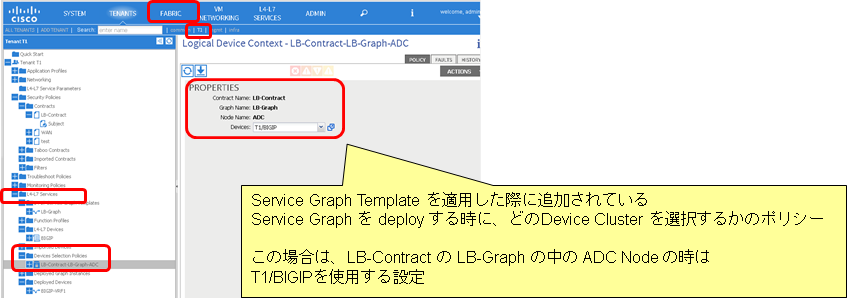
補足: Service Graph 適用後のパラメータの設定・変更
Service Graph を Deploy した後に BIG-IP のパラメータを変更したい場合は、
Provider 側の EPG 配下の L4-L7 Service Parameters から編集可能です。
TENANTS > テナントを選択 > Application Profiles > アプリケーションプロファイルを選択
> Application EPGs > EPG を選択 > L4-L7 Service Parameters