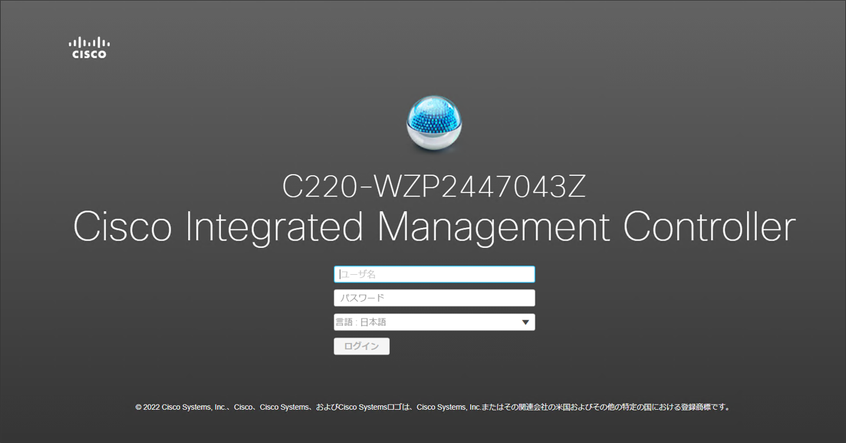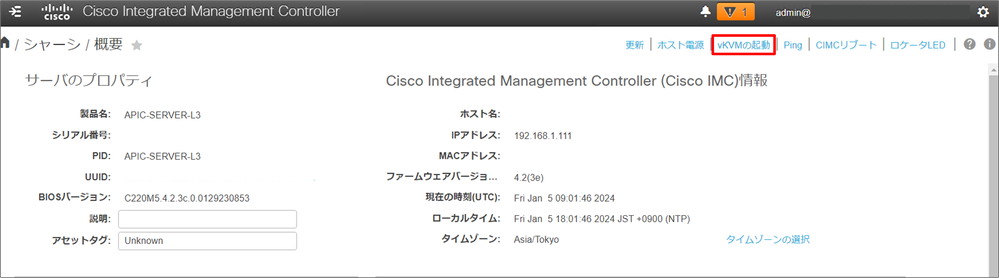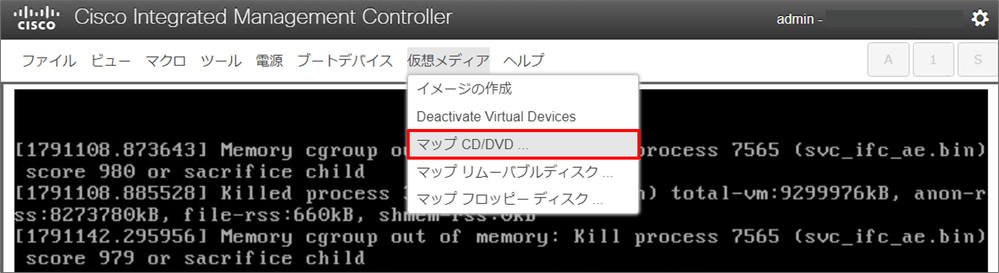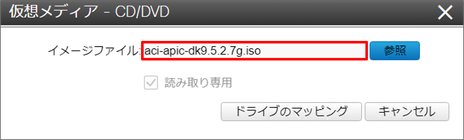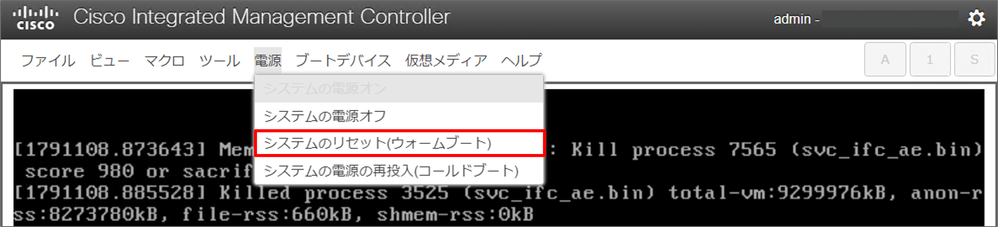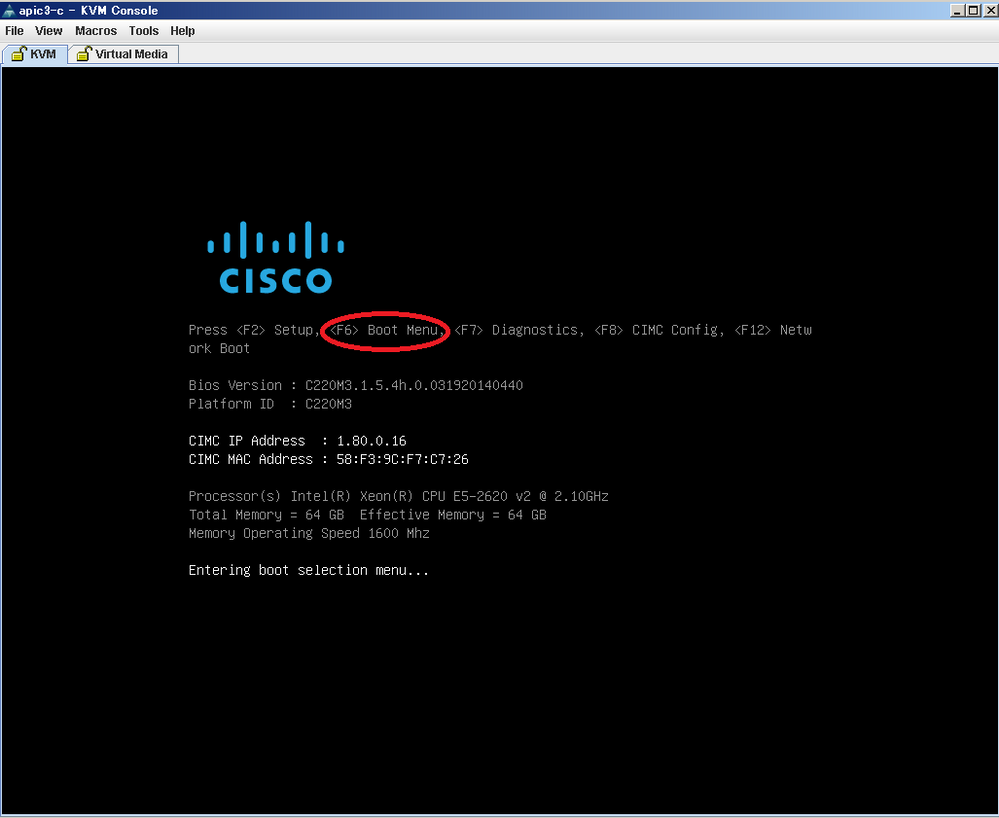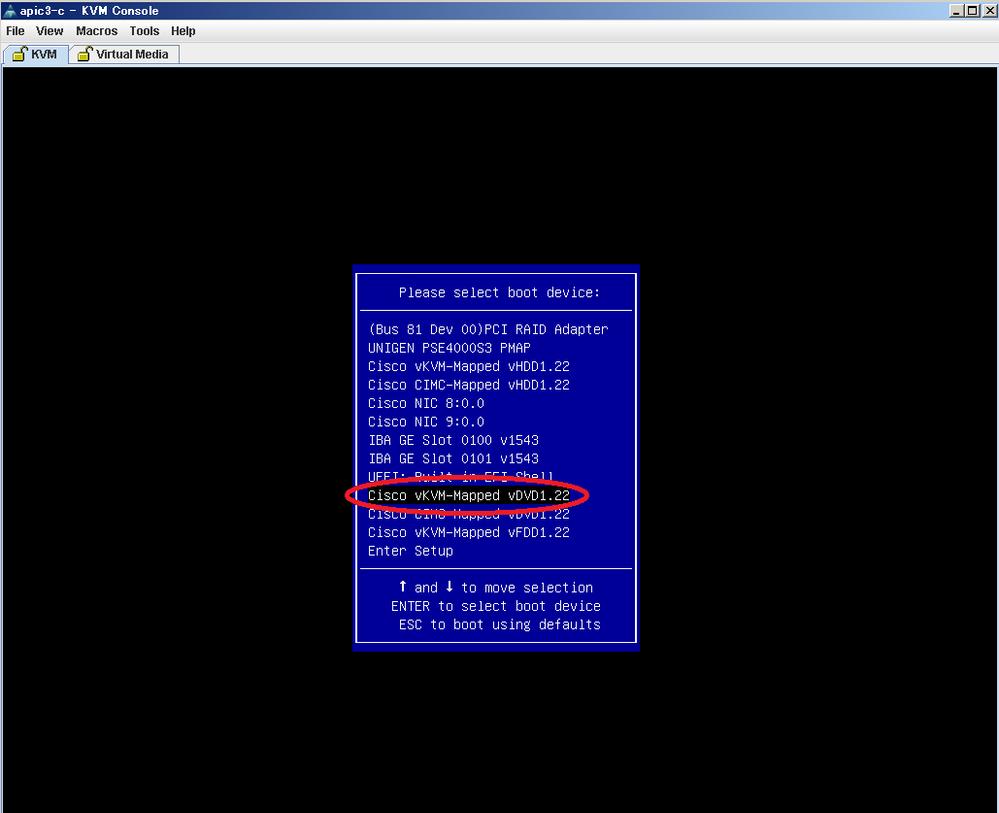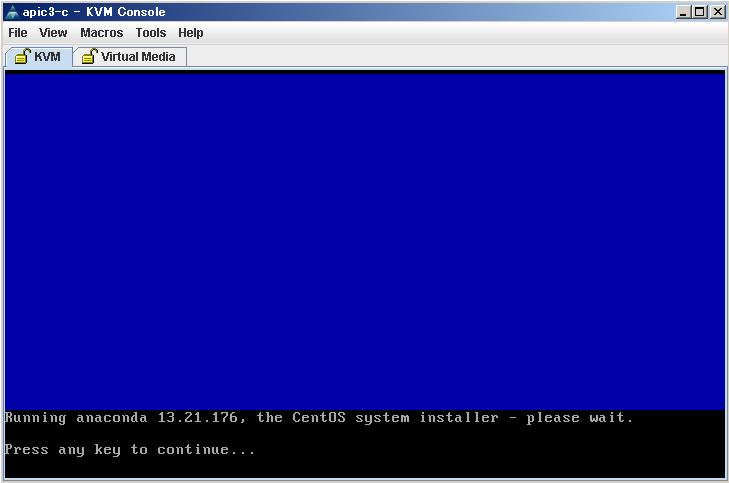- Cisco Community
- シスコ コミュニティ
- データ センター
- [TKB] データセンター ドキュメント
- APIC の再インストール
- RSS フィードを購読する
- 新着としてマーク
- 既読としてマーク
- ブックマーク
- 購読
- 印刷用ページ
- 不適切なコンテンツを報告
- RSS フィードを購読する
- 新着としてマーク
- 既読としてマーク
- ブックマーク
- 購読
- 印刷用ページ
- 不適切なコンテンツを報告
2021-10-31
10:01 PM
- 最終編集日:
2025-01-23
03:59 PM
、編集者:
tokyu
![]()
APIC が正常に起動しなくなり、パスワードリカバリーやレスキューモードでも復旧できないような状態になってしまった場合、APIC を再インストールする必要があります。 ここでは、Virtual Media を用いた再インストール方法を紹介します。
HTTP(s) を使ってネットワーク経由で APIC イメージをインストールする場合、インストールのスピードが大幅に向上します。HTTP(s) を使わない場合、環境にもよりますが、2, 3 時間でインストールが完了する見込みです。5.3(1) と 6.0(2) 以降のリリースのインストールは HTTP(s) を使うことが必須となっています。
手順
1. 事前準備
Compatibility を確認の上、必要に応じて APIC サーバの CIMC のソフトウェアをアップグレードしてください。
APIC サーバと CIMC のソフトウェアバージョンの Compatibility については、各バージョンの APIC のリリースノートにある [Miscellaneous Compatibility Information] の章または [Cisco APIC Upgrade/Downgrade Matrix] の Web サイトから確認できます。
APIC の CIMC のアップグレード方法について下記の記事をあわせてご参考ください。
また、CIMC SoL (Serial over LAN) 機能を利用し、APIC サーバのコンソールアクセスを行う必要がありますので、SoL 機能をあらかじめ有効にしてください。SoL を有効にする手順について下記の資料をご覧ください。
[ACI] Serial over Lan(SoL) を利用したAPICの管理
vKVM Console も立ち上げておいてください。CIMC の Web GUI にログインし、Server > Summary > Launch KVM を順にクリックし、Java based KVM または HTML based KVM を選択すると、vKVM console にアクセスできます。
さらに、Web サーバをご用意ください。そして、その Web サーバと APIC サーバとネットワーク通信できるように結線しておいてください。
Web サーバ自体は主要な OS である Windows や Linux などで構築できます。Web サーバの構築はインターネット上のリソースで多数の資料が存在しており、かつ 3rd party 製品であるため、本記事ではその内容を割愛します。
2. APIC イメージのダウンロード
CCO より対象のリリースの APIC イメージ (ISO ファイル) をダウンロードしてください。
ダウンロードされた APIC イメージを HTTP(s) 通信でアクセスできるように Web サーバに置いてください。
3. HTTP通信経由で APIC イメージを vMedia にマウント
CIMC には vMedia という機能が存在しており、vMedia を使うことで、ISO ファイルが HTTP 通信などを利用してネットワーク経由でサーバの外部媒体としてマウントすることができ、ISO ファイルの内容にサーバの OS がアクセスできるようになります。
vMedia にマウントするための具体的な手順については、CIMC のコマンドラインの例をご説明します。
ssh admin@cimc_ip // CIMC のコマンドラインに SSH でログイン
system# scope vmedia // CIMC にログインすると、vmedia モードに移動
system /vmedia # map-www volume_name http://http_server_ip_and_path iso_file_name // ISO をマウント
// volume_name: ボリュームの名前 (任意で構わない)
// http_server_ip_and_path: http Web サーバの IP アドレスと ISO ファイルが置かれるフォルダのパス (例、 http://198.51.100.1/home/images/)
// iso_file_name: APIC イメージの ISO ファイル名 (例、 aci-apic-dk9.4.0.3d.iso)
system /vmedia # show mappings detail // マウントの状態を確認; Map-Status が OK になっていれば正常
4. APIC サーバを power cycle
vMedia をロードするには、APIC サーバを power cycle し、再起動させる必要があります。
同じ CIMC のコマンドラインで power cycle する方法をご紹介します。
system# top // top メニューに戻る
system# scope chassis // chassis モードに移動
system /chassis # power cycle // Power cycle を実行
This operation will change the server's power state.
Do you want to continue?[y|N] // 'y' を入力と、power cycle が実行され、APIC が再起動する
5. vMedia をロード ( 読み込む )
APIC サーバを再起動すると、CIMC の コマンドラインで "connect host" を入力することで SoL で APIC サーバのコンソールに接続し、起動画面を表示させることができます。もし、"connect host" コマンドがうまく機能しない場合は、SoL が有効になっていない可能性がありますので、"1. 事前準備" のパートをご確認ください。
起動画面では最初に下記のメッセージが表示されます。
Cisco Systems, Inc.
Configuring and testing memory..
Configuring platform hardware...
...
しばらくすると、下記の画面が表示されます。
...
Press <F2> Setup, <F6> Boot Menu, <F7> Diagnostics, <F8> Cisco IMC COnfiguration, <F12> Netw
この画面で vMedia をロードするように指定する必要がありますので、F6 キーを押下してください。そうすると、以下のように起動媒体を選択できるリストが表示されるので、そこからキーボードの上下ボタンを使って移動し、 "Cisco CIMC-Mapped vDVD" というオプションを Enter を押して選択してください。
/------------------------------------\
| Please select boot device: |
|------------------------------------|
| (Bus 05 Dev 00)PCI RAID Adapter |
| UNIGEN PHF16H0CM1-DTE PMAP |
| Cisco vKVM-Mapped vHDD1.22 |
| Cisco CIMC-Mapped vHDD1.22 |
| Cisco vKVM-Mapped vDVD1.22 |
| Cisco CIMC-Mapped vDVD1.22 |
| Cisco vKVM-Mapped vFDD1.22 |
| UEFI: Built-in EFI Shell |
| IBA GE Slot 0100 v1585 |
| IBA GE Slot 0101 v1585 |
| Enter Setup |
|------------------------------------|
| ^ and v to move selection |
| ENTER to select boot device |
| ESC to boot using defaults |
\------------------------------------/
もしここで BIOS のパスワードを聞かれたら、デフォルトのパスワード "password" を入力してください。
6. インストール時のプロンプトに入力
vMedia をロードすると、インストールが始まります。しばらくすると、SoL コンソール画面で下記のメッセージが表示されます。
To speed up the install, enter iso url in next ten minutes:
ここで APIC の ISO ファイルにネットワーク経由でアクセスできる Web サーバの HTTP URL を入力し Enter を押してください。また、5.3(x) と 6.0(2) 以降のバージョンではこのステップが必須です。それ以前のバージョンでも、インストールにかかる時間が大幅に短縮されるので、ここで HTTP URL を入力することを強くおすすめします。
To speed up the install, enter iso url in next ten minutes:
? http://10.75.61.1/aci-apic-dk9.4.2.1j.iso // HTTP URL の入力例;ご利用の Web サーバの IP アドレスや ISO ファイルへのパスに置き換えてください
HTTP URL を入力すると、さらに下記のようなメッセージが出力されます。
++ awk -F '/|:' '{print $4}'
+ urlip=10.75.61.1
+ '[' -z http://10.75.61.1/aci-apic-dk9.4.2.1j.iso ']'
+ '[' -z 10.75.61.1 ']'
+ break
+ '[' -n http://10.75.61.1/aci-apic-dk9.4.2.1j.iso ']'
+ set +e
+ configured=0
+ '[' 0 -eq 0 ']'
+ echo 'Configuring network interface'
Configuring network interface
+ echo 'type static, dhcp, bash for a shell to configure networking, or url to re-enter the url: '
このメッセージでは Web サーバと HTTP 通信をするために、APIC サーバの NIC に IP アドレスを設定するよう促しています。IP アドレスの設定に静的な割り当てと DHCP を使う動的な割り当てが使えます。本記事では、静的な割り当て方法をご紹介します。
まず、"static" を入力してください。
? static // 静的な割り当てをするために、'static' を入力
+ case $ntype in
+ configure_static
+ echo 'Available interfaces'
Available interfaces
次に、APIC サーバの NIC 一覧が表示されますので、NIC の PCI 番号が短い OOB (Out of Band) のインターフェースのいずれか (enp1s0f0=eth1/1 or enp1s0f1=eth1/2) を入力してください。
+ ls -l /sys/class/net
total 0
lrwxrwxrwx. 1 root root 0 Sep 26 16:04 enp11s0 -> ../../devices/pci0000:00/0000:00:03.0/0000:06:00.0/0000:07:01.0/0000:09:00.0/0000:0a:00.0/0000:0b:00.0/net/enp11s0
lrwxrwxrwx. 1 root root 0 Sep 26 16:04 enp12s0 -> ../../devices/pci0000:00/0000:00:03.0/0000:06:00.0/0000:07:01.0/0000:09:00.0/0000:0a:01.0/0000:0c:00.0/net/enp12s0
lrwxrwxrwx. 1 root root 0 Sep 26 16:04 enp1s0f0 -> ../../devices/pci0000:00/0000:00:01.0/0000:01:00.0/net/enp1s0f0
lrwxrwxrwx. 1 root root 0 Sep 26 16:04 enp1s0f1 -> ../../devices/pci0000:00/0000:00:01.0/0000:01:00.1/net/enp1s0f1
lrwxrwxrwx. 1 root root 0 Sep 26 16:04 lo -> ../../devices/virtual/net/lo
+ read -p 'Interface to configure: ' interface
Interface to configure: enp1s0f0
さらに、IP アドレスと Default Gateway のアドレスを入力してください。
+ read -p 'address: ' addr
address: 10.75.39.72/24
+ read -p 'gateway: ' gw
gateway: 10.75.39.254
+ ip addr add 10.75.39.72/24 dev enp1s0f0
+ ip link set enp1s0f0 up
+ ip route add default via 10.75.39.254
上記の入力を完了すると、APIC サーバと Web サーバのネットワークの Reachability が ping コマンドによってテストされます。下記が示すように ping が成功するメッセージが見られたら、Reachability に問題ないと判断することができます。もしここで失敗したら、Web サーバの設定やネットワーク疎通のための結線に何かしら問題がある可能性が高いので、[1. 事前準備 ] の章をご確認ください。
++ seq 1 2
+ for count in '$(seq 1 2)'
+ ping -c 1 10.75.61.1
PING 10.75.61.1 (10.75.61.1) 56(84) bytes of data.
64 bytes from 10.75.61.1: icmp_seq=1 ttl=125 time=0.875 ms
ネットワークの Reachability に問題がなかったら、Web サーバから ISO ファイルのダウンロードが始まります。
--- 10.75.61.1 ping statistics ---
1 packets transmitted, 1 received, 0% packet loss, time 0ms
rtt min/avg/max/mdev = 0.875/0.875/0.875/0.000 ms
+ configured=1
+ break
+ '[' 1 -eq 0 ']'
+ echo 'Fetching http://10.75.61.1/aci-apic-dk9.4.2.1j.iso'
Fetching http://10.75.61.1/aci-apic-dk9.4.2.1j.iso
+ wget -o /dev/null -O /tmp/cdrom.iso http://10.75.61.1/aci-apic-dk9.4.2.1j.iso
7. APIC サーバを起動
その後のインストールプロセスは SoL または vKVM コンソールより確認することができます。無事インストールが完了すると、SoL の画面に "poweroff" が表示されます。
そこで Ctrl+x を押下して SoL から CIMC のコマンドラインに戻ってください。下記の手順で vMedia から ISO ファイルをアンマウントしてください。
system# scope vmedia // vmedia モードに移動
system /vmedia # unmap volume_name // ステップ 3 で設定したボリューム名をアンマウント
また、インストールが完了し、自動的にパワーオフになっても、自動的にパワーオンになりませんので、手動でパワーオンする必要があります。例えば、vKVM コンソールから Power > Power on System をクリックすると、パワーオンすることができます。
しばらく待って再度 CIMC のコマンドラインより "connect host" を入力し、SoL にアクセスすると、APIC の初期設定のプロンプトが表示されます。そうすると、APIC の再インストールが完了となります。
5.3(1) と 6.0(2) より古いリリースでその他利用可能な手順
1. CIMC にログイン
defaultの Username/Password は admin/password になります。
2. KVM Console を開く
3. 仮想メディア > Activate Virtual Devices を選択
4. 仮想メディア > マップ CD/DVD を選択
対象の.isoイメージを選択する。
5. システムのリセット もしくは システムの電源の再投入 を選択し、再起動する
6. Cisco ロゴが表示されている間に F6 キーをタイプ
7. パスワードの入力を要求された場合、BIOSのパスワードを入力する。未設定の場合はデフォルトの"password"を入力する。
8. 起動デバイスを選択 (Virtual Media を使用する場合、Cisco vKVM-Maped vDVD1.22 を選択)
9. インストーラー画面が表示されるので、自動起動するまで待つか、何かキーをタイプ
環境にもよりますが、2, 3 時間でインストールが完了し、APIC 初期設定画面になります。
10. Press any key to continue... が表示されるので、何かキーをタイプ
検索バーにキーワード、フレーズ、または質問を入力し、お探しのものを見つけましょう
シスコ コミュニティをいち早く使いこなしていただけるよう役立つリンクをまとめました。みなさんのジャーニーがより良いものとなるようお手伝いします
下記より関連するコンテンツにアクセスできます