本ドキュメントでは、CIMC GUI から手動でコピーバックを実施する方法をご紹介します。
通常の場合、ホットスペアが設定されているバーチャルドライブでディスク障害が発生すると、ホットスペアが障害ディスクの代わりに RAID メンバーとして稼働し続けます。その後、障害ディスクを交換すると、元のホットスペアから交換済みのディスクに対してコピーバック動作が実行され、交換済みのディスクが RAID グループに組み込まれます。これにより、元のホットスペアは再びホットスペアの状態に戻ります。しかし、稀にコピーバック動作が自動的に実行されない場合がありますため、その際はCIMC上から手動で実行する必要があります。なお、本機能はファームウェアバージョン 3.1 以降から追加されました。手動でコピーバックを実施する方法は以下をご参照ください。
1. CIMC にログイン ⇒ トグルナビゲーション ⇒ ストレージ ⇒ RAID コントローラをクリックします。
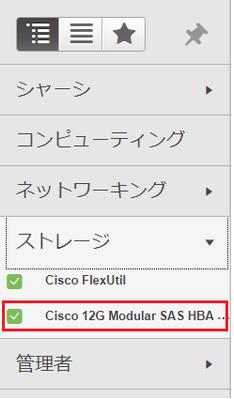
2. 「物理ドライブ情報」タブから元のホットスペアを選択し、「コピーバックの開始」をクリックします。
※本ドキュメントでは、下図の通り、ディスク5が元ホットスペア、ディスク3が交換済みのディスクとして仮定します。
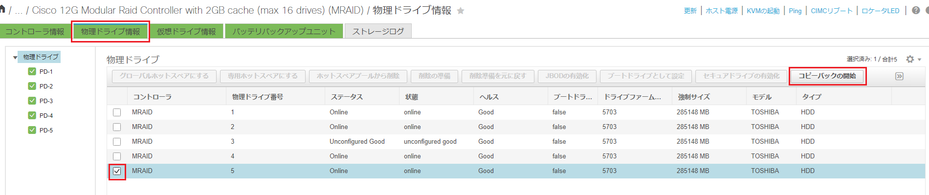
3. コピー先物理ドライブリストから交換済みのディスクを選択し、「コピーバックの開始」をクリックします。
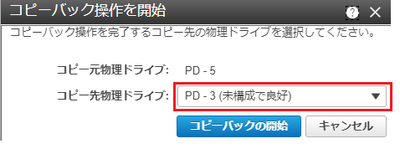
4. 下記のポップアップが出ますので、「OK」をクリックします。

5. 交換済みディスクのステータスが「copyback」になっていることを確認します。
※コピーバックの最中はディスクのヘルスステータスが一時的に「Moderate Fault」になります。

6. 左側の物理ドライブリストから該当ディスクをクリックすると、「操作ステータス」の箇所よりコピーバックの進捗も確認できます。
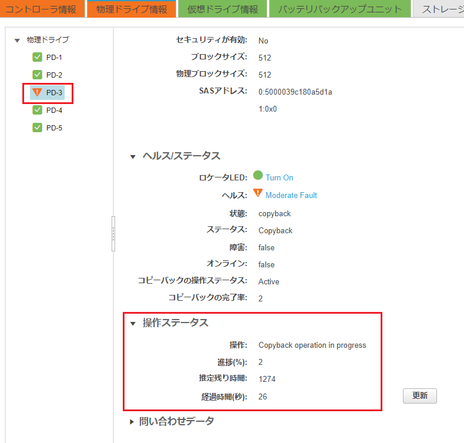
【参考資料】
(英) Cisco UCS C-Series Integrated Management Controller GUI Configuration Guide, Release 4.1
(日) Cisco UCS C シリーズ Integrated Management Controller リリース 4.1 GUI コンフィギュレーション ガイド