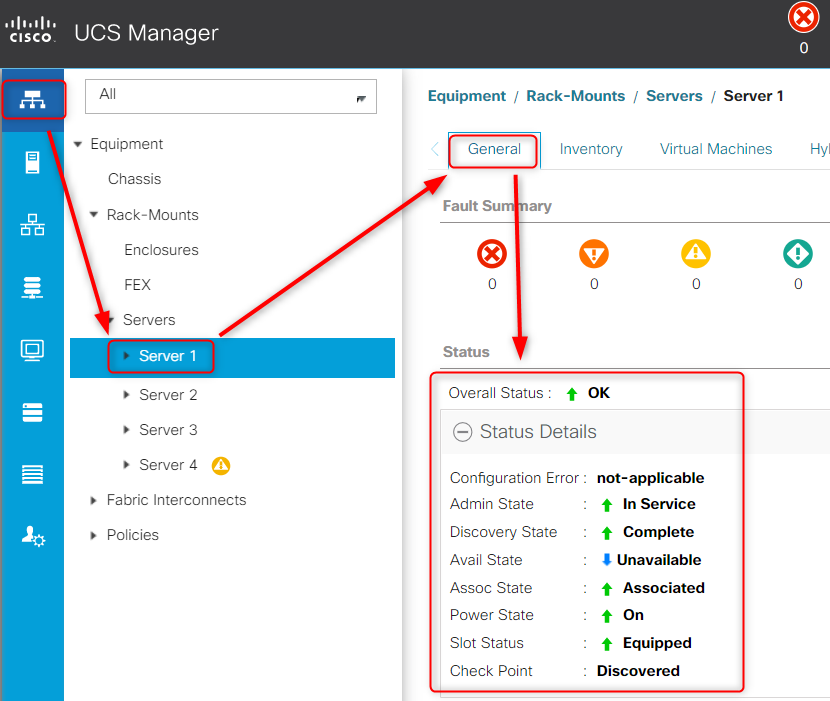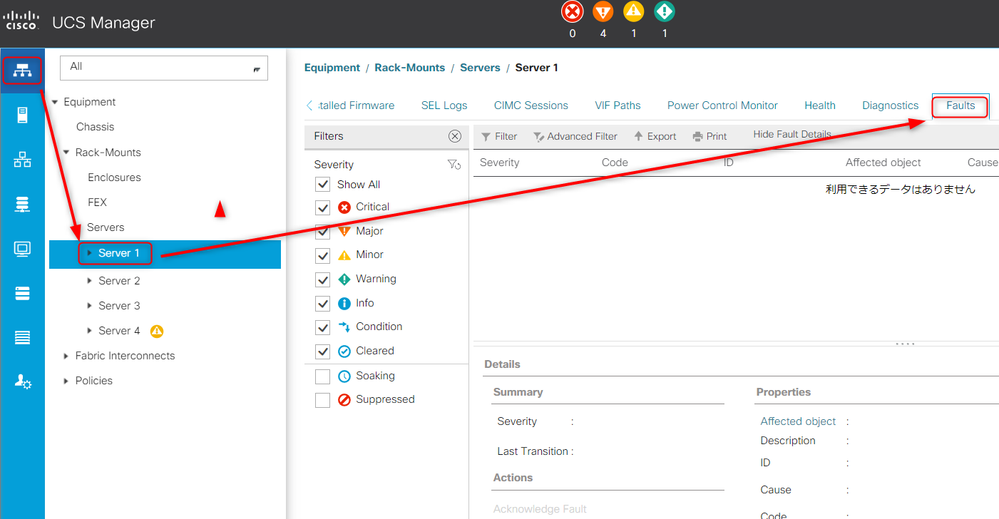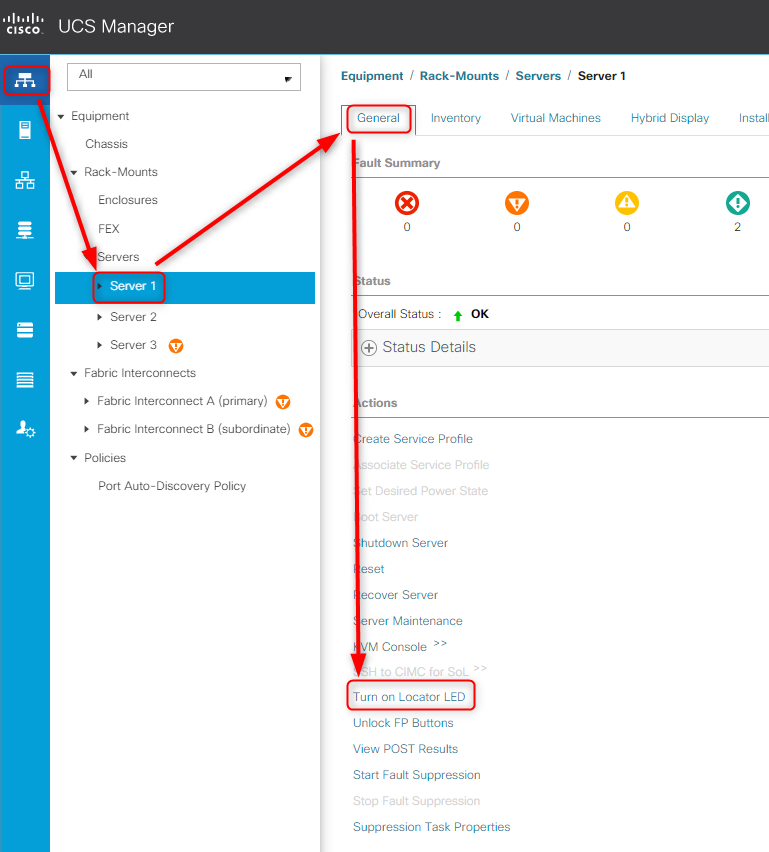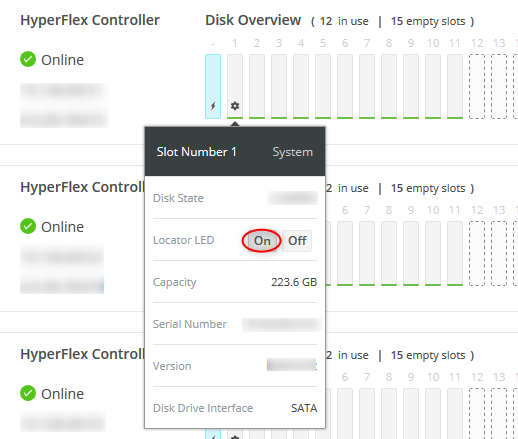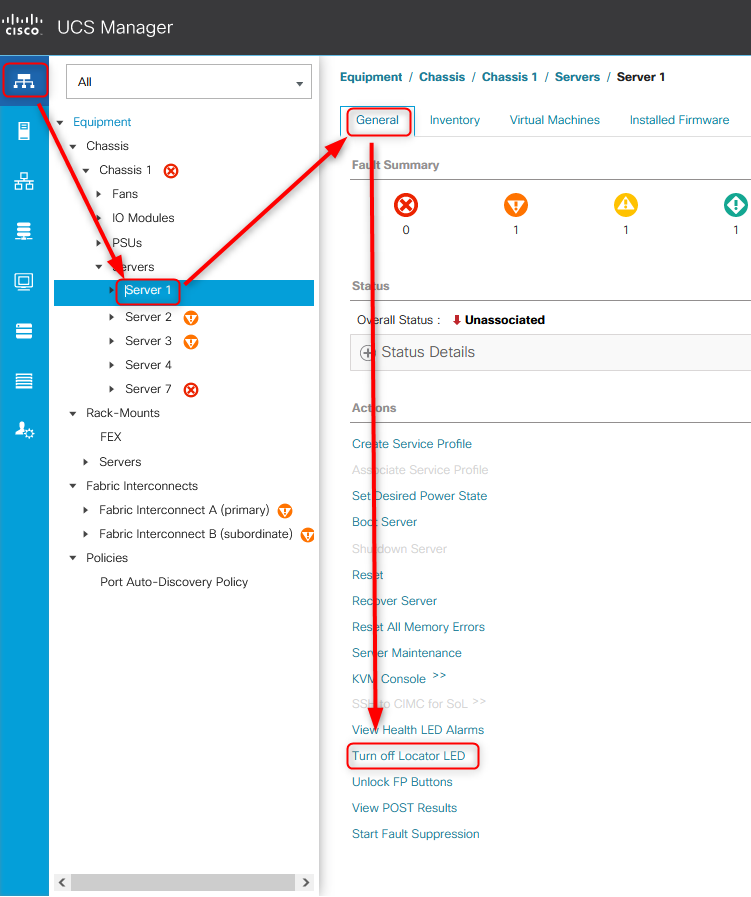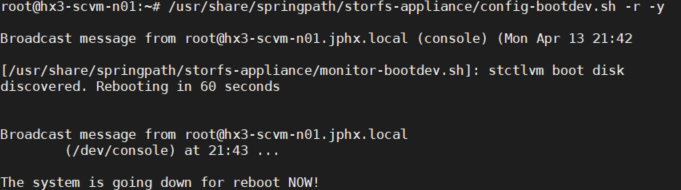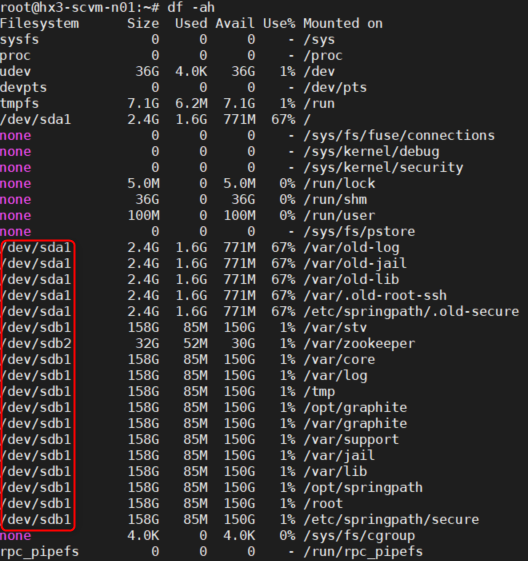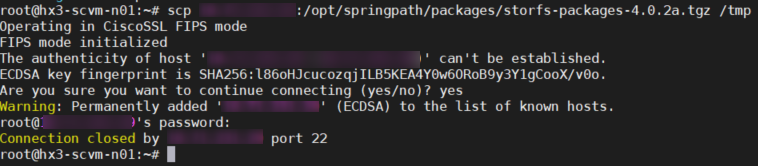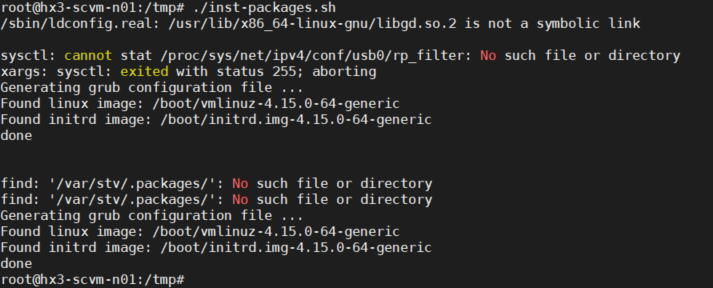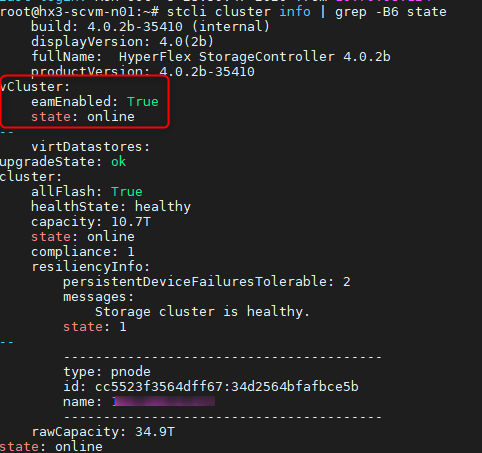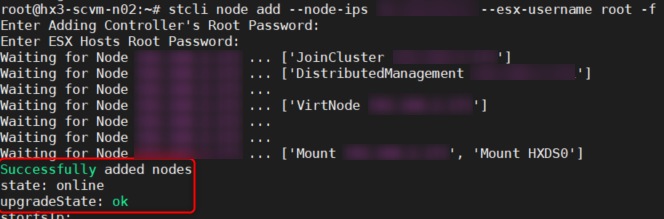- Cisco Community
- シスコ コミュニティ
- データ センター
- [TKB] データセンター ドキュメント
- [HyperFlex]HX220c/240c M5 Housekeeping SSD交換手順
- RSS フィードを購読する
- 新着としてマーク
- 既読としてマーク
- ブックマーク
- 購読
- 印刷用ページ
- 不適切なコンテンツを報告
- RSS フィードを購読する
- 新着としてマーク
- 既読としてマーク
- ブックマーク
- 購読
- 印刷用ページ
- 不適切なコンテンツを報告
2020-10-14
11:53 AM
- 最終編集日:
2024-07-30
06:09 PM
、編集者:
Keito Kajiura
![]()
本ドキュメントでは、HX Standard クラスタのHX220c/240c M5の240GB 2.5 inch SSD(housekeeping SSD)の交換手順について説明します。
注意:
・当手順は 5.0(2a) を含む、5.0(2a) よりも前のバージョンが対象です。
・本手順は HXDP のバージョン、筐体の型番によって手順が異なる場合があります。
ご利用の環境に合わせた Cisco HyperFlex Data Platform Administration Guide の Managing Disks の Replacing Housekeeping SSDs の項目をご参考ください。
[交換時の注意点]
1.当手順の中に、Installer VM に格納されている復旧スクリプトを実行する手順が含まれています。作業前に同一 HXDP バージョンの Installer VM をデプロイしておく必要があります。
2. Housekeeping SSDの搭載位置については以下ご参照ください。
| 機種 | 搭載場所 |
| HX220c M5 | サーバ前面のDrive bay 1 |
| HX240c M5(SFF) | サーバ前面のDrive bay 1 |
| HX240c M5(LFF) | サーバ背面のdrive bay 14 |
[交換対象パーツ]
UCS-SD240GM1X-EV
[事前に必要な情報]
・UCSMのIPアドレス、ユーザー名、パスワード
・交換対象ノードのController VMのIPアドレス、rootパスワード
・交換対象ノード以外のController VM(任意の1台)の IPアドレス、rootパスワード
・HX Data Platform installer VMのIPアドレス、rootパスワード
[作業前確認]
- FE作業
1. 対象サーバ (Equipment > Rack-Mounts > Servers > Server X) を選択して、右画面のOverall status、Operability 等のステータスを確認します。Avail State が Unavailableとなっていても問題ありません。
2. 交換対象のサーバのFaults状況を確認しておきます。
Equipment>Rack-Mounts>Servers>Server Xに移動して、右画面の「Faults」タブで現在発生しているFaultを確認します。交換作業後に発生しているFaultが、もともと発生していたものか、交換作業によって発生したものかを判断するためです。
3. 作業対象サーバ特定のために、UCSM 上でLocator LED を点灯(Server X > General > Turn on Locator LED)します。
4. 交換対象SSDを確認します。
HX Connectにログインし、[System Information] > [System Overview] の順に選択します。
障害の発生しているSSD/HDDを選択し、Disk Stateを確認します。
*ディスクステータスの確認についてはこちら の"システム情報(System Information)"を参照ください。
5. 該当DiskのSlot Number上で[Locator LED] の[ON]をクリックし(下図赤い丸部分)、ディスクの位置を確認します。
[作業手順]
- お客様作業
1. 作業対象のノード上で動作している仮想マシン(コントローラーVMは除く)を、別のノードへ移動しておきます。
- FE作業
2. 以下のドキュメントを参照して、対象ノードをメンテナンスモードにします。
[HyperFlex] メンテナンスモード設定手順(vSphere Web Client版)
https://community.cisco.com/t5/-/-/ta-p/3165288
メンテナンスモード設定手順(HX Connect版)
https://community.cisco.com/t5/-/-/ta-p/4010929
3. SSD/HDDにアクセスするため、ベゼルを外します。(キーでロックを解除し、ラッチボタンを上にスライドしながら、左端から手前に取り外します)
4. 作業前に確認した交換対象のSSD(Locator LEDが点灯)に対して、下図のように、リリースボタンを押し、イジェクターレバーを持ってSSDを引き出します。
5. 新しいSSDのレバーを引き出した状態で、手順5で空いたベイに挿入します。挿入後、レバーがロックされるまで押し込み、SSDを固定します。
6. 手順4で外したベゼルを元に戻します。
[交換作業後確認]
- FE作業
1. 対象サーバ (Equipment > Rack-Mounts > Servers > Server X) を選択して、右画面のFaultsタブの内容を確認し、想定外のFaultsが発生していないことを確認します。
2. 以下のドキュメントのステップ5の操作を行い、対象ノードのメンテナンスモードを終了します。
[HyperFlex] メンテナンスモード設定手順(vSphere Web Client版)
https://community.cisco.com/t5/-/-/ta-p/3165288
[HyperFlex] メンテナンスモード設定手順(HX Connect版)
https://community.cisco.com/t5/-/-/ta-p/4010929
3. HX Connect にログインし、[System Information] > [System Overview] の順に選択します。
対象の SSD を選択し、Disk Stateの正常性を確認します。
Locator LED が点灯している場合は、[OFF] をクリックしてください。
4. UCSM 上でLocator LED を消灯(Server X > General > Turn off Locator LED)します。
[交換作業後HyperFlexの復旧作業]
- FE作業
1. 交換対象ノードのController VMへSSHログインします。
*交換対象ノードのController VM のrootパスワードを入力してください。
*SSHでアクセスできない場合は、VMwareのvSphere ClientもしくはWeb clientの「Home」>「Hosts and Clusters」>該当Controller VMを右クリックし、Open Consoleで実行してください。
*HXDP 4.5 の場合は、下記のドキュメントを参考に、root権限を取得してください。
[HyperFlex] HXDP4.5でCLIにrootアクセスする手順
2. 以下のコマンドを該当Controller VMで実行します。
*このコマンドは交換したSSDをストレージ コントローラに追加します。
*このコマンドを実施後、該当Controller VMはリブートします。
# /usr/share/springpath/storfs-appliance/config-bootdev.sh -r -y
3. 該当Controller VMが起動するまで、10分程度待ちます。その後再度SSHログインし、以下のコマンドで交換したSSDでパーティション(sdb)が作成されていることを確認します。
# df -ah
4. 以下のコマンドを他のController VM(すべて)で実行し、Cluster version がすべてのノードで同一であることを確認します。
# stcli cluster version
*参考までに、以下はディスク交換対象ノードでコマンドを実行した際の出力です。
5. HX Data Platform installer VMからInstaller package を/tmp フォルダにコピーします。
# scp <installer VM _IP>:/opt/springpath/packages/storfs-packages-<バージョン>.tgz /tmp
*HX Data Platform installer VMはSCVMと同バージョンである必要があります。
*パスワードを聞かれた場合、 HX Data Platform installer VM の root パスワードを入力してください。
6. HX Data Platform intallerのインスト―ラパッケ―ジを解凍します。
# cd /tmp
# tar zxvf storfs-packages-<バージョン>.tgz
7. HX Data Platform installer deployment script を実行し、Promptが戻ってくるまで待ちます。
# ./inst-packages.sh
8.インストールが終わったら以下のコマンドを実行し、サービスが実行されていることを確認します。
# status storfs
9. Controller VMを再起動させます。
# reboot
10. 作業対象Controller VMのステータスを確認します。
# stcli cluster info | grep state
*vClusterがofflineになっている場合は、他の任意のController VMで以下のstcli node add -fコマンドを実施し、
"Successfully added nodes"を確認します。
# stcli node add --node-ips <作業対象のESXiのIPアドレス> --esx-username root -f
11. 別の Controller VM 上の springpath_keystore.XXXX ファイル と springpath_security.properties( /etc/springpath/secure/ 配下)を、Housekeeping SSD を交換した Controller VM の同じ場所にコピーします。
任意の別の Controller VM へ root ユーザーで SSH ログインし、下記のコマンドでファイルを Housekeeping SSD を交換した Controller VM の /tmp にコピーします。
# scp /etc/springpath/secure/springpath_* admin@<Housekeeping SSD を交換した Controller VM のIP>:/tmp
その後、Housekeeping SSD を交換した Controller VM の root ユーザーで SSH ログインし、下記のコマンドを実行し、/tmp から /etc/springpath/secure/ 配下へ移動させます。そして、springpath_security.properties ファイルの権限を setfacl コマンドで更新します。
# mv /tmp/springpath_* /etc/springpath/secure/
# setfacl -m u:tomcat8:r /etc/springpath/secure/springpath_security.properties
【HyperFlex復旧作業後ステータス確認】
1. 以下のコマンドをいずれかのController VMで実行し、healthState がhealthy、activeNodesが元のノード数になっている事を確認します。
# stcli cluster info|grep -e healthState -e activeNodes
healthState: healthy <<<
activeNodes: 3 <<<
2. 以下のドキュメントを参照して、HX クラスタが正常な状態に戻っているかどうか確認します。
[HyperFlex] HX Connect から HX クラスタの正常性確認方法
[参考資料]
Cisco HX220c M5 HyperFlex Node Installation Guide (Hybrid, All-Flash, & All-NVMe Models)
https://www.cisco.com/c/en/us/td/docs/hyperconverged_systems/HX_series/HX220c_M5/HX220c_M5/HX220c_M5_chapter_010.html
Cisco HX240c M5 HyperFlex Node (Hybrid and All-Flash Models) Installation Guide
https://www.cisco.com/c/en/us/td/docs/hyperconverged_systems/HX_series/HX240c_M5/HX240c_M5/HX240c_M5_chapter_010.html
Replacing Housekeeping SSDs
https://www.cisco.com/c/en/us/td/docs/hyperconverged_systems/HyperFlex_HX_DataPlatformSoftware/AdminGuide/4_0/b_HyperFlexSystems_AdministrationGuide_4_0/m_hxdp_disks_manage.html#id_13629
- 既読としてマーク
- 新着としてマーク
- ブックマーク
- ハイライト
- 印刷
- 不適切なコンテンツを報告
手順にService ProfileのDisassociateとサーバの切り離しも含まれているのですが、Housekeeping SSDの交換対応でそれを実施する必要はあるのでしょうか?
検索バーにキーワード、フレーズ、または質問を入力し、お探しのものを見つけましょう
シスコ コミュニティをいち早く使いこなしていただけるよう役立つリンクをまとめました。みなさんのジャーニーがより良いものとなるようお手伝いします
下記より関連するコンテンツにアクセスできます