- Cisco Community
- シスコ コミュニティ
- データ センター
- [TKB] データセンター ドキュメント
- UCS B-Series Blade Server の交換手順 (Last updated 2019/03/18)
- RSS フィードを購読する
- 新着としてマーク
- 既読としてマーク
- ブックマーク
- 購読
- 印刷用ページ
- 不適切なコンテンツを報告
- RSS フィードを購読する
- 新着としてマーク
- 既読としてマーク
- ブックマーク
- 購読
- 印刷用ページ
- 不適切なコンテンツを報告
2014-10-24
04:21 PM
- 最終編集日:
2019-03-18
10:18 AM
、編集者:
Xinci Zhang
![]()
■作業前
【パーツ手配時の注意点】
TPM(Trusted Platform Module)を搭載しているサーバを交換する場合、TPMは交換後に載せ替えが出来ないため、Blade交換の度に手配する必要があります。
手配する必要があるか否かを判断するため、technical support data からTPMの有無を確認します。
<該当Chassis tech-support におけるログのpath>
\CIMC(slot#)_TechSupport\tmp\CIMC(slot#)_TechSupport.txt 内のQuerying All IPMI Sensors: 以下のTPM_CARD_PRS のstatusを確認します。
<CIMC(slot#)_TechSupport.txt 出力例抜粋>
0x0100(搭載されていない)
0x0200(搭載されている)
上記の例ではTPMが搭載されているということがわかります。
M4シリーズでは、UCSMのBIOS policy からTPM設定が可能です。
M3シリーズは起動時にF2を押してセットアップメニューに入り、BIOSから設定する必要があります。詳細は、以下をご確認ください。
例: B200M3 Installing and Enabling a Trusted Platform Module
<UCSM bios policy からのTPM設定>
UCSMにより管理されるB, C, Mシリーズは、サービスプロファイルにTPMのコンフィグレーションが含まれるため、プロファイルを適用することで交換後のBIOSメニューでの設定は特に必要ありません。
プロファイルにおける設定の詳細は、以下のリンクの「Trusted Platform Module」の項をご確認ください。
例: B200M4 Enabling the Trusted Platform Module
【お客様作業】
<UCSMからChassisとBladeのLocator LED(青色)を点灯させる>
Locator LED を点灯させ、誤って別のサーバを停止させないように交換するサーバを明確にします。
【Chassis】 Equipmentタブ→Chassis配下→Chassisを選択→Generalタブ→Turn on Locator LEDをクリック。
【Blade Server】 Equipmentタブ→Chassis配下→Chassis→Serverを選択→Generalタブ→Actions項目→Turn on Locator LEDをクリック。
【FE作業】
1. <CIMC の Firmware 確認>
Equipmentタブ 配下、該当サーバを選択。
(Equipment > Chassis > Chassis X > Servers > Server X)
右ペインInstalled Firmwareタブを選択し、CIMC Controllerの Running Version を確認。

2. <Storage Controller の Firmware 確認>
Equipmentタブ 配下、該当サーバを選択。
(Equipment > Chassis > Chassis X > Servers > Server X)
右ペインInventoryタブ配下、Storage を選択、Firmware の項目で Running Version を確認。

3. <ステータス 確認>
ブレードサーバのOverall StatusやStatus Details、Faultsなどを確認します。
詳細は以下のURLの「1-1. マザーボード」をご参照ください。
https://supportforums.cisco.com/ja/document/12392706
■作業手順(交換作業)
【お客様作業】
1. サーバー(OS)をシャットダウンし、電源を停止します。
1-1. UCS Manager にログインします。
1-2. Equipment タブ に移動し、 Chassis > Chassis X > Servers > Server X に移動します。
1-3. 現在の状態をFault Summary欄にて確認します。【作業後の状態と比較するためメモしておきます】
1-4. 右側の画面の Actions より、Shutdown Server を実行します。
1-5. Gracefully shutdown OS にチェックが入っている事を確認し OK をクリックします。
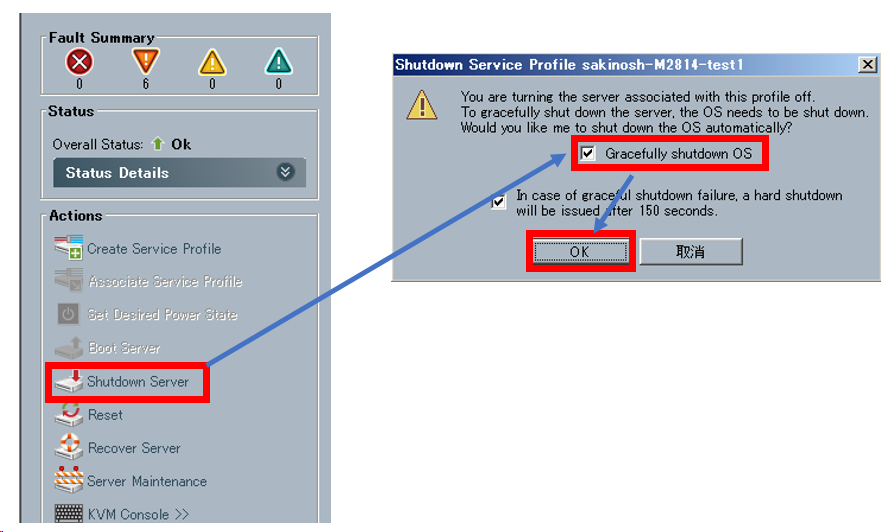
1-6. Overall Status が Power Off となっている事を確認します。
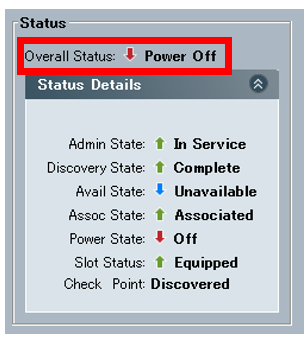
【FE作業】
2. 該当サーバに適用されている Service Profile の Disassociation 実施、完了を待つ。
(Servers タブ配下 servers > Service Profile 配下の該当 Service Profile を選択し、右ペイン General タブを選択、Actions 項目内、Disassociation Service Profile を選択、確認画面で OK)
3. 該当サーバの Server の Decommission 実施、完了を待つ。
(Equipment > Chassis > Chassis X > Servers > Server Xを選択し、右ペイン Action 項目内server maintenance をクリック、Maintenance Server 画面で、Decommission を選択して、確認画面で OK)
4. UCS Manager 上で該当サーバスロットが赤くなっていることを確認。
Needs Resolutionと表示される。
5. 該当サーバをシャーシから引き抜き、引き抜いた旧サーバの情報をdecommissionedから削除する。
UCSM -> ①Equipment -> ②右ペインのDecommissionedタブ -> Servers -> ③旧サーバのRecommissionにチェックし、④Save Changes ボタンをクリック。

6. Top cover を開ける。
7. 元のブレードから、FRU CPU、Memory、Adapter Card、HDD を取り外す。
その他、SDカード、SSD、USB Flashメモリなども装着されていないか確認してください。
装着されているFRUは製品によって異なりますため、各製品ごとのInstallation and Service Guide を参照してください。
https://www.cisco.com/c/en/us/support/servers-unified-computing/ucs-b-series-blade-servers/products-installation-guides-list.html
8. 交換用ブレードに、取り外したCPU、Memory、Adapter Card、HDDなどのパーツを挿す。
各コンポーネント別の交換手順は、以下のドキュメントをご確認下さい。
https://supportforums.cisco.com/ja/document/140171
[注意]CPU及びヒートシンクを取り外した後、付着したサーマルグリースはグリースリムーバーを使用し
て入念に拭き取って下さい。
交換用ブレードに装着する際、CPUのピンにグリースが付着していないことを確認して下さい。
ピンにグリースが付着していると、CPUが認識されず、サーバが起動出来ない原因となります。
参考URL: https://supportforums.cisco.com/ja/document/12327486
9. Top cover を閉める。
10. 該当サーバをシャーシに戻す。
サーバをシャーシに戻すことで自動的にDiscoveryプロセスがスタートし、完了すると該当サーバがUnassociatedのステータスになる。Discoveryがスタートしない場合、Equipment タブから該当サーバーを選択し、 Actions よりReacknowledgeを選択、確認画面で OK をクリックし、 該当サーバーが Unassociated のステータスとなるのを待つ。
■作業手順(Firmwareアップデート作業)
【FE作業】
1. <CIMC, Adapter, BIOS, Board Controller の Firmware 確認>
Equipmentタブ 配下、該当サーバを選択。
(Equipment > Chassis > Chassis X > Servers > Server X)
右ペインInventoryタブ配下、CIMC を選択、Firmware の項目で Running Version を確認。
2. <Storage Controller の Firmware 確認>
Equipmentタブ 配下、該当サーバを選択。
(Equipment > Chassis > Chassis X > Servers > Server X)
右ペインInventoryタブ配下、Storage を選択、Firmware の項目で Running Version を確認。
※ Service Profile に Host Firmware policy、Management Firmware policy (UCSM2.1.1a以降はHost Firmware policy に統合) が適用されている場合 Service Profile 適用時に Firmware が該当バージョンへ変更されます。
※Firmwareが交換前と異なり、該当サーバにAssociateしているService Profile に交換前のバージョンを含むHost Firmware Package を関連付けていない場合に実施してください。
<CIMC Firmwareのアップデート>
UCSM及びInfrastructure Firmware が2.1(1a)以降では、Service Profile を適用した時にCIMC firmware versionをアップグレード/ダウングレードするPolicyであるManagement Firmware Packageは使用されず、Host Firmware Packageに統合されました。
よって、CIMC firmwareは手順6にて他のHost Firmware と共に、Host Firmware Package を作成し、Service Profileに関連付けることでassociate時にアップデートすることが出来ます。
以下3~5では、旧バージョンにも対応出来るよう、手動でのCIMCアップデート手順について記述しております。
※詳細なファームウェアアップデート方法については、バージョンごとに異なるため、以下のURLを参照して下さい。
3. Equipmentタブ配下、Equipment を選択。
右ペイン、Firmware Managementタブ内、Installed Firmware を選択。
ツリーを展開し、該当サーバの CIMC を選択し、Firmwareを確認。
4. Update Firmware をクリックし、新たに開く Update Firmware 画面で、該当サーバの CIMC を選択、Backup Version 項目内バージョンを 交換前バージョンへ変更し Apply をクリック。
5. Update Status が Ready になるのを待ち、画面を OK ボタンで閉じる。
Installed Firmware タブ内 Activate Firmware をクリックし、該当サーバの CIMC を選択。
Startup Version を交換前バージョンへ変更、Ignore Compatibility Check のチェックボックスにチェックを入れ、Applyをクリック。
Activate Status が Ready になれば終了。
<BIOS, Storage Controller, Board Controller, Adapterのアップデート>
6. Servers タブ配下、Servers> Policies> root> Host Firmware Packages を選択。
右ペインで + をクリックし、新しい Host Firmware Package 作成ウィンドウ(Create Host Firmware Package)が表示
任意の名前を入力、Blade Package にて交換前のバージョンを選択し、OK ボタンで閉じる。

各コンポーネントにどのバージョンのファームウェアが適用されるかは、以下のように
Servers>Policies>Host Firmware Packages>作成したパッケージ を選択して確認できます。

7. Servers タブ配下、Servers> Service Profiles の中から、該当サーバに Associate するService Profile を選択
右ペインの Policies タブ配下で Firmware Policies を開き、Host Firmware で手順4で作成した Host Firmware Package を選択し、Service Profile に f/w policy を関連付ける。
Save Changes をクリックすると、以下の様な Window がポップアップするため、了解をクリック。

8. Service Profile を交換したサーバに適用する(Servers タブ配下 servers > Service Profile 配下の該当 Service Profile を選択し、右ペイン General タブを選択、Actions 項目内、Change Service Profile Association を選択し、Bladeを選択して確認画面で OK)
プロファイルの適用時にBlade内のファームウェアがアップグレード(ダウングレード)される。
9. Equipment タブ配下、該当サーバを選択し、右ペインのFSMタブ配下でプロファイルの適用進捗状況を確認し、100%になるまで待つ。
■作業後
【FE作業】
1. <CIMC の Firmware 確認>
Equipmentタブ 配下、該当サーバを選択。
(Equipment > Chassis > Chassis X > Servers > Server X)
右ペインInstalled Firmwareタブを選択し、CIMC Controllerの Running Version を確認。
2. <Storage Controller の Firmware 確認>
Equipmentタブ 配下、該当サーバを選択。
(Equipment > Chassis > Chassis X > Servers > Server X)
右ペインInventoryタブ配下、Storage を選択、Firmware の項目で Running Version を確認。
3. <ステータス 確認>
ブレードサーバのOverall StatusやStatus Details、Faultsなどを確認します。
詳細は以下のURLの「1-1. マザーボード」をご参照ください。
https://supportforums.cisco.com/ja/document/12392706
【お客様作業】
4. OSをブートさせる。
(Equipment > Chassis > Chassis X > Servers > Server X
右ペイン Action項目内Boot Serverをクリック、確認画面でOKをする)
5. OSレベルの動作確認を実施。
6. Chassisの Locator LED を消灯。
Equipmentタブ→Chassis配下→Chassisを選択→Generalタブ→Turn off Locator LEDをクリック。
- 既読としてマーク
- 新着としてマーク
- ブックマーク
- ハイライト
- 印刷
- 不適切なコンテンツを報告
いつも役立つ情報ありがとうございます。
RMAにてB200M4 board(chassis)交換時、discoveringが53%で停止するといった事象がありました。
unassociateに移行しないため以降の作業が行えない状況でしたが原因は以下にありました
- Intel E5-2600 v4 processor搭載機
- RMAオーダーしたFRUのfirmware package versionが2.2(6c)
Cisco UCS B200 M4 Server Upgrade Guide for E5-2600 v4 Series CPUs
上記URL記載の通り、E5-2600 v4 processorを利用するためには2.2(7b)または3.1(1g)以降のBIOSが必要となります。適用手順は同URL下部に記載があります。手順内にshow imageを実施する項目がありますが全てのBIOSイメージが表示されてしまうためB200M4などでgrepすると多少見やすいかと思います(UCSM GUIで確認したほうが早いかもしれません)
既にマニュアル記載されている内容ではありますが、ご参考まで。
検索バーにキーワード、フレーズ、または質問を入力し、お探しのものを見つけましょう
シスコ コミュニティをいち早く使いこなしていただけるよう役立つリンクをまとめました。みなさんのジャーニーがより良いものとなるようお手伝いします
下記より関連するコンテンツにアクセスできます












