テクニカル アシスタンス センター(以降TAC)では、トラブルシューティングの一環として、
WebExの使用を提案させていただく場合がございます。
WebExではお客様との間の通信は暗号化され、セキュアに保たれています。
また、リモート接続または操作中にお客様からの操作の中断も可能ですので、
安心してご利用いただけます。
TACサポートにおけるWebEx利用の利点
- Emailや電話のやり取りでは時間がかかる場合もある、事象や問題の把握が、
TACエンジニアが直接 発生事象・環境を確認することで、早く正確に行える - それにより、ソリューションを早く提供でき、問題解決が早まる
- UCSに関しては、特に、UCS ManagerやCIMC,またUCS障害時関連する
他社製ソフトウェア(Windows , vSphere , Linux)はGUIであることが多く、
口頭で説明いただくよりも、お客様にとっては簡単に、また正確にお伝え
いただくことが可能です。
WebEx 特徴
- SaaS(Software As A Service)型のWeb会議システム
- インターネットに接続したPCがあれば、どこからでも参加することができます。
- 専用ソフトウェアのインストールは不要です。
- 以下の手順ではWindowsクライアント環境での画面キャプチャとなりますが、
それ以外のOSでもご使用いただくことが可能です。(Macintosh, Linux, Solaris)
また、ほとんどのブラウザに対応しています。 - 参加者がお互いのPC環境に直接接続するのではなく、参加者は共通のWebEx
サーバーに接続します。プレゼンターのPCから送信された会議データは、
WebExサーバーから各参加者のPCに転送されています。
WebEx セキュリティ概要
- お客様の PC と弊社担当者PC間でやりとりした情報が WebEx のサーバ内に蓄積されることはありません。
- 情報は 128 ビット SSL 及び AES 暗号化によりプライベートかつセキュアに保たれます。
前準備
- TACエンジニアより提供されるWebEx接続に関するメールを準備してください。
- WebExを実施するPC上に、UCS Manager(GUI,CLI)やNexusへSSHセッション、OSログ等、ご申告の事象を確認するために必要な情報ソースの準備してください。
- HTTP(port80),HTTPS(port443)を使用してデータの転送を行いますので、ポートを開けてください。

◆手順◆
- TACエンジニアから送付されたMeetingセッションのお知らせメールを開き、記載のURL
をクリック もしくはブラウザにコピー&ペーストで設定されたWebExのSession Informationページを 開きます。
=================================
-------------------------------------------------------
To start the online meeting
-------------------------------------------------------
1. Go to https://cisco.webex.com/ciscosales/j.php?ED=227454052&UID=484528437&PW=NNjFlMDIxYjVk&RT=xxxxxxxxxx
2. Log in to your account.
3. Click "Start Now".
4. Follow the instructions that appear on your screen.
=================================
2. Join Session Now欄に 参加者のお名前、Emailアドレス、そしてMeeting sessionのお知らせメールに
記載のパスワードを入力し、Join Nowをクリックします。
3. WebExのソフトウェアがダウンロードされ、新たなウィンドウが開くのをお待ちください。
4. WebExの使用予定の電話番号を入力し、Call Meをクリックします。
WebEXシステムがその番号を呼び出し、カンファレンスコールにつなぎます。
※電話番号は03-abcd-efghの場合、ハイフンと0を抜いて 3abcdefghを入力します。(国旗のマークが国番号81に該当します)
呼び出し音がなりましたら、電話をとっていただき、アナウンスにしたがって、1を押してください。
WebEx上のご自身の名前横に、受話器のマークが現れたことを確認してください。
※Muteモードではない状態では声を出すと、受話器のマーク横に )) が表示されます。
※Muteにしたい場合、カンファレンスコールに参加後、Participants欄のご自身の名前
右側のマイクに / がかかっているボタンを使用してMute機能をオン・オフできます。

5. 参加時点では、TACエンジニアがPresenterとなっています。
その時点でのPresenterは、右上Participants欄でWebExマークが付いているメンバです。
画面を共有するためには、Presenterである必要があるため、この時点では共有機能はグレイアウトしています。
(Share My Desktopボタンがグレイアウトしていることがわかります)
TACエンジニアからPresenter権限を、ユーザー側にアサインします。
# Presenter権限アサイン前 #

# Presenter権限アサイン後 #
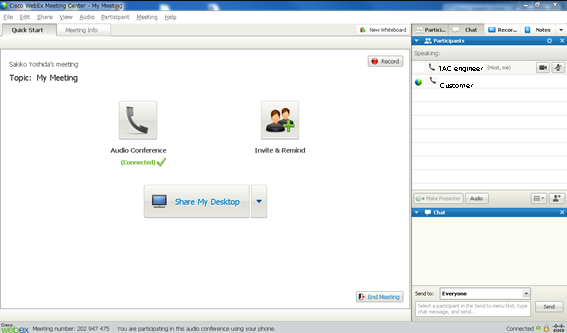
6. WebExセッションの相手に共有するアプリケーション もしくは デスクトップ画面を
"Share My Desktop"アイコンを使用して、共有します。
個々のアプリケーションのみを共有する場合、"Share My Desktop"横の▼をクリックし、
該当のアプリケーションを選択してください。

7-1. 共有セッションが開始され、画面上に新たにツールバーが現れます。
(操作をしない間は一部のみ表示されています)
相手に画面の制御を渡す場合には、ツールバーの"Assign"をクリックし、現れるメニュー内の
"Pass Keyboard and Mouse Control"から、制御を渡す相手を選択します。

"Grant Remote Control"ウィンドウでGrant Controlを選択します。
相手側のコントロールで作業を実施します。

以下のポップアップで説明されているように、画面上のどこかをクリックすることで制御を取り返すことが可能です。

7-2. 別の方法として、TACエンジニアから制御の許可を依頼する方法もあります。
その場合、以下の様なポップアップが上がりますので、Approveを選択してください。
この方法でも同様に、画面上のどこかをクリックすることで制御を取り返すことが可能です。
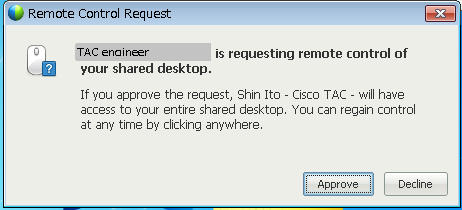
8. 相手側の作業が終了したら、画面上のいずれかの場所をクリックすることで 制御を取り返すことができます。
9. (オプション)"Assign"内"Pass Keyboard and Mouse Control"のチェックが入っている項目を選択し、チェックを外します。
10. ツールバーのSTOP SHARINGの赤いボタンをクリックし、共有を終了します。

11. WebEx画面を 右上Xボタンで閉じ、サポートセッションを終了します。

参考:WebEx による Remote Diagnosis (遠隔診断)
http://www.cisco.com/cisco/web/support/JP/loc/contact/webex_remotesupport.html
参考:WebExソリューションのセキュリティ概要
http://www.webex.co.jp/jp/pdf/whitepaper/SecurityWP_JP.pdf
以上