本ドキュメントでは、UCSMにIntegrationされたC Seriesサーバ UCS C220M5/C240M5の CMOS バッテリの交換手順についてご説明いたします。
NOTE
CMOS バッテリは、2022/06/30 に Last Date of Support を迎えサポート終了となりました。それに伴いまして、本ドキュメントの FE 作業の手順はお客様で実施いただく必要がございます。
詳細については下記のコンテンツを参考ください。
[UCS] CMOSバッテリの交換対応について
[交換対象パーツ]
CMOS バッテリの型番は N20-MBLIBAT= となります。
[作業前確認]
- FE作業
1. CMOS バッテリの容量が低下した場合には Fault として出力されるので、Faults をUCSMで確認します。
(Equipment > Rack-Mounts > Servers > Server X に移動、右画面Faultsタブで内容を確認します。)

2. CMOS バッテリのステータスを確認します。
(Equipment > Rack-Mounts > Servers > Server X に移動、右画面Inventoryタブ配下、MotherboardタブでCMOS Battery Voltageを確認します。)

※実際はNGといったステータスが表示されます。
[作業手順]
- お客様作業 (FE 作業前)
1. OS をシャットダウンします。
(Equipment > Rack-Mounts > Servers > Server X に移動、右画面Action内でShutdown Serverをクリック、Gracefully shutdown OSにチェックが入っている事を確認、OKをクリックします。)
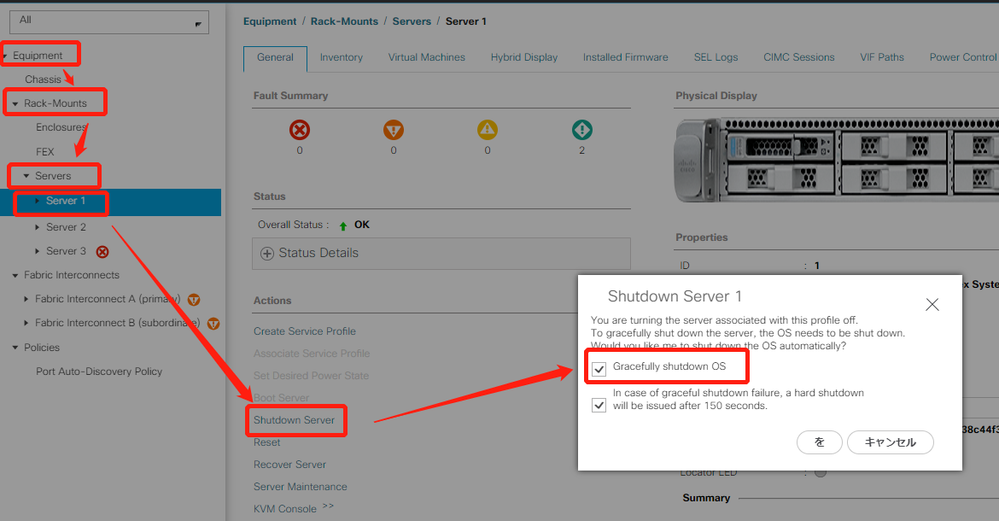
2. 作業対象特定のために、以下メニューでLocator LEDを点灯します。
(Equipment > Rack-Mounts > Servers > Server X に移動、右画面Action内でTurn on locator LEDを選択します。)
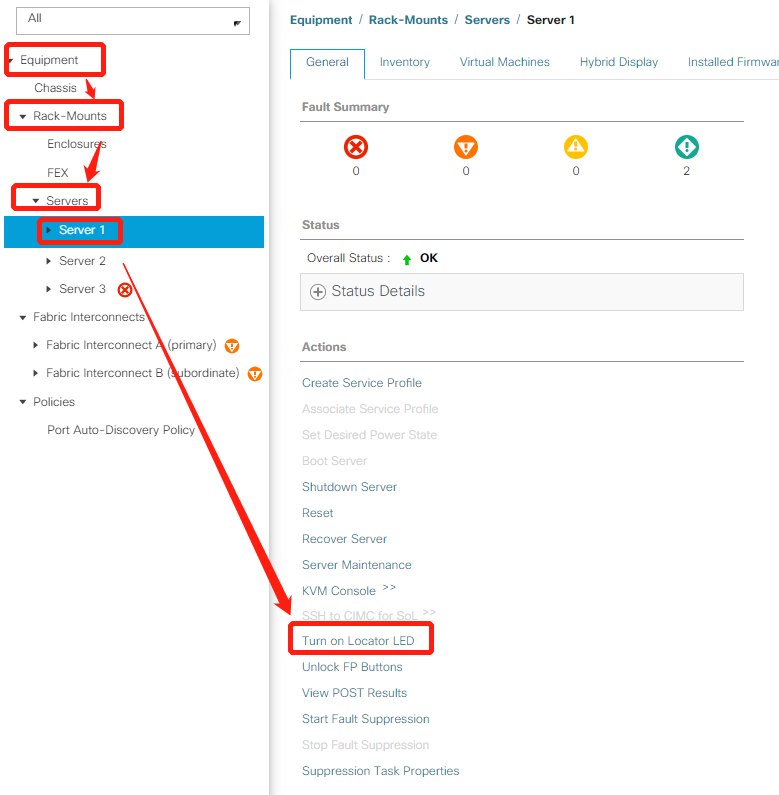
- FE 作業
3. 該当サーバに適用されているService ProfileのDisassociation実施、完了を待ちます。
(Equipment > Rack-Mounts > Servers > Server X に移動、右画面Properties内で該当Service Profileを選択、開くウィンドウ内でGeneralタブを選択、Actions項目からDisassociate Service Profileを選択、確認画面でYesを選択します。)
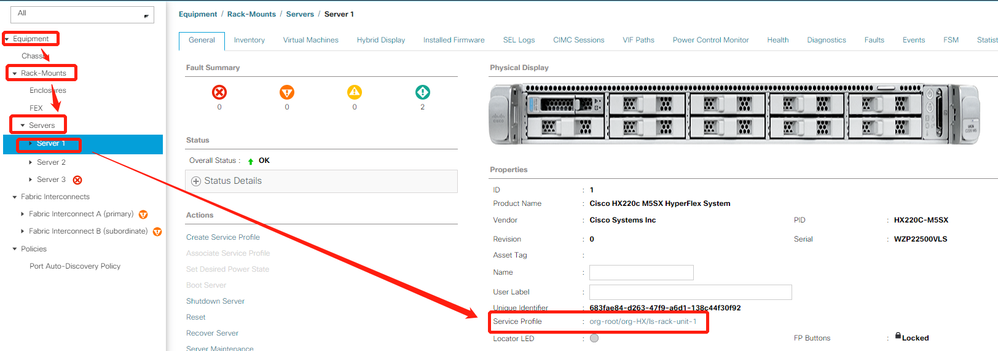
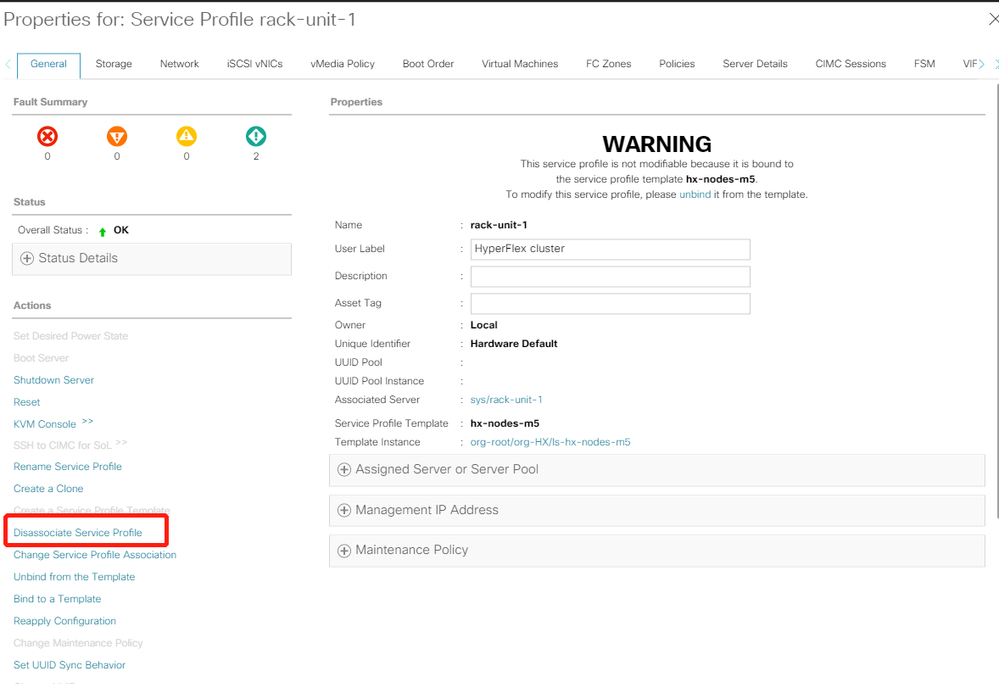
4. 該当サーバのDecommission実施、完了を待ちます。
(Equipment > Rack-Mounts > Servers > Server X に移動、右画面Action内でserver maintenanceをクリック、Maintenance Server 画面で、Decommissionを選択、OKをクリックします。)
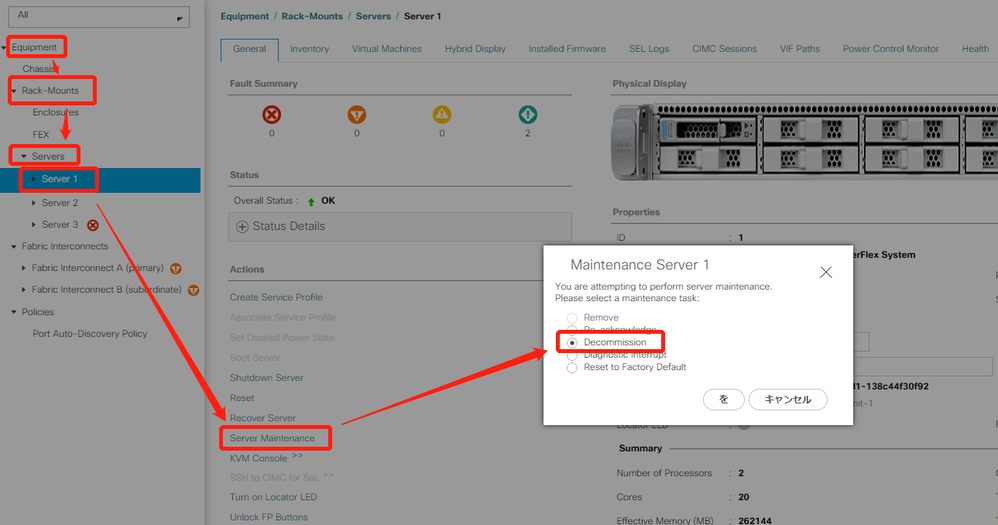
5. 交換対象のサーバのシャーシに接続されている電源ケーブルと、その他のケーブルにラベリングを行い、元に戻せる状態にしてからケーブルを抜きます。
6. サーバ前面ラッチ部分を引き上げ、スライドレールに沿ってサーバをラックの前面に引きます。
[C220 M5]

[C240 M5]

7. 以下の図を参考に②のロックを開放し、そのままラッチを引き上げ、サーバのトップカバーを外します。
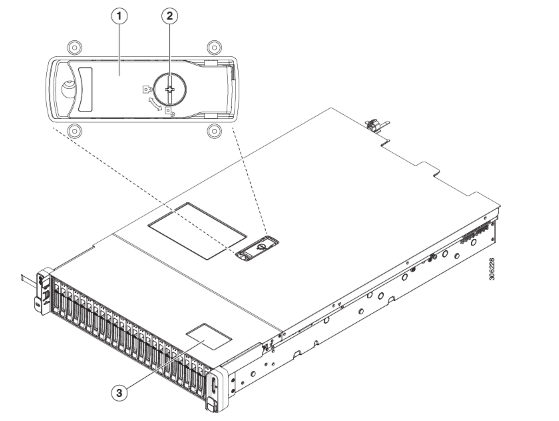
8. 以下の図を参考に CMOS バッテリの位置を確認します。
[C220 M5]
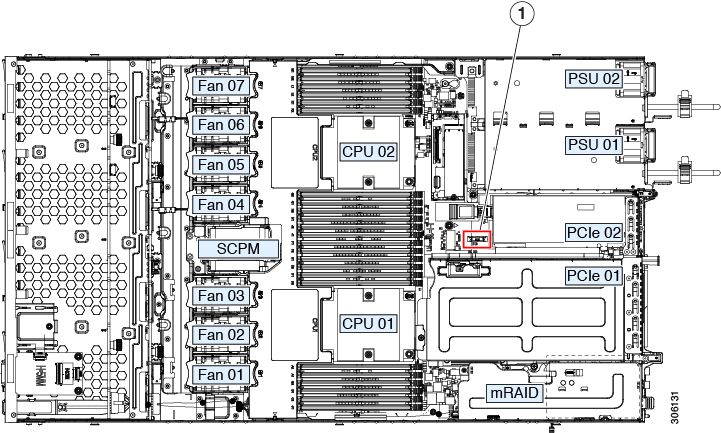
[C240 M5]
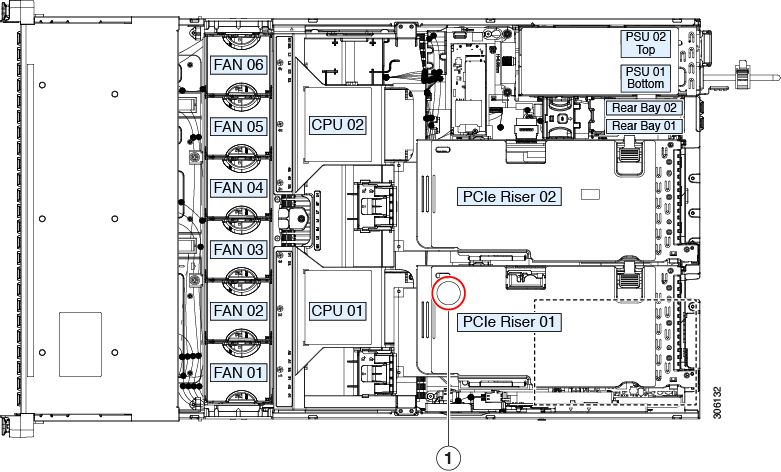
9. 上の図を参考に CMOS バッテリを引き抜きます。小さいマイナスドライバー等を使い、バッテリを内側に押し込み、丁寧にバッテリを上に上げ、引き抜きます。
10. 新しいCMOSバッテリを元の位置に差し込みます。プラス側(+側)が上になるように設置して下さい。
11. サーバのトップカバーを元に戻します。
12. サーバをスライドレールに沿ってラック側に戻します。もし戻らない場合には下の図の①のインナーレイル上の②のボタンを押しながら、サーバを押して元のラックに戻します。
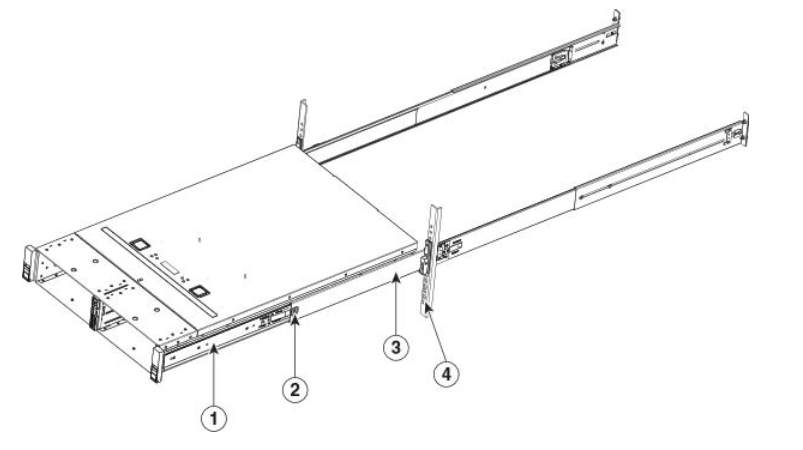
13. 電源ケーブル及びその他のケーブルを元の状態に戻します。
14. 該当サーバのRecommission実施、完了を待ちます。
(Equipment > Rack-Mounts に移動、右画面Decommissionedタブを選択、Rack-Mounts配下、該当サーバのRecommissionにチェックが入っていることを確認、右下Save Changesをクリックします。)
※Recommission実施後、暫くしてからサーバのDiscoveryが開始され、完了すると該当サーバがUnassociatedのステータスになります。
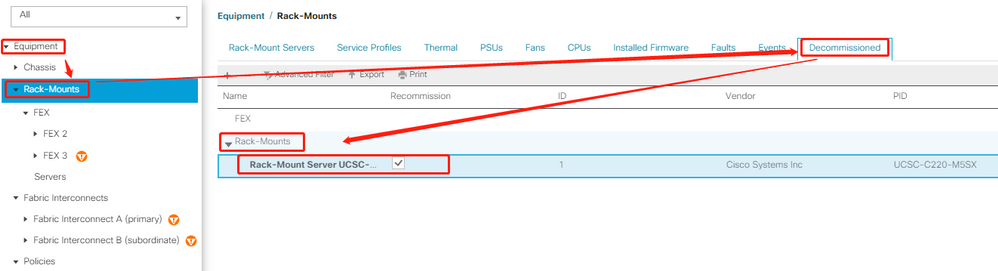
15. 該当サーバにService Profileを再適用、完了を待ちます。
(Servers > Service Profile 配下、該当Service Profileを選択、右画面Actions内でChange Service Profile Associationを選択、Associate Service Profile画面でSelect existing Serverから該当サーバを選択、OKをクリックします。)

[作業後確認]
- FE 作業
1. 想定外のFaultsが発生していないことを確認します。
(Equipment > Rack-Mounts > Servers > Server X に移動、右画面Faultsタブで内容を確認します。)

2. CMOSバッテリのステータスがNormal である事を確認します。
(Equipment > Rack-Mounts > Servers > Server X に移動、右画面Inventoryタブ配下、MotherboardタブでCMOS Battery Voltageを確認します。)

- お客様作業
3. OSをブートさせます。
(Equipment > Rack-Mounts > Servers > Server X に移動、右画面Action内でBoot Serverをクリック、OKをクリックします。)
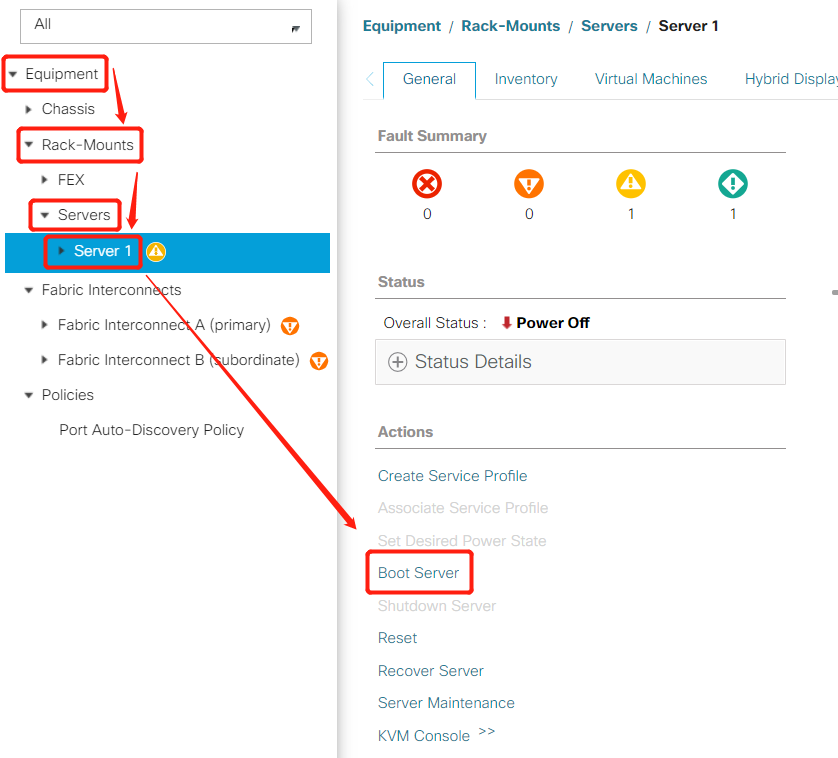
4. OSレベルの動作確認を実施します。