- Cisco Community
- シスコ コミュニティ
- ヘルプ
- [TKB] ヘルプ ドキュメント
- オンライン ユーザ ヘルプ (Help)
- RSS フィードを購読する
- 新着としてマーク
- 既読としてマーク
- ブックマーク
- 購読
- 印刷用ページ
- 不適切なコンテンツを報告
- RSS フィードを購読する
- 新着としてマーク
- 既読としてマーク
- ブックマーク
- 購読
- 印刷用ページ
- 不適切なコンテンツを報告
2010-05-22 06:50 AM
· はじめに
· 登録方法
· ログイン方法
· パスワードを忘れた場合
· パスワードを変更するには
· ログインに関するお問い合わせ
· プロファイル
· 自分のプロファイルを編集するには
· 他のメンバーのプロファイルを表示するには
· ドキュメント
· Cisco Support Community で作成できるコンテンツについて
· ドキュメントのコンテンツをフォーマットするには
· ドキュメントにビデオを埋め込むには
· CSC を使用していないユーザとドキュメントを共有するには
· ディスカッション
· ディスカッションの開始方法
· トピックに質問のマークが付けられている理由
· ドキュメントを使用して技術的な質問を投稿するには
· 質問に答えてポイントを獲得するには
· E メール通知を有効にするには
· E メール通知を無効にするには
· コミュニティ
· 新しい CSC に誰かを招待するには
· 新しい CSC に対するフィードバックを送信するには
· タグおよびタグ グループとは
· Search ボックスの機能
· ドキュメントやディスカッションの変更を常に把握するには
· 使い方のヒントとコツ:ご存知ですか?
はじめに
シスコサポートコミュニティホームページにアクセスできるようにするためには、https://supportforums.cisco.com/community/csc-japanの URL をブックマークしてください。
モバイル デバイスで Cisco Support Community にアクセスするには(英語版のみ)
GPRS 機能付きのモバイル デバイスを使用する場合は、モバイル ブラウザで http://supportforums.cisco.mobi にアクセスします。
CSC モバイルの URL を受信するには、ご利用地域に応じ、以下の電話番号に SMS またはテキストメッセージで「support」という単語を送信してください。
· 英国/欧州:+44779780164
· インド/パキスタン:919901218888
· 韓国:01333663671
· 米国:24726(シスコ)
登録方法
新規ユーザの場合は、サポートコミュニティトップページ(https://supportforums.cisco.com/community/csc-japan)の右上にある [ログイン] ボタンをクリックします。[Register Now]をクリックし、登録フォームに入力してユーザ名とパスワードを作成します。

ログイン方法
登録済みのユーザは、https://supportforums.cisco.com/community/csc-japanにアクセスして、右上にある [ログイン] リンクをクリックし、Cisco.com のユーザ名とパスワードを入力します。
パスワードを忘れた場合
http://www.cisco.com/ログイン ページの”Forget your user ID and/or password" をクリックしてください。登録したE メール アドレスの入力すると、IDやパスワードの情報がメールで届きます。


パスワードを変更するには
Ciscoジャパンのページ(http://www.cisco.com/web/JP/index.html)の[アカウント] をクリックし、[登録情報を変更する] をクリックしてください。自身のプロファイル情報とパスワードを管理できます。
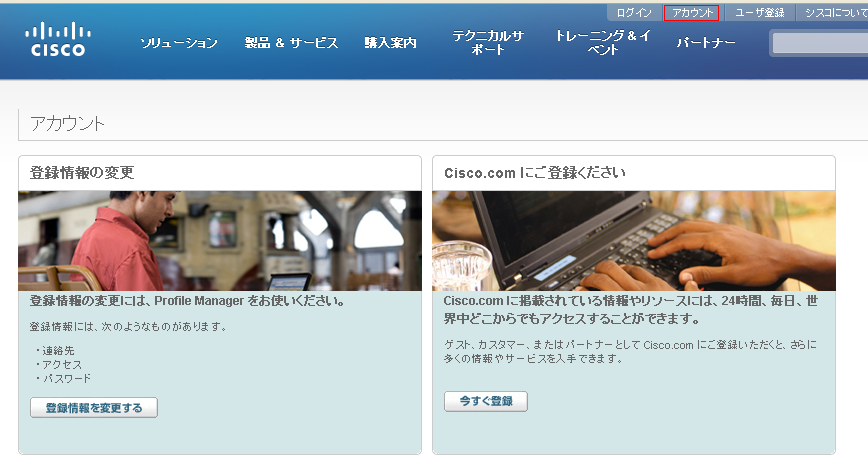
ログインに関するお問い合わせ
ユーザ登録やログインがうまくいかない場合、IDやパスワードについての質問がある場合などはweb-help-j@cisco.comへご連絡ください。
プロファイル
自分のプロファイルを編集するには
CSC 画面の右上に表示されている、自身のユーザ名をクリックします。プロファイル ページが表示されます。
右側のアクション欄で、[プロファイルを編集] リンクをクリックし、プロファイルの編集または追加を行います。
他のメンバーのプロファイルを表示するには
他のメンバーのプロファイルを表示するには、そのメンバーのユーザ名をクリックします。
ドキュメント
シスコサポートコミュニティ で作成できるコンテンツについて
CSC の主な目的は、シスコのお客様が経験する可能性のある問題に関して、その解決に役立つ技術的なドキュメントを提供することです。
シスコの機器またはソフトウェアに関して、有効な解決方法を共有する場でもあります。
ドキュメントやディスカッションの作成、画像のアップロード、コメントの追加を行うことができます。
新しいドキュメントを作成するには、CSCのページに表示される[新規] >[ドキュメント] をクリックします。

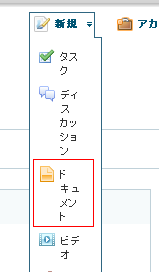
ドキュメントのコンテンツをフォーマットするには
フォーマットには、ツールバーの(WYSIWYG エディタ)を使用します。
リンクや絵文字の追加、画像の埋め込み、表の挿入も可能です。

ドキュメントにビデオを埋め込むには
ビデオを埋め込むには、ツールバーのカメラの上にあるクラップボードのアイコンをクリックします。YouTube、Vimeo、Veoh、DailyMotion、Google のサイトのビデオが使用可能で、埋め込むことができます。サイトの選択後、目的のビデオまたは埋め込みコード(提供されている場合)の URL をコピーして貼り付けます。
CSC を使用していないユーザとドキュメントを共有するには
共有したいドキュメントの アクション ウィジェットから [電子メールで送信する] を選択します(通常は右側)。
宛先の E メール アドレスを入力します。
リンクとして、または E メールに添付する PDF ファイルとして、ドキュメントを送信できます。(英語のドキュメントのみ)
ディスカッション
ディスカッションの開始方法
ディスカッションを開始するには、アクションボックスの [ディスカッションを開始する] をクリックするか、[新規]、[ディスカッション] の順番に選択します。
トピックに質問のマークが付けられている理由
トピックに質問のマークが付けられているのは、ユーザがポイントを獲得できるようにするためです。スレッドの作成者が自分のディスカッション トピックに質問のマークを付けると、作成者はそのディスカッションに戻り、一定数の返答に Helpful のマークを付けることができます。Helpful のマークの付いた返答の作成者は 5 ポイントを獲得します。
ドキュメントを使用して技術的な質問を投稿するには
技術的な疑問が生じた場合、答えを得るために最も効果的な方法は、CSC のディスカッション フォーラムに質問を投稿することです。質問を投稿するには、Cisco.com IDでログインする必要があります。
注:迅速に解決する必要のある差し迫った問題が生じた場合や、技術的な問題でビジネスに影響が生じている場合は、TAC(http://www.cisco.com/en/US/support/tsd_cisco_worldwide_contacts.html)に連絡することを推奨します。
質問に答えてポイントを獲得するには
返答に対して質問の作成者が役に立ったと判断し、回答済みのマークを付けると、返答者は 5 ポイント獲得できます。そうでない場合は、1 度の返答あたり 1 ポイント獲得できます。
E メール通知を有効にするには
すべてのコミュニティの アクション ウィジェットの下部に、[電子メール通知を受信する] リンクがあります。このリンクをクリックすると、そのコミュニティのアクティビティに関する通知を受信できます。
注:ディスカッションの場合だけは、E メール通知に E メールで返信することで、返答を投稿できます。返信をクリックして、ディスカッションへの返答を入力し、E メールで直接投稿してください。
E メール通知を無効にするには
2 つの方法があります。通知の受信元コミュニティで、アクション ウィジェットの [電子メール通知を中止する] リンクをクリックするか、または自分のプロファイルを表示し、[プリファレンスの編集] をクリックして、下記の箇所の E メール通知設定を変更します。

コミュニティ
新しい CSC に誰かを招待するには
コミュニティのホーム ページにアクセスします。アクション ウィジェットの [友達を招待する] 機能を使用して、そのコミュニティに関心を持つ他の人に E メールを送信します。
情報を追加して、メッセージをパーソナライズすることもできます。
新しい CSC に対するフィードバックを送信するには
ページの右上にある お問い合わせ・フィードバック] をクリックします。
ご意見をお待ちしています。
タグおよびタグ グループとは
コンテンツにタグやタグ グループを指定すると、そのタグを使用して目的のコンテンツを探すことができます。
CSC では、タグ クラウドにタグが表示されます。表示されているタグをクリックすると、そのタグに関連付けられているコンテンツが表示されます。
たとえば、あるスペースのホーム ページにアクセスすると([閲覧] をクリックして、そのスペースの名前をクリックする)、ページの左下によく使用されるタグのタグ クラウドが表示されます。
タグはアルファベット順に表示されますが、フォント サイズはさまざまです。フォント サイズが大きいタグは、多くのコンテンツに割り当てられているタグです。

タグ グループは、相互に関連するキーワードの集合です。タグ グループをクリックすると、それらのキーワードに関連するすべてのコンテンツが表示されます。
サーチ ボックスの機能
ポップアップに該当するものがない場合は、[サポート コミュニティを検索]の欄に検索キーワードを入力し、Enter キーを押すか、虫眼鏡のアイコンをクリックします。検索対象をさらに絞り込むには、検索ページのオプションでコミュニティ、コンテンツ タイプ、日付などに基づいて、結果をフィルタリングできます。
プロファイルも検索結果に含まれるので、プロファイルもコンテンツであるといえます。
検索に関連するヒントについては、/search-tips.jspa をご覧ください。
ドキュメントやディスカッションの変更を常に把握するには
変更を把握できるようにするには、CSC を RSS(Really Simple Syndication)フィードとして再設定するか、次に説明する方法で E メール通知として再設定する必要があります。
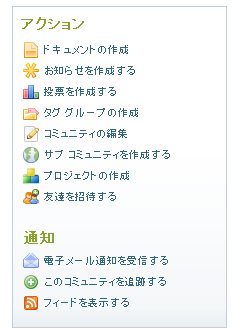
· E メール通知を使用すると、関心のあるコンテンツに変更や追加が生じるたびに CSC から E メールが届きます。お気に入りのディスカッションの横にある [電子メール通知を受信する] をクリックすると、PC や携帯電話で E メールを通じて CSC に返答や投稿を行うことができます。
· [このコミュニティを追跡する] 機能を使用すると、コミュニティをブックマークして、[Places] ウィジェットにリンクを作成できます。これにより、そのコミュニティにすばやく移動できるようになります。この機能を通じて、ユーザはサイトのエクスペリエンスをカスタマイズできます。
次の手順に従って、実際にこの機能を試してみてください。
1. WAN、ルーティング、スイッチングなどのコミュニティに移動します。
2. [アクション] ウィジェットで、通知 の下の [このコミュニティを追跡する] をクリックします。
3. CSC メイン ページで [Your View] を選択します。
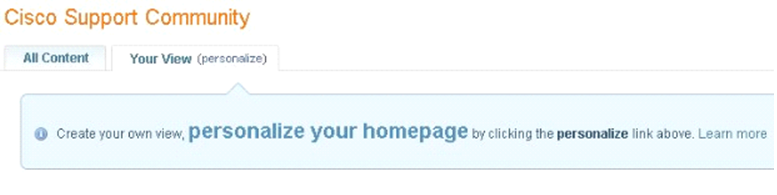
4. [Places] ウィジェットにリンクが表示されます。
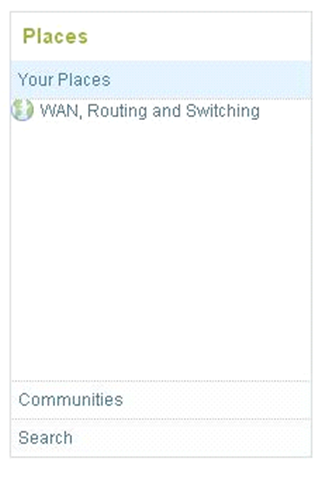
· RSS フィードを購読するには、通知 の下の [フィードを表示する] をクリックして、購読したいフィードを選択します。これらのフィードはほとんどのブラウザまたはフィード リーダーで表示できます。
· または、使用可能なコミュニティおよびサブコミュニティのリスト(https://supportforums.cisco.com/community)で、コミュニティをクリックして、通知 の下の [フィードを表示する] をクリックし、ドロップダウン リストからコミュニティを選択すると、使用可能なフィードが次のように表示されます。

使い方のヒントとコツ:ご存知ですか?
· ドキュメントに埋め込まれた画像をクリックすると、画像が拡大表示されます。
· 容量の小さい画像(.jpg、.jpeg および .gif)は、容量の大きい画像(.bmp または .png)よりも速くロードできます。
- スクリーン ショットのキャプチャに使用されるソフトウェアには、ほとんどの場合、保存時に適切なファイル タイプを使用して画像容量を縮小するオプションがあります。
· ドキュメントに写真をコピー アンド ペーストしないでください。代わりに、エディタ パネルの [Insert Image] 機能を使用します。
· アクション ウィジェットの [PDFとして表示する] をクリックすると、あらゆるドキュメントが PDF 形式で表示されます。このようにすると、ドキュメントの保存や印刷が簡単になります。
· 複数の単語からなるタグには下線(_)を使用します。スペースを使用すると、各単語が別のタグになります (例:Catalyst_6500)。
· ディスカッションの場合だけは、E メール通知に対して E メールで返信する方法で、返答を投稿できます。返信をクリックして、ディスカッションへの返答を入力し、E メールで直接投稿してください。
新しい Cisco Support Community サイトをご覧いただきありがとうございます。
検索バーにキーワード、フレーズ、または質問を入力し、お探しのものを見つけましょう
シスコ コミュニティをいち早く使いこなしていただけるよう役立つリンクをまとめました。みなさんのジャーニーがより良いものとなるようお手伝いします






