はじめに
DevNetでは、開発者向けにWebサイト上で動作する「Sandbox」と呼ばれる実験環境が提供されています。
CiscoのあのAPIを試したいけど、手元に環境が用意できない、用意に時間が掛かる時など、Sandboxを活用することで試すことができます。
試行できるものは、Sandboxで提供されているテクノロジーや機能に限られますが、MerakiやCatalyst Senterなどを試すことができます。
今回は、新しくなったSandboxのUIも併せて紹介しながら、Sandbox全体の概要や操作方法など、記事2回に分けて試していきたいと思います。
準備
・インターネット接続可能なパソコン
・Sandbox:https://developer.cisco.com/site/Sandbox/
Sandboxとは
Ciscoが提供するAPI等を、Webサイト上で試行できる実験環境です。
操作できるラボの種類は、下記の通り大きく二つに分けることができます。
・予約なしで使用できる『ALWAYS-ON SANDBOX』
・予約して使用できる『RESERVATION SANDBOX』
第1回目の今回は、『ALWAYS-ON SANDBOX』を紹介します。
DevNet Sandboxへのアクセス
下記画像を参考に、アクセス~ログインをしてみましょう。
https://developer.cisco.com/site/Sandbox/
1.「Launch Sandbox」をクリックします
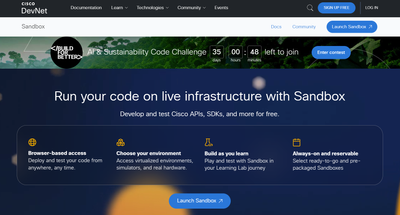
2.お好みの方法でログインしてください
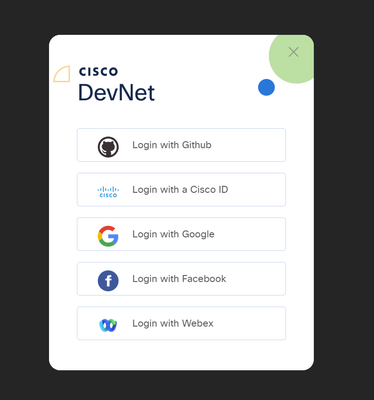
3.ログインが完了するとカテゴリー画面が表示されます
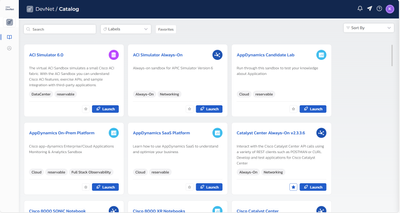
以前のSandboxから2024年3月現在とでUIにも変更がありました。
変更前のUIに関しては、2020年4月に投稿された下記の記事をご参照ください。
→手元にシスコ製品がなくてもAPIが試せる! DevNet Sandboxを使ってみよう!!
Meraki Always-On
DevNet Sandboxにアクセスできたところで、今回試行するのはCiscoが提供している『Meraki』です。
Merakiとは、無線LANアクセスポイントから、スイッチ、セキュリティアプライアンス、セキュリティカメラ、セルラーゲートウェイ、端末管理までを、ウェブベースのダッシュボードから一元的に管理できる、企業向けのネットワーク管理ソリューションです。
製品の詳細に関しては、こちらをご参照いただくと、より分かり易いかと思います。
SanBox上では、一口に『Meraki』と言っても、2024年3月時点では3つのラボを用意しています。
今回はそのうち、予約不要ですぐに使用できる、『Meraki Always-On』を試していこうと思います。
試行する前の注意点として、予約不要のAlways-Onはどなたでもアクセスできる環境のため、Sandboxで試せるのは各種APIの中でもレスポンスを受け取る「GET」のみで、設定を変更する「POST」は試行できません。
1. Sandboxにアクセスして『Catalog』画面が表示されたら、左上部にある「Search」欄に「Meraki」と入力します。
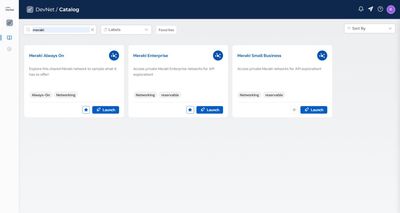
2.Meraki Alway-Onを選択し立ち上げます
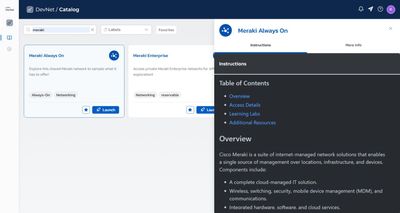
3.画面右側のタブから「Instruction」をクリックし、続いて「Accsess Details」をクリックしてユーザーネーム、パスワードを取得し、最後に「DevNet Always On Read Only」をクリックします。
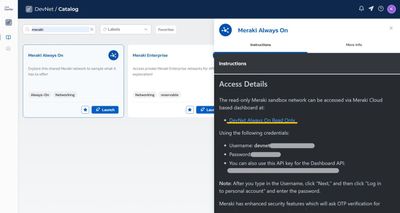
4.Meraki DashBordにログインする
e-mail入力後、下記の選択肢が表示された場合は、「Log in to personal account」を選択してください。
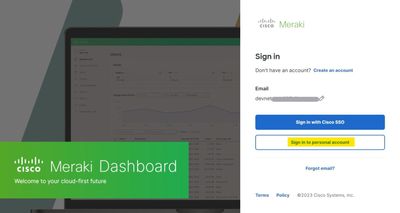
以上でMeraki Dashboardへのログインは完了です。
Meraki Dashboard API
いくつか試行できるMeraki関連のAPIのうち、今回はMeraki Dashboard APIを試行しようと思います。
MerakiのAPIに関しては、Developerサイトもあるので、それも併せてご紹介します。
→Meraki Developer Hub
※Meraki Dashboardの詳細や関連するその他のAPIに関しては、また別途、記事にして紹介しようと思います。
Postmanから「Get Organizations」を実行する
Postmanを使用して、Meraki Dashboard APIの「Get Organizations」を試行してみます。
APIの概要については、下記をご参照ください。
Get Organizations - Meraki Dashboard API v1 - Cisco Meraki Developer Hub
1.Postmanを用意する
Postmanのアクセス方法等は、以前公開した記事にまとめていますので、こちらもご参照ください。
Postmanを使用してBotアカウントからのメッセージ送信を試行する方法 - Cisco Community
2.Get Organizationsを実行する
Sandboxで実行できるAPIは、基本的に「取得する」ものになります。
SandboxのAlways-On環境が、どなたでもアクセスできる環境であるため、設定値を変更する「POST」等は行えず、「GET」のみ実行できます。
今回試行する「Get Organizations」では、Meraki Dashboardの組織情報を取得します。
用意するもの
- Sandboxで取得できるAPIキー
- API実行のためのベースとなるURL
今回使用するAPIキーは、上記のMeraki Dashboardにログインするために表示した、Meraki Always-onの「Instruction」タブ内にあります。
「UserName」「Password」に続いて表示されていますので、それをコピーしてください。
API実行のためのベースとなるURLは、Developerサイト上にあります。
→(ベースとなるURL) https://api.meraki.com/api/v1
APIキー、ベースとなるURLは、ともにPostmanの環境変数に登録して使用することを推奨します。
登録方法はこちらを参照してください。
環境変数に登録し、GETを実行してみます。
※赤字になっている箇所が環境変数です。
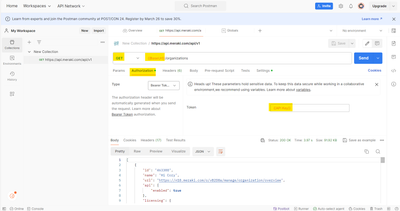
青色の「Send」ボタンを押下後、画面下部にあるBodyタブに結果が表示されます。
パラメーターが200であれば実行成功です。
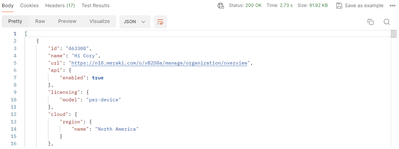
表示された結果の構成に関しては、Get Organizations - Meraki Dashboard API v1 - Cisco Meraki Developer Hubの下部「Schema Definition」タブに詳細があるので、確認してみてください。
「Get Organizations」で取得した情報で、たとえばId(Organization Id)は、ほかのMeraki Dashboard APIで使用できる等、様々な使い道があります。
詳細は別途、Meraki Dashboard APIに関連する記事でご紹介できたらと思います。
次回は「【第2回】Sandboxを試そう!~Umbrellaの紹介と接続~」です。