はじめに
Webex にはいくつかのAPI/SDKが存在します。
試行するにはいくつか方法があり、Webex REST API/SDKのRoomsを開発者サイトで試行する方法 で紹介されているように、Cisco Webex for Developers 上で試すこともできますが、今回は Postman も使用して試行していきます。
試行するのは、以下の要素を含むbotアプリです。
準備:
- インターネット接続可能なパソコン
- Webex アカウント(無償版でOKです)
- Postman アカウント
Postman とは
API開発のために使用されるツールのことです。
APIの任意のエンドポイントにHTTPリクエストを送ったり、レスポンスを受信することができます。
自作APIの外部に対するテストや、HTTPリクエスト等が正常に完了しない原因探しなど、活用は多岐に渡ります。
お使いのPCにインストールすることも可能ですが、今回はブラウザ上でそのまま使用していきましょう。
開発者サイトからbotアプリ用のアカウントを作成する
まずDevelopersにLoginしましょう。
Webex Teamsのアカウントがない場合は、無償アカウントで問題ないので作成してください。
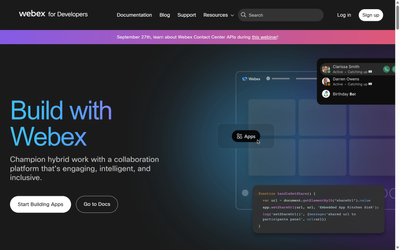
Loginが完了した後は、サイト上部の丸いユーザーアイコンをクリックし、メニュー欄から「My Webex Apps」を選択します。

青い「Create a New App」ボタンをクリックすると、作成できるAppの一覧が表示されます。
今回はbotを作るので、中央にある「Bot」を選択してください。
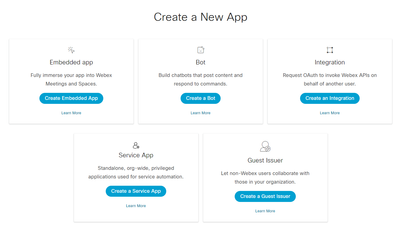
New Botと書かれた新規画面が表示されました。
必須項目に関しては、下記の表を参照してください。
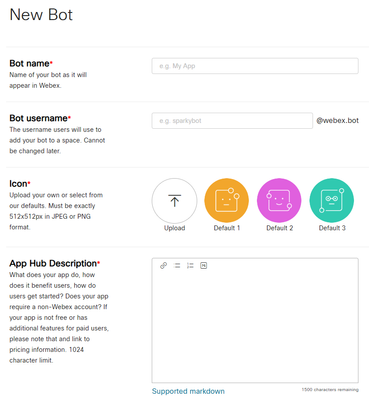
| 項目名 |
説明 |
| Bot name |
Webex に表示されるbotの名前です。 |
| Bot username |
ユーザーがbotをスペースに追加するために使用するユーザー名です。後から変更することはできません。 |
| Icon |
Webexに表示されるアイコンです。自作のものか、またはデフォルトから選択してください。 |
| App Hub Description |
botの概要欄です。マーケットプレイに公開する場合、この概要欄も表示されます。 |
必須項目を埋めて作成します。
今回の試行では、例として以下のように入力しました。

画面下部の青い「Add Bot」ボタンをクリックすると、アカウントが作成されました。
作成されたアカウントはpostmanで利用するので、「Copy Token」でアクセストークンを保存してください。
botのタイトルや説明文、アクセストークンは「My Webex Apps」からいつでも確認・変更ができます。
アクセストークンはとても重要なものです。第三者には絶対に漏らさないよう注意しましょう。

Postman でメッセージを送信する
botのアカウントが作成できたら、いよいよPostmanを使用してメッセージ送信を行います。
Postmanを開いてください。
Postmanはアカウント登録をすることで無償版から利用開始可能です。
登録後、マイページ画面が表示されます。
画面上部の左から2番目にある「Workspace」をクリックした後、「MyWorks」を選択してください。
APIの試行を行うための作業画面が表示されました。

画面上部にある「+」ボタンをクリックすると、HTTPリクエストを行うためのタブが表示されます。

今回はメッセージ送信を行うため、その下準備をしましょう。
以下の画面を参考に、Authorizationタブの設定を行ってください。

| 項目名 |
内容 |
| Type |
Bearer Tokenを選択 |
| Token |
Botアカウント作成時に保存したアクセストークンを張り付ける(※) |
この「Token」欄に関して。
Postmanの環境変数として安全に保存して使用する方法を説明します。
Authorizationタブの画面右上部にある「Environment quick look」をクリックします。
「Add」から新しいEnvironmentを作成します。

新規タブが表示されます。
以下の画像を参考に、各項目を埋めます。

| 項目名 |
内容 |
| New Environment |
Environment名です。今回は例として「My BotKey」 |
| Variable |
変数名です。今回は例として「ACCESS_TOKEN」 |
| Type |
種類。今回は例として「secret」 |
| Initial value |
初期値。ここにアクセストークンを設定します。 |
入力後は必ず「Save」してください。
Environmentのタブからリクエストのタブに戻ります。
Authorizationタブでの設定を完了させます。

用意した変数名「ACCESS_TOKEN」は「{{}}」で必ず囲んで入力してください。
囲まない場合、設定が正しく反映されません。
これでアクセストークンの設定は完了となりますが、同じ要領でメールアドレスも設定してください。
設定後、リクエスト内容をGETからPOSTに変更し、URLとしてWebex for DeveloperにあるMessage から「Create a Message」のURL文字列「https://webexapis.com/v1/messages 」を張り付けます。
その後、「Body」タブに移動した後、下記の設定を行います。
画像を参考に作業を行ってください。

JSONの中身は以下をコピーペーストしてご使用ください
その際、メールアドレス部分はEnvironmentで設定した変数を使用するようお願いします。
{
"toPersonEmail":"{{Email}}",
"text":"こんにちは"
}
最後に「send」ボタンをクリックし、レスポンス欄に「200 OK」の表記があれば成功です。
