はじめに
本ドキュメントでは、SecureX の Orchestration を利用したメール送付の設定例についてご紹介します。本ドキュメントでは、メール送付先に Google Gmail を利用しております。
事前準備
お手持ちのGmailアカウントで「App passwords」の設定が必要です。設定方法については、Googleの Account Help などを参照してください。
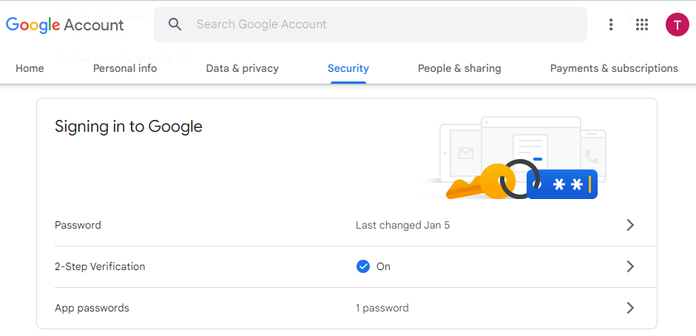

設定と動作確認例
SecureX Orchestration にアクセスした後、画面左から「Targets」をクリック

以下画面に遷移するため、「New Targets」をクリック

「Target Type」は SMTP Endpoint を選択した後、Display Nameに 任意管理名を設定

下にスクロールし「No Account Keys」は False を、Default Account Keys は「+ ADD NEW」を選択すると、以下のような画面がポップアップするため、「Display Name」にアカウントキーの管理名、「Username」にGmailのメールアドレス、「Password」に 設定した App Password を入力した後 Save で保存

「Default Account Keys」に設定したアカウントキー管理名を選択した状態で、「SMTP Server」に smtp.gmail.com を、「SMTP Port」に SSL利用時は 465、TLS/STARTTLS利用時は 587 を入力し、「Submit」をクリック

画面左上のWorkflowボタンを押したのち、「New Workflow」ボタンをクリック

「Display Name」に任意の名称を設定した後、画面左から「Send Email」をドラッグ&ドロップ

「Send Email」をクリックし、Targetは先ほど設定したSMTP Endpointを選択

下にスクロールし、Email設定欄にて、ご利用のGmailのメールアドレス、及び、任意タイトルとメッセージを入力

画面上部の「Validate」ボタンをクリックし、特にエラーがないことを確認

画面上部の「Run」ボタンをクリックし、作成したワークフローを実行

以下の画面に切り替わり、結果が表示される。以下の画面例の場合は「SUCCESS」で成功したことがわかる

画面下にスクロールすると、Error Code や JSON Output を確認可能

Gmail側でメールを受信していることを確認

参考情報
SecureX SMTP Endpoint Target
https://docs.securex.security.cisco.com/Orchestration-Help/Content/targets-smtp.html
SecureX Send Email
https://docs.securex.security.cisco.com/Orchestration-Help/Content/activities-email-send-email.html?Highlight=Email