1. はじめに
このドキュメントでは Windows10 のオプション機能としての OpenSSH サーバーのインストール方法を解説します。
2. 概要
弊社開発側では SCP の使用を推奨している節もあり、例えば Nexus 3000 シリーズの Image Compaction は SCP を使用したコピーで実行します。
これまで SCP を Windows クライアントに用意する手段はあまりありませんでしたが、Windows 10 (Version 1803 以降) であれば,OpenSSH サーバーをオプション機能としてインストールする事ができます。
今後 SCP が必要になる場面が想定されるため、本ドキュメントが参考になれば幸いです。
3. インストール方法
以下に OpenSSH サーバーのインストール方法と自動起動の設定について記しています。お使いの環境によってはファイアウォールソフトウェアで Port 22 を使えるようにする必要があります。
3.1. OpenSSH サーバーのインストール
3.1.1. スタートメニューから設定を選択します。
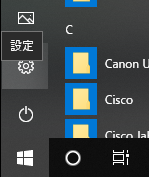
3.1.2. 「Windows の設定」が開くので「アプリ」を選択します。
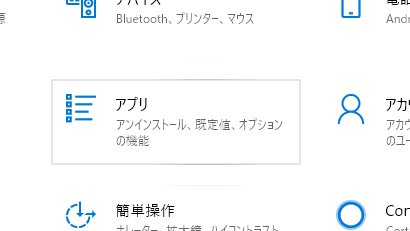
3.1.3. 「アプリと機能」が開くので「オプション機能の管理」を選択します。
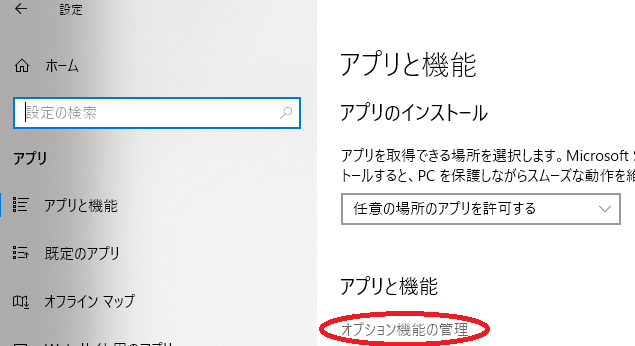
3.1.4. 「オプション機能の管理」が開くので「機能の追加」を選択します。
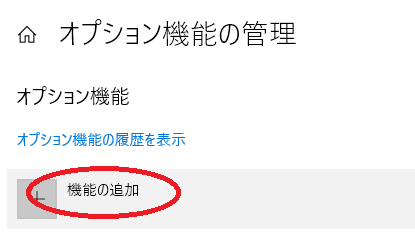
3.1.5. 「機能の追加」が開くので「OpenSSH サーバーを選択します」。
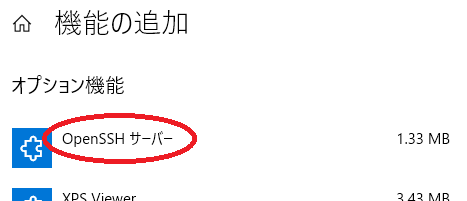
3.2. 自動起動の設定
3.2.1. Cortana (Windows 検索) に "Control Panel" と入力し、表示された「コントロール パネル」を選択します。
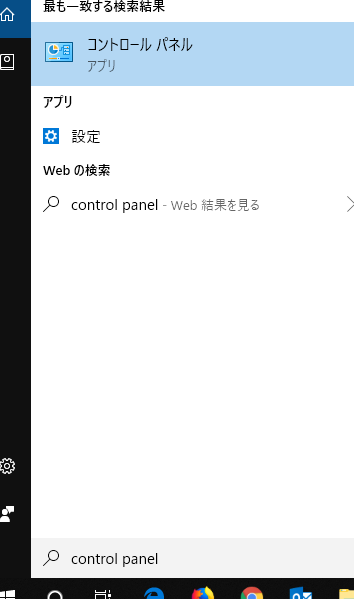
3.2.2. 「コントロールパネル」が開くので「システムとセキュリティ」を選択します。
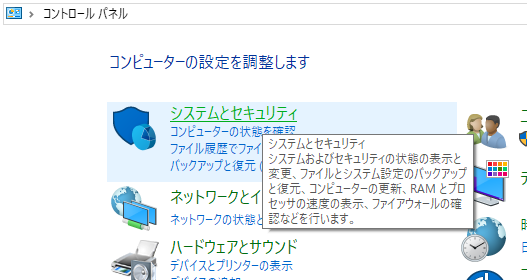
3.2.3. 「システムとセキュリティ」の中にある「管理ツール」を選択します。

3.2.4. 「管理ツール」の中にある「サービス」を選択します。
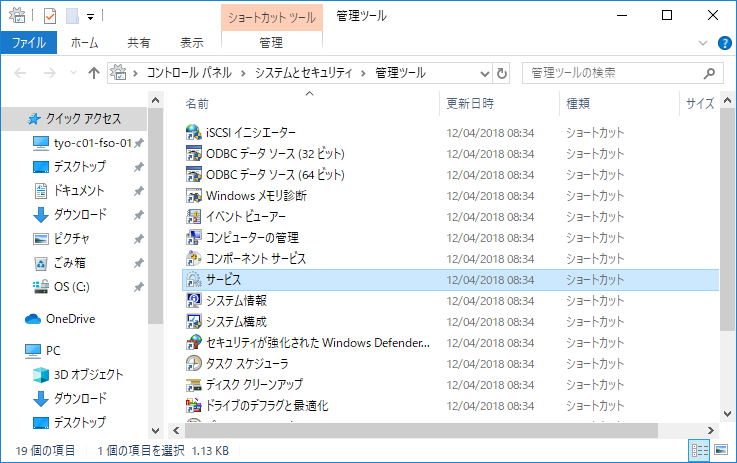
3.2.5. 「サービス」の中にある「OpenSSH SSH Server」を選択し、プロパティの「スタートアップの種類(E):」を「自動」に設定します。この時、サービスを有効にするのであれば、「開始(S)」ボタンを選択し OpenSSH サーバーを有効化します。
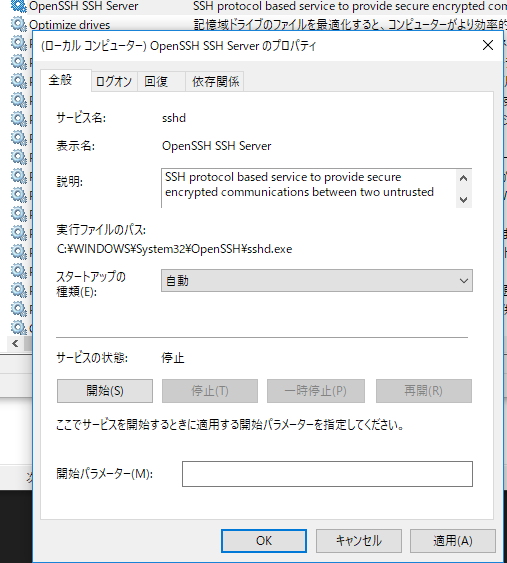
4. フリーの SSH サーバーソフトウェア
以下のような無償の SSH サーバーソフトウェアもあり,これらを利用するようと言った方法もあります.
5. 参考文献
Installing SFTP/SSH Server on Windows using OpenSSH
https://winscp.net/eng/docs/guide_windows_openssh_server