はじめに
本ドキュメントでは Cisco TelePresence Management Suite(TMS) のログレベル変更等を容易に実施できる TMS Log Collector ツールをご紹介します。
従来は、下記ドキュメントに記載の手順で、設定ファイルを直接編集して手動でサービス再起動を実施する必要がありましたが、TMS Log Collector を使用することで同作業を容易にミスなく行うことが可能となりました。
- Cisco TelePresenceManagement Suiteのログレベル変更方法(バージョン14.3以降)
TMS Log Collector は、TMS バージョン 15.5.0 より使用可能です。
TMS Log Collector については、TMS Admin Guide にも記載しています。
- TMS Admin Guide 15.9 - 297 ページ「TMS Log Collector」
TMS Log Collector のリリースノートは下記リンクです。
- TMS Log Collector 1.0 リリースノート
インストール
TMS 15.8 以降では、TMS インストール時に TMS Log Collector のインストールを選択することが可能です。
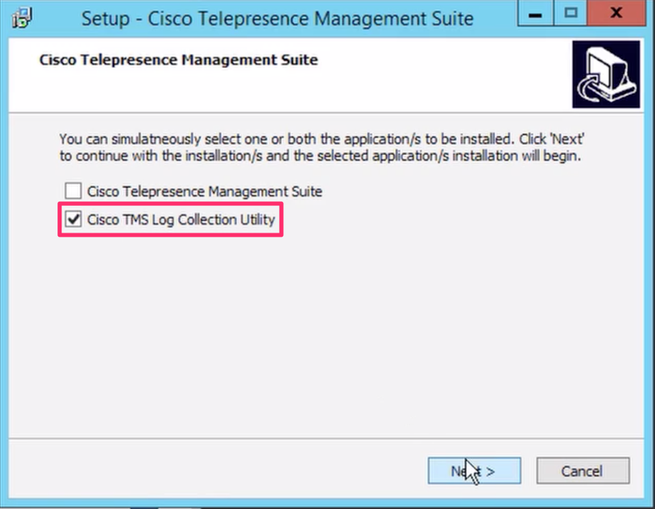
15.8 以前の TMS をご使用の場合には、TMS Log Collector 単体のインストーラからもインストール可能です。
Software Download - TMS Log Collection Utility 1.0.0

起動
TMS Log Collector のインストールを完了後、Windows Server のスタートメニューから「TMSLogCollector」を起動してください。

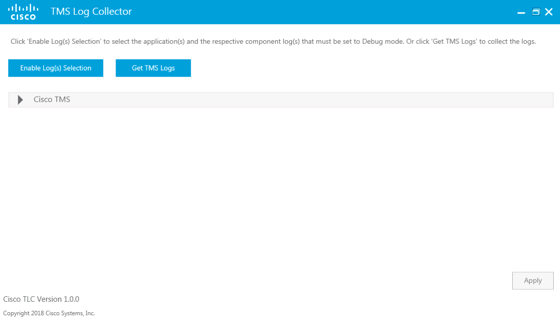
ログレベルの変更
Enable Log(s) Selection をクリックし、▼Cisco TMS 以下で、デバッグレベルとする項目にチェックを入れ、Apply をクリックします。

Apply をクリックすると、ログレベル変更を反映するために、IIS および 関連する TMS サービスを再起動するための確認ウィンドウが表示されます。OK をクリックするとこれらのサービスが再起動され、ログレベル変更が反映されます。
*サービス再起動は数秒以内に完了致します。サービス再起動の間は IIS と関連する TMS サービスの機能が停止します。
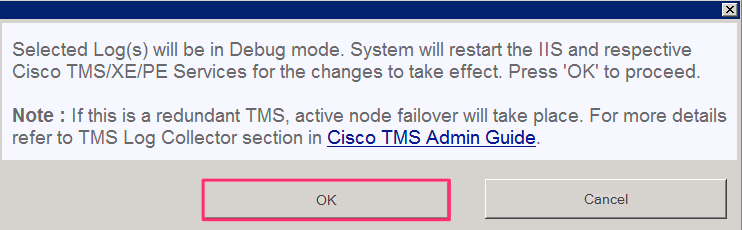
調査対象の問題事象を再現
ログレベルがデバッグとなっている間に、調査対象の問題事象を再現させてください。
具体的な操作の内容、関連する機器のアドレス、各手順や症状発生の日付・時刻などの情報を記録しておくことがログの調査に必要となります。
ログレベルを戻す
調査対象の事象再現を確認後、TMS Log Collector で Reset To Initial をクリックし、変更したログレベルを元に戻して Apply をクリックしてください。
ログレベルをデバッグのままとした状態では、ログファイルに記録されるメッセージ量が増加しますので、ディスク使用量が増加します。
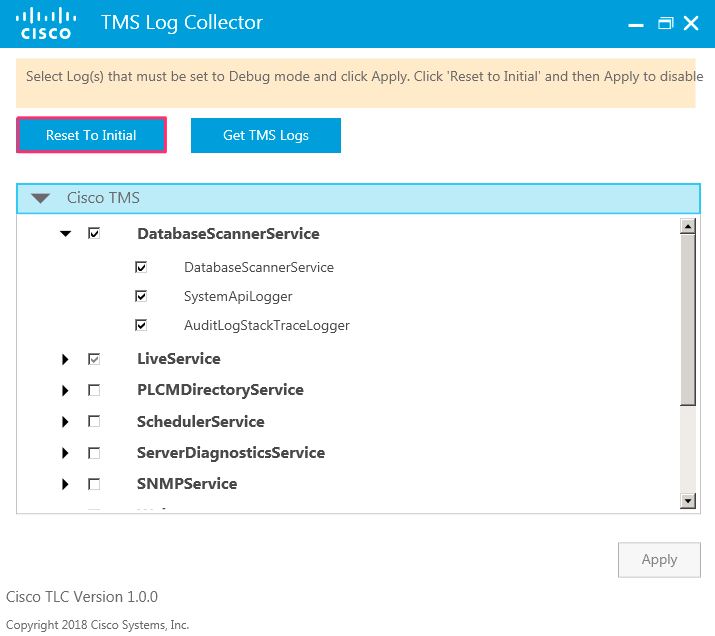
ログレベルをデフォルトに戻すために再度サービスの再起動を行います。
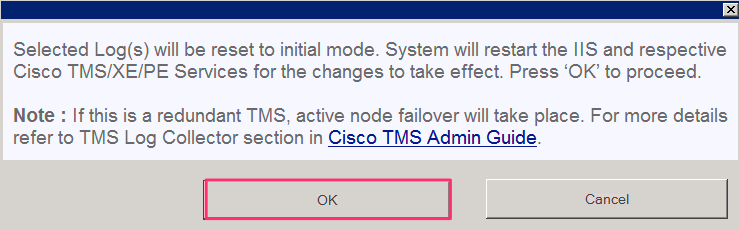
ログファイル取得
Get TMS Logs をクリックして表示されるウィンドウで Navigate to TMS UI をクリックすると TMS WebUI が開きます。
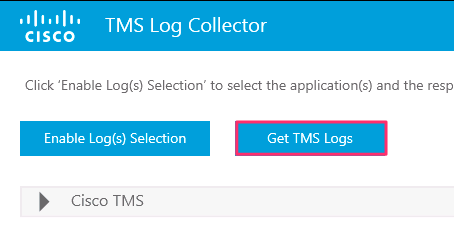
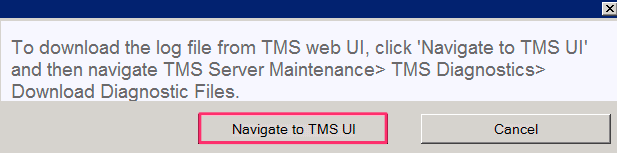
Download Diagnostic Files をクリックしてログファイルを保存してください。
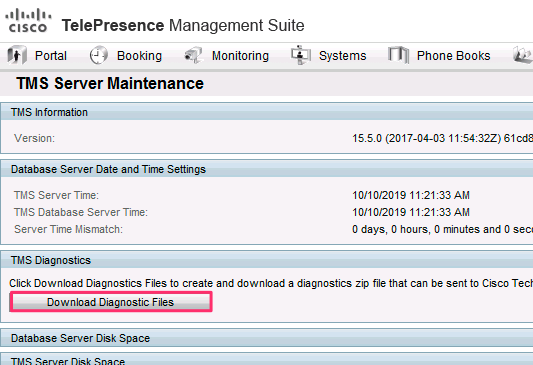
何らかの原因で TMS WebUI を開けない場合、Windows Server のフォルダ「C:¥Program Files (x86)¥TANDBERG¥TMS¥data¥Logs」から直接ファイルを取得してください。ログファイルは「TMSDebug」フォルダ内に保存されます。
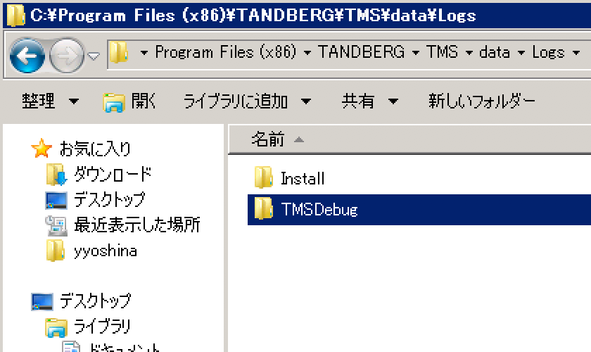
参考情報