- Subscribe to RSS Feed
- Mark as New
- Mark as Read
- Bookmark
- Subscribe
- Printer Friendly Page
- Report Inappropriate Content
04-24-2015 11:54 AM - edited 03-01-2019 06:34 AM
| Task Name | Add VM file to vCenter inventory |
| Description | Add VM file to vCenter inventory |
| Prerequisites |
|
| Category | Workflow tasks |
| Components | Add VM file to vCenter inventory |
- Log in to UCS Director as a user that has "system-admin" privileges.
- Navigate to "Policies-->Orchestration" and click on "Import".
- Click "Browse" and navigate to the location on your computer where the .wfdx file resides. Choose the .wfdx file and click "Open".
- Click "Upload" and then "OK" once the file upload is completed. Then click "Next".
- Click the "Select" button next to "Import Workflows". Click the "Check All" button to check all checkboxes and then the "Select" button.
- Click "Submit".
- A new folder should appear in "Policies-->Orchestration" that contains the imported workflow.
Thank you goes out to Abhilash Pujari.
Testing on a VM:

Grabbing the "almost" VM datastore path:
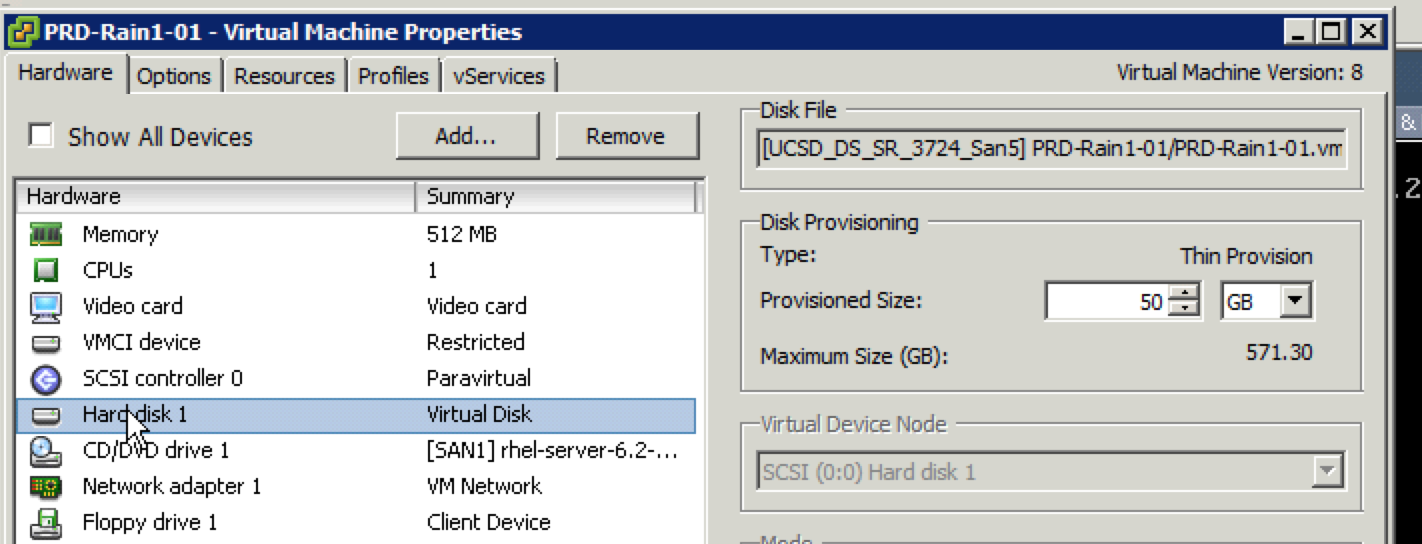
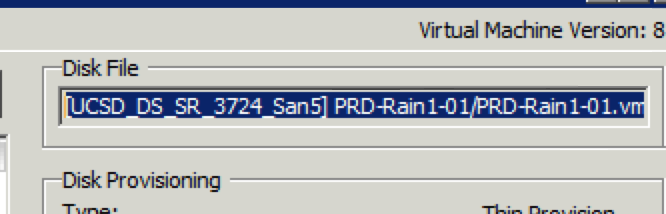
The path is:
[UCSD_DS_SR_3724_San5] PRD-Rain1-01/PRD-Rain1-01.vmdk
but the input for the task is this:
[UCSD_DS_SR_3724_San5] PRD-Rain1-01/PRD-Rain1-01.vmx
Removing the VM from vCenter inventory:
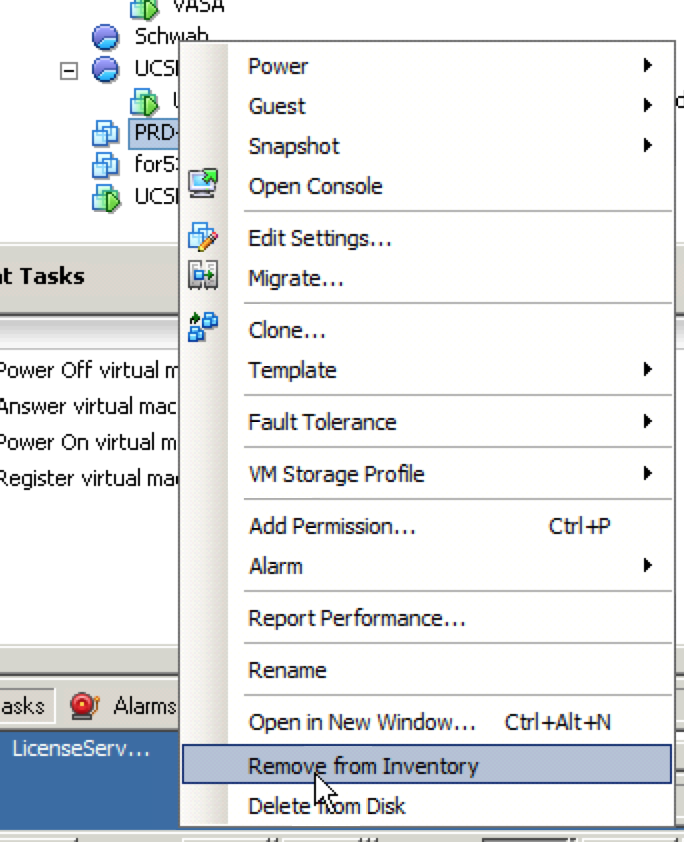
The workflow:

The input with mouse over (description field):
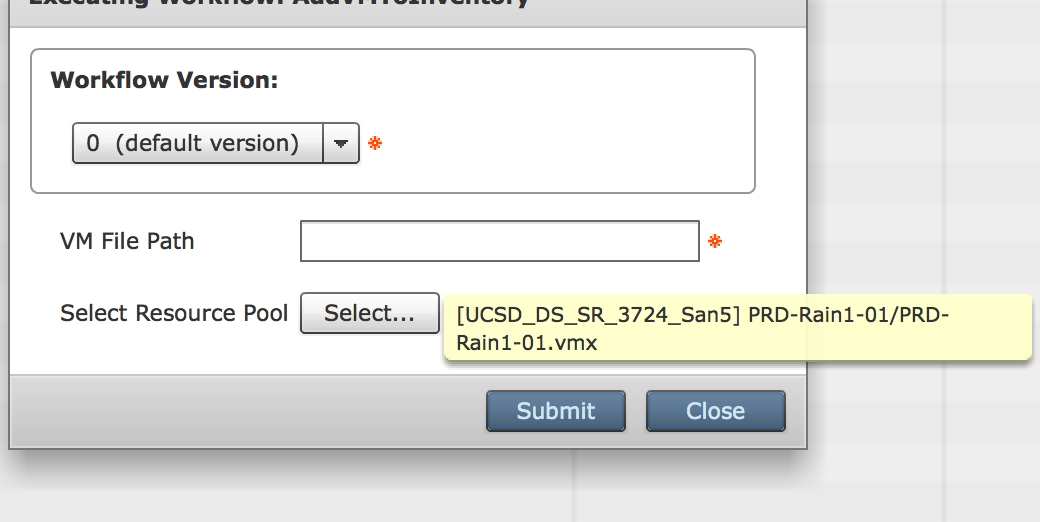
The resource selection:
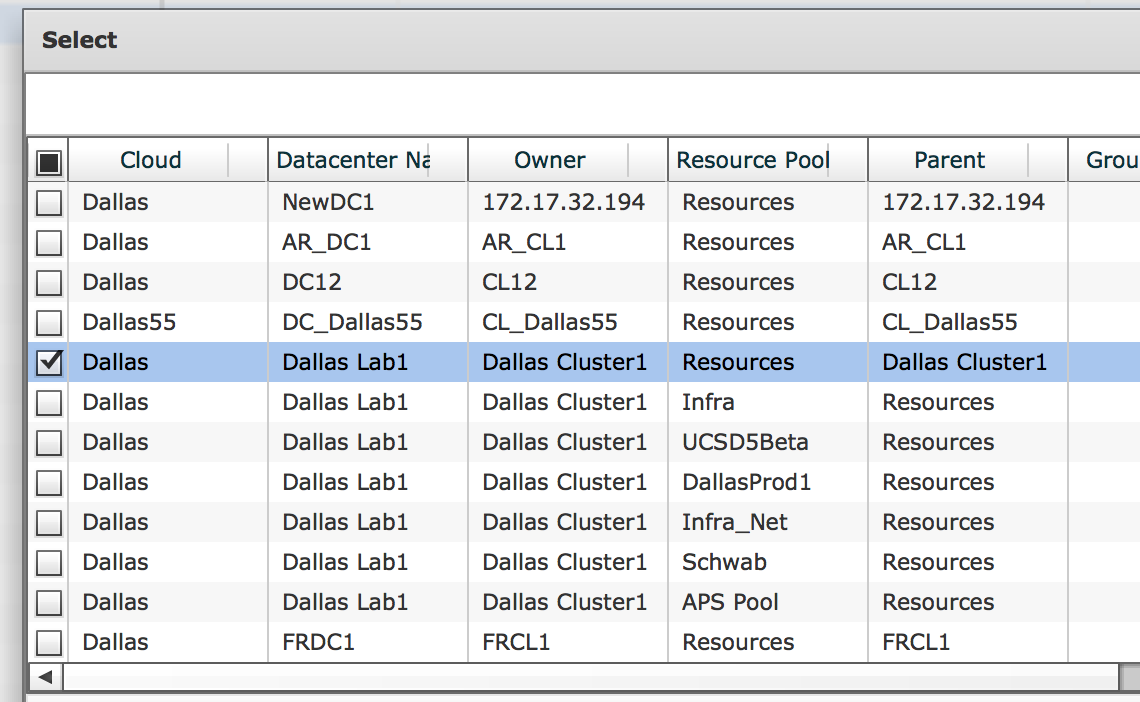
The input end product:
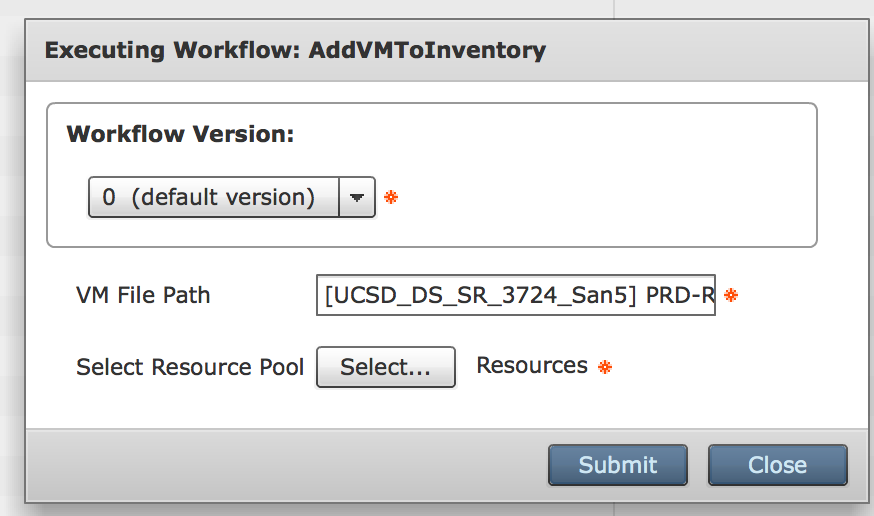
The workflow execution:
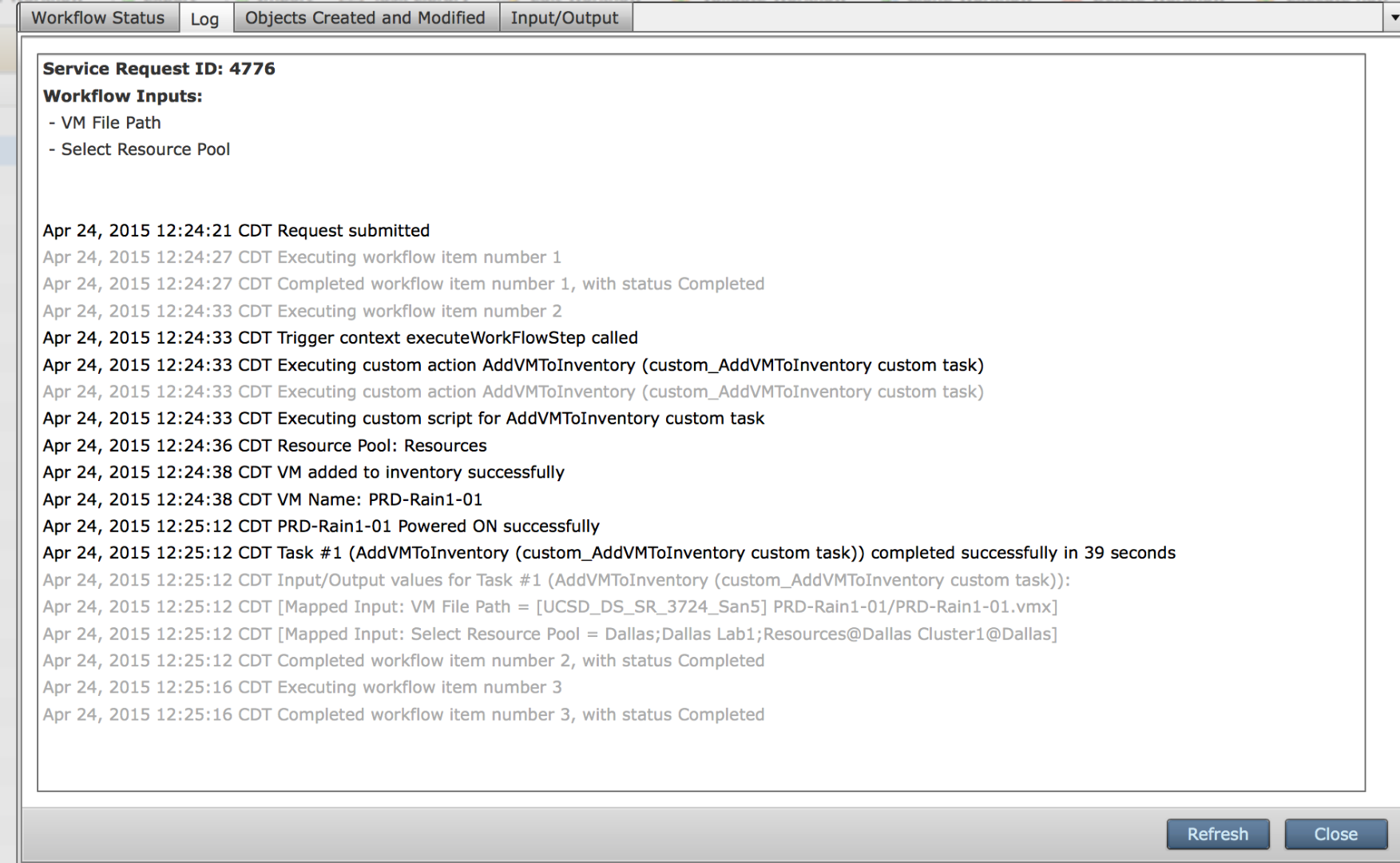
The machine is coming back:
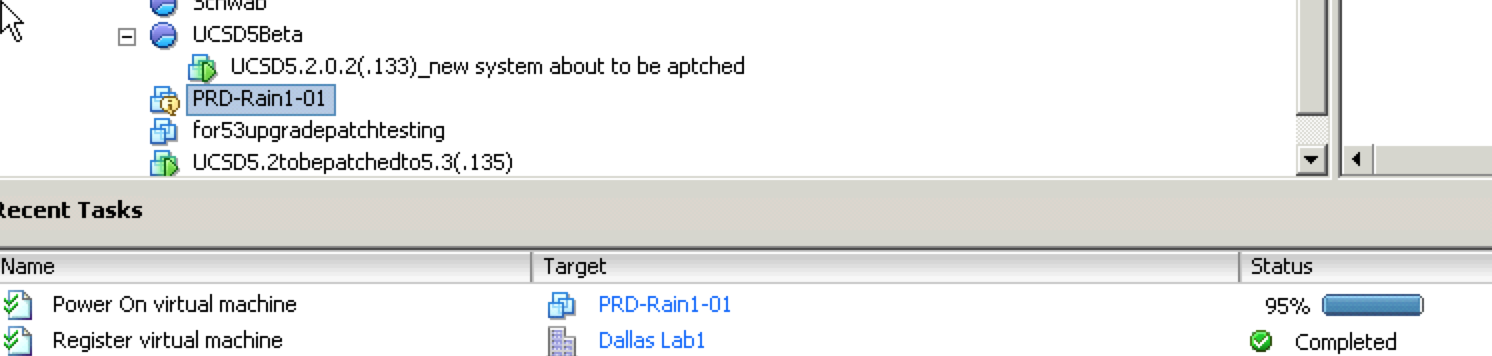
Funny little question popping up in vCenter (Need help on how to get ridd of this question, or it is because my vCenter is very old):
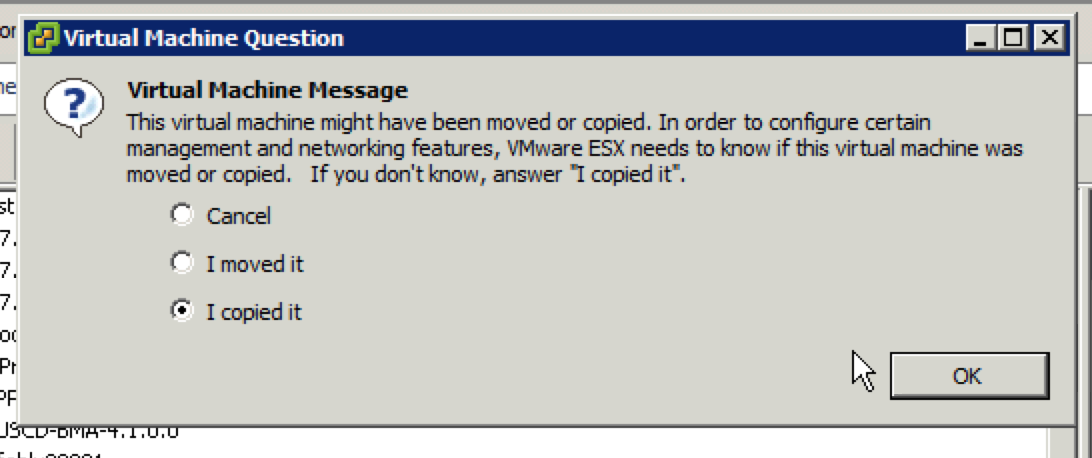
Suggested possible solution to above VMware question:
It is caused by the Host it is running on having a different UUID that the last ESX host
I fixed it by making sure the service Profile for the ESX hosts have the same UUID
