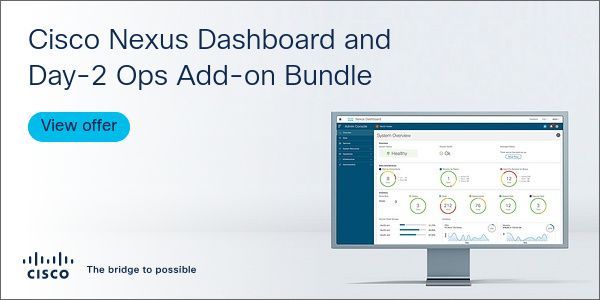- Cisco Community
- Technology and Support
- Data Center and Cloud
- Application Centric Infrastructure
- Cisco ACI Simulator 6.0-3d on error: SHA digest of file acism-6.0-3d-d
- Subscribe to RSS Feed
- Mark Topic as New
- Mark Topic as Read
- Float this Topic for Current User
- Bookmark
- Subscribe
- Mute
- Printer Friendly Page
- Mark as New
- Bookmark
- Subscribe
- Mute
- Subscribe to RSS Feed
- Permalink
- Report Inappropriate Content
11-24-2023 11:23 AM - edited 01-08-2024 05:04 PM
Cisco ACI (Application Centric Infrastructure)
General Steps for the Installation of Cisco ACI Simulator:
- Download the OVA:
- Download the OVA file from the official Cisco website or authorized source.
Example of access with authorized login and password.
https://software.cisco.com/download/home
- Integrity Verification:
- Verify the integrity of the OVA file using the SHA digest provided on the Cisco website. - Installation Notes
- Cisco ACI Simulator software is preinstalled on the Cisco ACI Simulator appliance. When you start the Cisco ACI Simulator appliance for the first time, the Cisco APIC console presents a number of initial configuration options. Refer to the Cisco ACI Simulator VM Installation Guide for information on configuration options.
The ISO image is not supported. You must use the OVA image.
Compatibility Information
This version of the Cisco ACI Simulator appliance is compatible with the following software:
- For supported VMware vCenter and vShield versions, see the ACI Virtualization Compatibility Matrix.
- Web browsers for the Cisco ACI Simulator appliance GUI:
- Chrome version 35 (minimum) on Mac and Windows.
- Firefox version 26 (minimum) on Mac and Windows. - The Cisco ACI Simulator appliance does not support Smart Licensing.
- Installation in VMware Workstation:
- Open VMware Workstation and select "File" > "Open". Select the downloaded OVA file.
- Follow the steps in the import wizard to complete the installation. - Network Configuration:
- Configure the network interfaces according to your test requirements. - Instance Startup:
- Start the ACI simulator instances. When performing the installation I got the following error: SHA digest of file acism-6.0-3d-disk1.vmdk
The error "SHA digest of file acism-6.0-3d-disk1.vmdk" indicates that there is a discrepancy in the SHA digest value of the file "acism-6.0-3d-disk1.vmdk". This discrepancy could be due to possible file corruption during download or some other file integrity related issue.
7. Here are some steps you can take to try to solve this problem:
Next, I will provide you with the steps to change the SHA Digest of the OVA file using Windows PowerShell. It is important to note that in my case, I have VMware Workstation installed on Windows 10 Professional. Before I start with the process, I will show the location of the file with .ova extension and the folder where I will perform the installation. This example is specific to my setup; however, in your case, you will be the only one who knows the path to the OVA file on your computer. The path would be D:\vmware cisco aci, as shown in Figure 1.
Figure1
Here are the following PowerShell command lines to follow to modify the SHA file in the .OVA file extension.
Figure 2
8. After running the program as administrator, we will proceed with the following 4 steps:
- Enter the commands exactly as shown in Figure 1, making sure to include the path where our acisim-6.0-3d.OVA file is located. Don't forget to put the quotation marks and follow the command enumeration.
- Verify that you are in the correct path and run the 'dir' command to list the contents of the folder.
- Once inside the folder, run the tar -xvf .\acisim-6.0-3d.ova command, following the example in Figure 3.
- Now, just wait for the four files to be generated, as shown in Figure 3.
Figure 3
9. Then execute the command "Get-FileHash * -Algorithm SHA1".
In PowerShell it is used to calculate and display the SHA-1 hash value of the files in the current directory.
So, when you run this command, you will get the SHA-1 hash value of each file in the current directory. This hash value is a unique, fixed representation of the file data and can be used to verify the integrity of files or to compare files.
Remember that the delay time depends on the hardware you have in my case everything was between 5 to 10min waiting time to generate the files.
10. Now we will proceed to duplicate the file with extension .ovf and rename it with a new name; in this example, it will be acisim-6.0-3d - test.ovf, as shown in Figure 5, 6, and 7. Subsequently, we will delete the file with extension .mf, which in our case is called acisim-6.0-3d.ovf.
Figure 5
Figure 6
Figure 7
11. Once this procedure is completed, the folder will host the following three files.
Figure 8
12. Import the OVA file into VMware Workstation using the acisim-6.0-3d - test.ovf file. VMware Workstation will start, automatically creating a virtual machine with all predefined settings. No additional settings will be necessary. Carefully follow the directions provided in Figures 9, 10 and 11.
Figure 9
Figure 10
13. After completing the process of importing the .ova file, we will obtain an image similar to the one shown in Figure 11.
Figure 11
14. Now, click on "Power on this virtual machine" to start the newly created virtual machine. This time, the process will be successful, overcoming the difficulty that motivated the creation of this article. You may experience some delay, depending on the specifications of your machine. Retain the default settings where necessary, with the exception of the IP address and gateway. Do not modify Infra VLAN 4, as it is crucial for switch discovery.
Figure 12
Figure 13
Figure 14
15. Log into the graphical user interface (GUI) using the password set in step 14.
Figure 14
Figure 15
Figure 16
Figure 17
I am providing references to perform the basic configurations of a fabric in ACI. If you have questions or want to share your knowledge to improve this article, do not hesitate to send me a message. I welcome any collaboration and suggestions that contribute to enrich this content.
If you enjoyed the article, don't forget to leave your like or kudos!
Reference:
https://www.ciscopress.com/articles/article.asp?p=3150964&seqNum=4
Solved! Go to Solution.
Accepted Solutions
- Mark as New
- Bookmark
- Subscribe
- Mute
- Subscribe to RSS Feed
- Permalink
- Report Inappropriate Content
09-20-2024 08:52 AM
Gracias amigo Tommy, esta publicación me ha sido de mucha ayuda, logre resolver el problema que tenia al desplegar la maquina virtual, tal cual seguí los procedimientos a como lo indicas.
saludos
- Mark as New
- Bookmark
- Subscribe
- Mute
- Subscribe to RSS Feed
- Permalink
- Report Inappropriate Content
10-05-2024 06:01 AM
Thanks @tomy.tim, can confirm this works for acisim-6.0-7e.ova (October 2024)
- Mark as New
- Bookmark
- Subscribe
- Mute
- Subscribe to RSS Feed
- Permalink
- Report Inappropriate Content
06-02-2025 12:55 AM
Thanks for the clarification/confirmation... for now i just hibernate it when needed instead of shutting down, and it works well so far.
- Mark as New
- Bookmark
- Subscribe
- Mute
- Subscribe to RSS Feed
- Permalink
- Report Inappropriate Content
09-20-2024 08:52 AM
Gracias amigo Tommy, esta publicación me ha sido de mucha ayuda, logre resolver el problema que tenia al desplegar la maquina virtual, tal cual seguí los procedimientos a como lo indicas.
saludos
- Mark as New
- Bookmark
- Subscribe
- Mute
- Subscribe to RSS Feed
- Permalink
- Report Inappropriate Content
05-23-2025 07:34 AM
Que bueno que te ayudo amigo. Grande abrazo.
- Mark as New
- Bookmark
- Subscribe
- Mute
- Subscribe to RSS Feed
- Permalink
- Report Inappropriate Content
09-24-2024 11:48 PM
Hi @tomy.tim Does data plane (end point to end point reachability) works in this simulator. Besides 3 ESXi hosts what other devices are available in this simulator?
- Mark as New
- Bookmark
- Subscribe
- Mute
- Subscribe to RSS Feed
- Permalink
- Report Inappropriate Content
05-23-2025 07:34 AM
The Data plane is not enabled in the simulator, as I have asked friends who have performed the last test of the ACI simulators and they tell me that it is a limitation of the tool. Regards
- Mark as New
- Bookmark
- Subscribe
- Mute
- Subscribe to RSS Feed
- Permalink
- Report Inappropriate Content
10-05-2024 06:01 AM
Thanks @tomy.tim, can confirm this works for acisim-6.0-7e.ova (October 2024)
- Mark as New
- Bookmark
- Subscribe
- Mute
- Subscribe to RSS Feed
- Permalink
- Report Inappropriate Content
05-23-2025 07:38 AM
Thank you for the information and I am glad that this article has been helpful. Regards
- Mark as New
- Bookmark
- Subscribe
- Mute
- Subscribe to RSS Feed
- Permalink
- Report Inappropriate Content
04-15-2025 05:20 AM
Hello,
Thanks for the great post. It worked for me on 6.0.9c. However, i got another issue which is; whenever i shutdown the VM, it goes to factory default and i need to configure the APIC from scratch each time. Any clue if this is related to the workaround you showed in this post?
- Mark as New
- Bookmark
- Subscribe
- Mute
- Subscribe to RSS Feed
- Permalink
- Report Inappropriate Content
05-23-2025 07:32 AM
I have consulted friends who work in cisco and it is correct what you tell me and for now we have to practice everything before shutting down the virtual machine. Regards
- Mark as New
- Bookmark
- Subscribe
- Mute
- Subscribe to RSS Feed
- Permalink
- Report Inappropriate Content
06-02-2025 12:55 AM
Thanks for the clarification/confirmation... for now i just hibernate it when needed instead of shutting down, and it works well so far.
Discover and save your favorite ideas. Come back to expert answers, step-by-step guides, recent topics, and more.
New here? Get started with these tips. How to use Community New member guide