- Cisco Community
- Technology and Support
- Data Center and Cloud
- Application Networking
- Re: Add RAID 1 to WAE 574
- Subscribe to RSS Feed
- Mark Topic as New
- Mark Topic as Read
- Float this Topic for Current User
- Bookmark
- Subscribe
- Mute
- Printer Friendly Page
Add RAID 1 to WAE 574
- Mark as New
- Bookmark
- Subscribe
- Mute
- Subscribe to RSS Feed
- Permalink
- Report Inappropriate Content
02-07-2011 10:35 AM
I just received a brand new WAVE-574 for our branch office, and noticed that it was shipped with a single drive configuration. I just bought an additional hard drive from Cisco to go into this WAVE-574 so the disks are configured in a RAID 1 for redandancy. I have been looking for configuration and setup instructions, but without any luck so far.
Could you please let me know the setup procedures?
Thanks in advance for your assistance!
- Mark as New
- Bookmark
- Subscribe
- Mute
- Subscribe to RSS Feed
- Permalink
- Report Inappropriate Content
02-07-2011 10:42 AM
Cisco Wide Area Virtualization Engine 574 Hardware Installation Guide - Installing Hardware Options for the WAVE-574
http://www.cisco.com/en/US/docs/app_ntwk_services/waas/wave/installation/574/guide/574op2.html#wp1036667
- Mark as New
- Bookmark
- Subscribe
- Mute
- Subscribe to RSS Feed
- Permalink
- Report Inappropriate Content
02-07-2011 10:45 AM
Hi Rocky,
Here is the information to configure the RAID on WAVE 574.
Please also note the new hard disk driver you purchased from cisco for this WAVE 574 is 500GB Sata2 with aprt number DISK-SATA2-500GB= .
Hope this helps.
Regards.
- Mark as New
- Bookmark
- Subscribe
- Mute
- Subscribe to RSS Feed
- Permalink
- Report Inappropriate Content
02-07-2011 10:53 AM
Hi Bhavin,
I could not open or broswe to the web page that you've provided. It seems that was a Cisco partner link or I don't have access to it. Is there another way that you can share that info?
Yes, I do have the DISK-SATA2-500GB= hard drive from Cisco.
Thanks!
Rocky
- Mark as New
- Bookmark
- Subscribe
- Mute
- Subscribe to RSS Feed
- Permalink
- Report Inappropriate Content
02-07-2011 11:00 AM
Hi Rocky,
The links I provided are config guide links and you only need appropriate CCO id to access them. I do not think these are partner only links.
Let me paste some of the details from the links provided by me and Fabio here:
Replacing a Hard Disk Drive
The WAVE appliance supports as many as two 3.5-inch (Large Form Factor) SATA hard drives.
When replacing hard drives to the WAVE appliance, observe the following general guidelines:
•![]() The system automatically sets all drive numbers.
The system automatically sets all drive numbers.
•![]() If only one hard drive is used, install it in the bay with the lowest drive number.
If only one hard drive is used, install it in the bay with the lowest drive number.
•![]() Drives must be the same capacity to provide the greatest storage space efficiency when drives are grouped together into the same drive array.
Drives must be the same capacity to provide the greatest storage space efficiency when drives are grouped together into the same drive array.

Note ![]() All hard disk drives being used in the appliance must be identical.
All hard disk drives being used in the appliance must be identical.

To replace a hard disk drive in a bay, follow these steps:
Step 1 ![]() Review the information in the "Safety Warnings and Cautions" section on page 2-2 and the "Safety Guidelines" section on page 2-3.
Review the information in the "Safety Warnings and Cautions" section on page 2-2 and the "Safety Guidelines" section on page 2-3.
Step 2 ![]() Make sure that the chassis cover is in place and fully closed.
Make sure that the chassis cover is in place and fully closed.
Step 3 ![]() Power down the device and and disconnect the power cord and all external cables.
Power down the device and and disconnect the power cord and all external cables.
Step 4 ![]() Slide the latch and then pull out the handle (see Figure 4-4).
Slide the latch and then pull out the handle (see Figure 4-4).
Figure 4-4 Removing a Hard Disk Drive
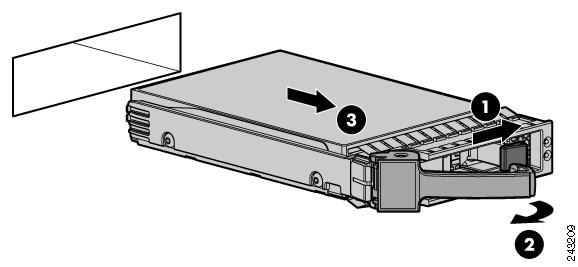
Step 5 ![]() Pull the drive assembly from the bay.
Pull the drive assembly from the bay.
Step 6 ![]() Wait 1 minute and then insert the new drive into the same slot by aligning the replacement drive assembly with guide rails in the bay and sliding the drive assembly into the bay until it stops. Make sure that the drive is properly seated in the bay.
Wait 1 minute and then insert the new drive into the same slot by aligning the replacement drive assembly with guide rails in the bay and sliding the drive assembly into the bay until it stops. Make sure that the drive is properly seated in the bay.
Step 7 ![]() Close the drive handle.
Close the drive handle.
Step 8 ![]() Reboot the WAVE appliance.
Reboot the WAVE appliance.
Step 9 ![]() Check the hard disk drive status LED after the system has booted to verify that the hard disk drive is operating correctly. If the amber hard disk drive status LED for a drive is lit continuously, that drive is faulty and must be replaced. If the green hard disk drive activity LED is flashing, the drive is being accessed.
Check the hard disk drive status LED after the system has booted to verify that the hard disk drive is operating correctly. If the amber hard disk drive status LED for a drive is lit continuously, that drive is faulty and must be replaced. If the green hard disk drive activity LED is flashing, the drive is being accessed.
Step 10 ![]() Wait 1 minute and then verify that the replaced disk drive is in the Rebuilding state by using the show disks details command in EXEC mode.
Wait 1 minute and then verify that the replaced disk drive is in the Rebuilding state by using the show disks details command in EXEC mode.

Note ![]() The system automatically starts the rebuild operation when it detects the removal and reinsertion of a drive that is part of the logical RAID drive.
The system automatically starts the rebuild operation when it detects the removal and reinsertion of a drive that is part of the logical RAID drive.
Step 11 ![]() Wait until the rebuild operation is complete. A disk rebuild operation may take several hours. You can check if the rebuild operation is complete by using the show disk details command in EXEC mode. The physical drive state will be Online and the RAID logical drive state will be Okay after the rebuild operation is completed.
Wait until the rebuild operation is complete. A disk rebuild operation may take several hours. You can check if the rebuild operation is complete by using the show disk details command in EXEC mode. The physical drive state will be Online and the RAID logical drive state will be Okay after the rebuild operation is completed.
Step 12 ![]() Use the show disk tech command in EXEC mode to verify that the firmware and BIOS information is correct for both hard drives.
Use the show disk tech command in EXEC mode to verify that the firmware and BIOS information is correct for both hard drives.
If you have multiple disk failures and your RAID-1 logical status is Offline, you must recreate the RAID-1 array. For more information on disk removal and replacement procedures, see the Cisco Wide Area Application Services Configuration Guide, Chapter 15, "Maintaining Your WAAS System."
Performing Disk Maintenance for RAID-1 Systems
WAAS supports hot-swap functionality for both failed disk replacement and scheduled disk maintenance. When a disk fails, WAAS automatically detects the disk failure, marks the disk as bad, and removes the disk from the RAID-1 volume. To schedule disk maintenance, you must manually shut down the disk.
You must wait for the disk to be completely shut down before you physically remove the disk from the WAE. When the RAID removal process is complete, WAAS generates a disk failure alarm and trap. In addition, a syslog ERROR message is logged.

Note ![]() If the removal event (such as, a disk failure or software shutdown) occurs while the RAID array is in the rebuild process, the RAID removal process may take up to 1 minute to complete. The duration of this process depends on the size of the disk.
If the removal event (such as, a disk failure or software shutdown) occurs while the RAID array is in the rebuild process, the RAID removal process may take up to 1 minute to complete. The duration of this process depends on the size of the disk.
If the WAAS software removes a failed disk during the RAID rebuild process, a RAID rebuild failure alarm is generated. If you administratively shut down the disk during the RAID rebuild process, a RAID rebuild abort alarm is generated instead.
When you install a replacement disk, the WAAS software detects the replacement disk and performs compatibility checks on the disk, initializes the disk by creating partitions, and adds the disk to the software RAID to start the RAID rebuild process.
If the newly inserted disk has the same disk ID as a disk that was previously marked bad in the same physical slot, then the disk will not be mounted, and the post-replacement checks, initialization, and RAID rebuilding will not occur.
A newly installed disk must be of the same type as the old disk and it must meet the following compatibility requirements:
•![]() If the replacement disk is for disk00, disk02, or disk04 of a RAID pair, the replacement disk must be the same size as the running disk in the array.
If the replacement disk is for disk00, disk02, or disk04 of a RAID pair, the replacement disk must be the same size as the running disk in the array.
•![]() If the replacement disk is for disk01, disk03, or disk05 of a RAID pair, then the replacement disk must have the same or greater RAID capacity as the running disk in the array.
If the replacement disk is for disk01, disk03, or disk05 of a RAID pair, then the replacement disk must have the same or greater RAID capacity as the running disk in the array.
Compatibility checks, which are part of the hot-swap process, check for capacity compatibility. Incompatibility generates an alarm and aborts the hot-swap process.
Table 15-3 shows the drive-type compatibility for the WAE-612. All drives must be the same type.
Drive Types | SAS1 | SATA22 |
|---|---|---|
SAS | Ok | No |
SATA2 | No | Ok |
1 Serial Attached SCSI 2 Serial Advanced Technology Attachment 2 |
To perform disk maintenance, follow these steps:
Step 1 ![]() Manually shut down the disk.
Manually shut down the disk.
a. ![]() Enter the disk disk-name diskxx shutdown command in global configuration mode.
Enter the disk disk-name diskxx shutdown command in global configuration mode.
b. ![]() Wait for the disk to be completely shut down before you physically remove the disk from the WAE. When the RAID removal process is complete, WAAS generates a disk failure alarm and trap. In addition, a syslog ERROR message is logged.
Wait for the disk to be completely shut down before you physically remove the disk from the WAE. When the RAID removal process is complete, WAAS generates a disk failure alarm and trap. In addition, a syslog ERROR message is logged.

Note ![]() We recommend that you disable the disk error-handling reload option, if enabled, because it is not necessary to power down the system to remove a disk.
We recommend that you disable the disk error-handling reload option, if enabled, because it is not necessary to power down the system to remove a disk.
Step 2 ![]() Insert a replacement disk into the slot in the WAE. The replacement disk must have a disk ID number that is different from the disk that it is replacing.
Insert a replacement disk into the slot in the WAE. The replacement disk must have a disk ID number that is different from the disk that it is replacing.
Step 3 ![]() Reenable the disk by entering the no disk disk-name diskxx shutdown global configuration command.
Reenable the disk by entering the no disk disk-name diskxx shutdown global configuration command.
Discover and save your favorite ideas. Come back to expert answers, step-by-step guides, recent topics, and more.
New here? Get started with these tips. How to use Community New member guide
