
With Cisco Jabber Extend and Connect, telecommuters and business travelers can input the phone number of their preferred voice device into a Jabber client running on their Windows PC, and Cisco Unified Communications Manager routes all voice traffic directly to that phone number.
For a new or existing user in Cisco Unified Communications Manager, you must enable user mobility to provision CTI remote devices.
Navigate to Cisco Unified CM Administration and choose User Management > End User.
Choose the user jdoe and check the Enable Mobility check box in the Mobility Information section.


Now you need to create a CTI remote device. The device type is configured with one or more lines (directory numbers) and one or more remote destinations.
Navigate Device > Phone and add a new CTI remote device with the following settings:
- Device Name: CTIRDJdoe
- Owner User ID: jdoe
- Device Pool: HQ-DP
- Rerouting Calling Search Space: pstn-css
The Rerouting Calling Search Space defines the calling search space for rerouting and ensures that users can send and receive pstn calls from the CTI remote device.



Click Add a New DN to add new line. This line should be the same DN that is configured on John Doe’s Cisco Jabber client (DN 51001 in the internal-pt partition).
After clicking Save, you will see that your line is associated with three devices: Cisco IP Communicator, Cisco Jabber, and CTI Remote Device.


You need to add a remote destination.
Navigate to Device > Remote Destination and add new remote destination with the following settings:
- Name: RD-Jdoe-Jabber
- Destination: 915417543010
- Owner Used ID: jdoe
- Enable Extend and Connect: Check this check box.
- CTI Remote Device: CTIRDjdoe



Navigate to User Management > End User and associate your newly created CTI remote device with the user jdoe.


Restart John Doe’s Cisco Jabber client.

After restart, set the Jabber phone services to use the Extend and Connect device (Use other number for calls).
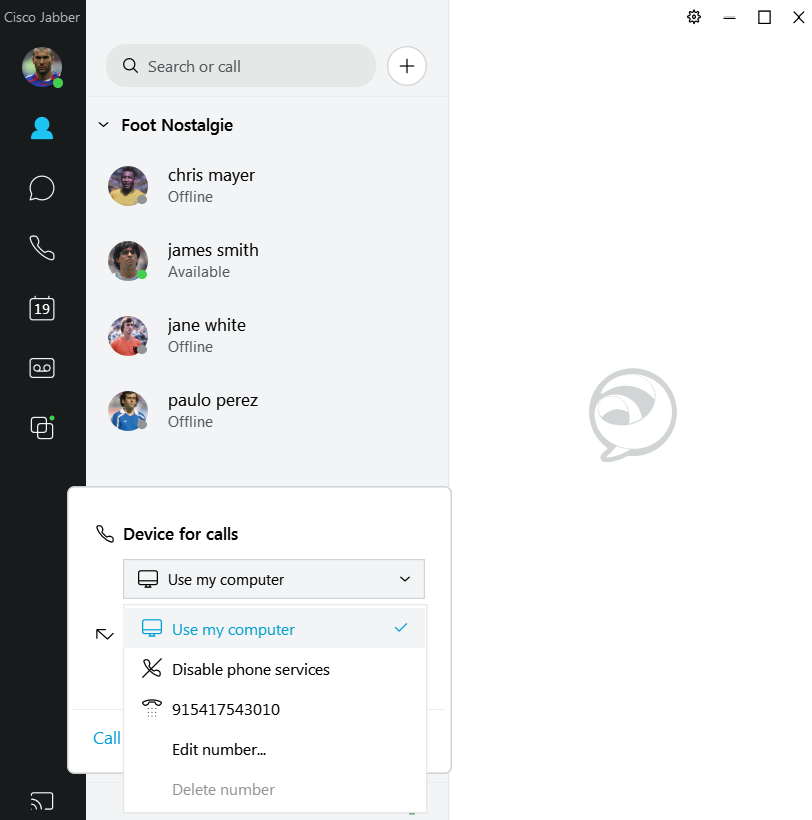
Once you set the Jabber client to use Extend and Connect, the phone icon will display on Jabber as follows.

From John Doe’s Cisco Jabber client, make a call to James Smith (51003). With Extend and Connect you will see an incoming call on the Jdoe Mobile phone (indicated as From VoiceConnect).

On the Jdoe Mobile phone, accept this call.

After accepting the call on the Jdoe Mobile Phone, Cisco Unified Communications Manager will immediately initiate an outgoing call leg to 51003, so you can accept incoming call on James Smith’s Cisco Jabber.

Now the James Smith’s Cisco Jabber is connected to the Jdoe Mobile Phone.


Make another call, from James Smith’s Cisco Jabber to call 51001 John Doe’s Cisco Jabber.


What happens ? John Doe’s Cisco Jabber indicates an incoming call and asks you to accept it on the Jdoe Mobile phone.


The connection is established between James Smith’s Cisco Jabber and Jdoe Mobile Phone once the call is accepted on the Jdoe Mobile phone.

