- Cisco Community
- Technology and Support
- Collaboration
- Collaboration Knowledge Base
- Troubleshooting Cisco Jabber for Windows
- Subscribe to RSS Feed
- Mark as New
- Mark as Read
- Bookmark
- Subscribe
- Printer Friendly Page
- Report Inappropriate Content
- Subscribe to RSS Feed
- Mark as New
- Mark as Read
- Bookmark
- Subscribe
- Printer Friendly Page
- Report Inappropriate Content
09-12-2012 01:38 AM - edited 03-12-2019 09:52 AM
- Introduction
- Issue:- Configuration File Does Not Download
- Resolution
- Issue:- Cisco Jabber for Windows Does Not Read the Configuration File
- Resolution
- Issue:- Cisco Jabber for Windows Uses Old Configuration Settings
- Resolution
- Issue:- Group Chat Does Not Start
- Resolution
- Issue:- Jabber Windows cannot control phone device from client
- Resolution
- Issue:- How to retrieve the chat history from Cisco Jabber for Windows
- Resolution
- Issue:- Cannot loginto the phone account
- Resolution
- Related Links
Introduction
This document describes the troubleshooting issues on Cisco Jabber for Windows.
Issue:- Configuration File Does Not Download
Cisco Jabber for Windows does not download the configuration file from the TFTP server. The configuration file is not available in the installation directory after you start Cisco Jabber for Windows.
Resolution
1. Restart your TFTP server.
2. Check the name of your configuration file.
Remember:
- The name of the configuration file is case sensitive.
- The global configuration filename must be jabber-config.xml.
3. Ensure your corporate firewall does not prevent Cisco Jabber for Windows from downloading the configuration file.
4. Host the configuration file on your TFTP server as follows:
- Open the Cisco Unified OS Administration interface.
- Select Software Upgrades > TFTP File Management.
- Select Upload File.
- Select Browse in the Upload File section.
- Select the configuration file on the file system.
- Leave the value of the Directory text box empty to host the configuration file in the default directory of your TFTP server.
- Select Upload File.
Issue:- Cisco Jabber for Windows Does Not Read the Configuration File
You host a global or group configuration file on your TFTP server. Cisco Jabber for Windows downloads the configuration file and saves it in the appropriate installation directory. However, Cisco Jabber for Windows does not apply any settings you specify in the configuration file.
Resolution
Ensure the XML in the configuration file is valid. Cisco Jabber for Windows configuration files must do the following:-
- Use utf-8 encoding.
- Contain only valid XML character entities. For example, use & instead of &.Open your configuration file in Microsoft Internet Explorer to determine if any characters or entities are not valid. If Internet Explorerdisplays the entire XML structure, your configuration file does not contain invalid characters or entities. If Internet Explorer displays only part of the XML structure, your configuration file most likely contains invalid characters or entities.
- Contain a valid structure. Ensure parameters are nested under the correct elements. The following XML snippet shows the basic structure of a configuration file in an on-premises deployment:
<?xml version="1.0" encoding="utf-8"?>
<config version="1.0">
<Client>
<parameter_name>value</parameter_name>
/Client>
<Directory>
<parameter_name>value</parameter_name>
</Directory>
<Policies>
<parameter_name>value</parameter_name>
</Policies>
</config>
Issue:- Cisco Jabber for Windows Uses Old Configuration Settings
Cisco Jabber for Windows is not using the current configuration settings. You change settings in a configuration file and host it on your TFTP server. However, Cisco Jabber for Windows uses the settings from the previous version of the configuration file.
Resolution
1. Restart your TFTP server.
2. Open the configuration file in your browser to verify the settings. Typically, you can access the configuration file at the following URL: http://
tftp_server_address:6970/jabber-config.xml
If restarting your TFTP server does not resolve this issue, it is likely that Cisco Jabber for Windows uses the cached configuration file because it cannot download the current version. See the troubleshooting steps to resolve the Configuration file does not download issue.
Issue:- Group Chat Does Not Start
You attempt to start a group chat. The group chat does not start and the following message is written to the log files:
WARN [0x000021c0] [PME(0)] [cpve] [<ctxt:GStreamer,thread:8640>] - pipeline0 [gstbin.c(2399),
gst_bin_do_latency_func()]-> failed to query latency" and the it is generating 10+ log files per minute.
If you then restart Cisco Jabber for Windows, the following message is written to the log files:
ERROR [0x000004fc] [ied\featuresets\adapters\imp\Log.cpp(35)] [JabberWerx] [IMPStackCap::Log::log] -
[XmppSDK.dll]: CXmppMUCRoom::GetGroupChatServer , no MUC_SERVICE is available, please check the configure of server, bPersistent:0
Resolution
To resolve this issue, do the following:
- Ensure at least one of the group chat participants is online. Cisco Jabber for Windows requires a minimum of one online participant to create a group chat.
- Activate and start the Multi User Chat Room service on Cisco Unified Presence.
- Activate and start the Text Conference Manager service on Cisco Unified Presence.
Issue:- Jabber Windows cannot control phone device from client
User can authenticate to Jabber Windows, and IM/Presence functions correctly, but the phone control does not. When going into Options > Phone Accounts, all you see is a spinning wheel.
Resolution
Jabber for Windows will authenticate with the CUPS server, then attempt to locate the authenticated users CCMCIP profile to download the list of associated devices that user is allowed to control. If this service is not activated, or if this user has no devices associated with them, than phone control will not work.
- Verify the CCMCIP service is in a "Running" state on the CUCM server
(Cisco Unified Serviceability > Tools > Control Center - Network Services > CM Services > Cisco CallManager Cisco IP Phone Service)
- Verify the device in question is associated with the end-user
(Cisco Unified CM Administration > User Management > End User > username > Device Information > Device Association)
- Verify the line appearance in question is associated with the end-user and device
(Cisco Unified CM Administration > Device > Phone > dn_in_question > line appearance > User Associated with Line)
- Verify the CCMCIP Profile in CUPS is configured and associated with the end-user and is configured for the correct CCMCIP Host
(Cisco Unified Presence Administration > Application > Cisco Unified Personal Communicator > CCMCIP Profile > profile > Primary CCMCIP Host & Users in Profile)
- Verify the Audio Profile in CUPS is configured and associated with the end-user
(Cisco Unified Presence Administration > Application > Cisco Unified Personal Communicator > Audio Profile > profile > Users in Profile)
Issue:- How to retrieve the chat history from Cisco Jabber for Windows
Resolution
Below is the path for chat history :-
- XP - C:\Documents and Settings\username\Local Settings\Application Data\Cisco\Unified Communications\Jabber\CSF\History
- Vista - C:\Users\username\AppData\Local\Cisco\Unified Communications\Jabber\CSF\History
- Win7 - C:\Users\username\AppData\Local\Cisco\Unified Communications\Jabber\CSF\History
Issue:- Cannot loginto the phone account
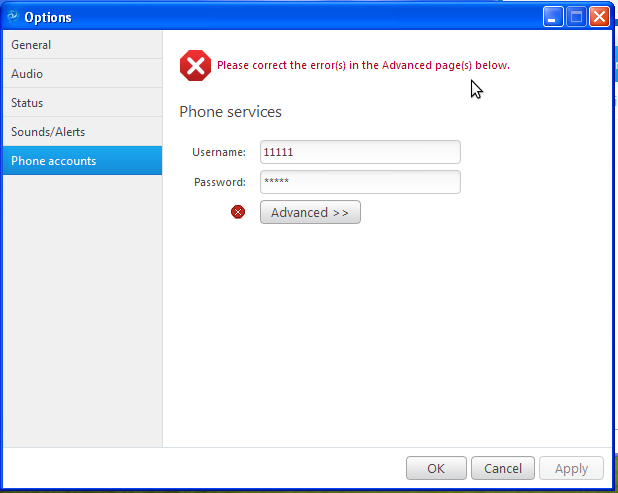
Resolution
When you use Jabber for making calls you need to configure a CSF (Client Service Framework) on CUCM.
Similiar CUPC 8.X to Jabber
Other thing under end user config at Device Information section, add the UDP on the field CTI Controlled Device Profiles. For more information refer
https://supportforums.cisco.com/message/3756528#3756528
Related Links
Find answers to your questions by entering keywords or phrases in the Search bar above. New here? Use these resources to familiarize yourself with the community: