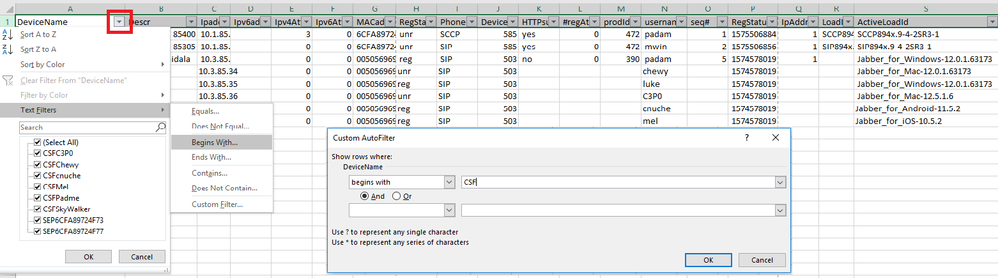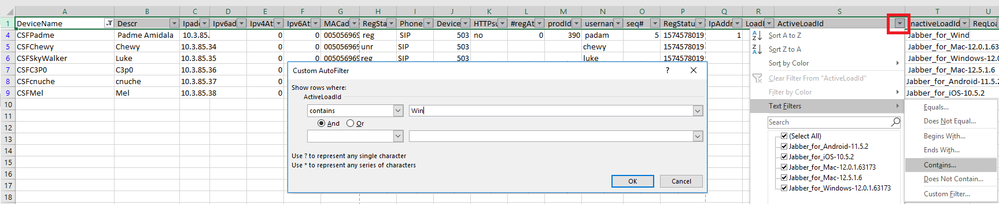- Cisco Community
- Technology and Support
- Collaboration
- Collaboration Knowledge Base
- Collecting Jabber Reports
- Subscribe to RSS Feed
- Mark as New
- Mark as Read
- Bookmark
- Subscribe
- Printer Friendly Page
- Report Inappropriate Content
- Subscribe to RSS Feed
- Mark as New
- Mark as Read
- Bookmark
- Subscribe
- Printer Friendly Page
- Report Inappropriate Content
12-06-2019 06:34 PM - edited 12-07-2019 11:09 AM
Introduction
This document describes how to collect Jabber reports from IM&P and CUCM servers using the Command Line Interface (CLI) of the server's operating system (OS).
Contributed by Christian Nuche (cnuche), Cisco DSM Designated Services Manager - High Value Services.
Also check and bookmark the main page of these how to series which is continuously updated with Unified Collaboration Resources.
cnuche's One Stop, Unified Collaboration Tech Resources - Continuously updated.
Background Information
What is it?
Jabber reports are basically a list of Jabber devices from which you can get some information, like software version, platform, number of active users, and some other.
What is it helpful for?
This is helpful is you need to know how many Jabber clients you have on your CUCM / IM&P cluster, or if you need to know which users are using Mac clients for example, or what version of software people are using, this will help you to manage and keep track of your Jabber devices.
Prerequisites
Components
- CUCM's OS Administrator password
- IM&P's OS Administrator password
- A Secure Shell (SSH) client such as putty, (http://www.putty.org/)
- A text editor that supports UNIX end of lines, such as notepad++ (https://notepad-plus-plus.org/)
- A spreadsheet program such as Excel
From Unified IM&P reporting what you can get is:
Presence Configuration Report
Number of Users synced from CUCM
Number of Users Enabled for Presence
Number of Users Enabled for Calendaring Information in Presence
Number of Users Enabled for Microsoft Remote Call Control
Presence Usage Report
Logged-in XMPP Clients
Logged-in 3rd Party API
Now, from the CLI there is more info you can get, below are some commonly requested reports
Number of concurrent registered Jabber devices
Step 1. Open Putty, and log in to the IM&P CLI
Step 2. Enter the show perf query counter "Cisco XCP CM" "CmConnectedSockets" command
* Example output:
admin:show perf query counter "Cisco XCP CM" "CmConnectedSockets"
- Perf class Cisco XCP CM(CmConnectedSockets) has values:
-> CmConnectedSockets = 669
In this example, at the time when the command was entered, there was 669 Jabber devices registered.
Last time a user logged-in to the system (on Epoch time)
Step 1. Open Putty, and log in to the IM&P CLI
Step 2. Enter the following query:
run sql select e.userid, cd.timelastaccessed from enduser as e, credentialdynamic as cd, credential as cr where e.pkid=cr.fkenduser and e.tkuserprofile=1 and e.primarynodeid is not null and cr.tkcredential=3 and cr.pkid=cd.fkcredential order by cd.timelastaccessed
* Example output:
userid timelastaccessed
====== ================
chewie 1558153620
kimun 1558153621
mwin 1558153621
atano 1558153621
shti 1558222542
jarb 1558222542
agali 1558222542
yoda 1560797434
obiken 1564515436
lorgan 1571683687
lusky 1571844923
padam 1571853443
testSW 1572218054
ansky 1574970683
qjinn 1574974739
hsolo 1574974911
Step 3. Copy the output on a text editor that supports UNIX end of line (like notepad++)
Step 4. Save the file as a .csv file and open the .csv file on Excel
Step 5. Change the Epoch time to Human time, you can do this manually or by using a formula on Excel, see below links.
https://exceljet.net/formula/convert-unix-time-stamp-to-excel-date
https://www.epochconverter.com/
List of all registered and unregistered Jabber devices
This will get a list of all Jabber devices, type, version, registered or unregistered devices (devices that have never registered before will not show up)
Step 1. Login to CUCM's CLI
Step 2. Start logging / capturing ALL the output on your SSH terminal
Step 3. Enter the show risdb query phone command
Step 4. Once the command has finished, stop the session output login
Step 5. Open the session output file on a text editor that supports UNIX end of line (like notepad++)
Step 6. Save the file as a .csv file
Step 7. Open the csv file on excel (or another spreadsheet program, following instructions are based on Excel)
Step 8. Remove the first section (#TotalPhones, #TotalRegistered,....)
Step 9. Resize the columns for better view
Step 10. Select the first row, then select the 'Data' menu, then click on 'Filter'
Step 11. Click the drop-down icon on the DeviceName column and select 'Text Filters' then select 'Begins with' there you can type 'CSF' that will display only the Jabber clients
Step 12. If you want to filter by platform, click the dropdown icon on the ActiveLoadId column, then select 'Text Filters' then select 'Contains' there you can type: Windows, Mac, iOS, or Android, this will display only that subset of Jabber devices.
Now you can just copy the results displayed after you have filtered the info and paste it on another Excel file or worksheet.
Or you can just print your filtered report as PDF or another format.
Also see:
Getting a report of CUCM Devices with IP, MAC, FirmWare version, and more
If you have another useful query feel free to drop it on this post.
Hope this helps.
Find answers to your questions by entering keywords or phrases in the Search bar above. New here? Use these resources to familiarize yourself with the community: