Introduction
This document describes how to collect CUCM devices reports from using the Command Line Interface (CLI) of the server's operating system (OS).
Contributed by Christian Nuche (cnuche), Cisco DSM Designated Services Manager - High Value Services.
Also check and bookmark the main page of these how to series which is continuously updated with Unified Collaboration Resources.
cnuche's One Stop, Unified Collaboration Tech Resources - Continuously updated.
Background Information
What is it?
Devices reports or phone reports are basically a list of CUCM devices from which you can get some information, like Device name, software version, IP address, MAC address, protocol and some other.
What is it helpful for?
This is helpful if you need to know how many devices you have on your CUCM cluster, or if you need to know what are the MAC addresses, or what version of software those devices are using, this will help you to manage and keep track of your devices.
Prerequisites
Components
Isn't this provided by the Unified Reporting on CUCM already?
Some of this information can be gathered using the available reports, or using SQL queries, but not all of it.
List of all registered and unregistered devices
This will get a list of all devices, name, model, FW version, registered or unregistered devices.
(Note: devices that have never registered before will not show up on this list)
Step 1. Login to CUCM's CLI
Step 2. Start logging / capturing ALL the output on your SSH terminal
Step 3. Enter the show risdb query phone command
Step 4. Once the command has finished, stop the session output login
Step 5. Open the session output file on a text editor that supports UNIX end of line (like notepad++)
Step 6. Save the file as a .csv file
Step 7. Open the csv file on excel (or another spreadsheet program, following instructions are based on Excel)
Step 8. Remove the first section (#TotalPhones, #TotalRegistered,....)
Step 9. Resize the columns for better view
You may also filter this report to get info about a particular phone model, or FirmWare version, IP address range etc, see below for details on that.
- Select the first row, then select the 'Data' menu, then click on 'Filter' (see screen shots below)
- Click the drop-down icon on the column that you would like to filter by, for example DeviceName column there you and select 'Text Filters' then select 'Begins with' there you can type your search criteria (for example CSF if you want to view only Jabber devices)
- If you want to filter by FirmWare version click the drop-down icon on the ActiveLoadId column, then select the one you want to use as filter, you may do the same on the IP column
Notice: If you want to know which CUCM server the device is registered on, look at column " DnldServer"
DeviceModel is code-based, you can get the list of device models from the "CUCM system error messages" doc
https://www.cisco.com/c/en/us/td/docs/voice_ip_comm/cucm/err_msgs/11_x/ccmalarms1151.html
Now you can just copy the results displayed after you have filtered the info and paste it on another Excel file or worksheet.
Or you can just print your filtered report as PDF or another format.
Also see:
Collecting Jabber Reports
https://community.cisco.com/t5/collaboration-voice-and-video/collecting-jabber-reports/ta-p/3995188
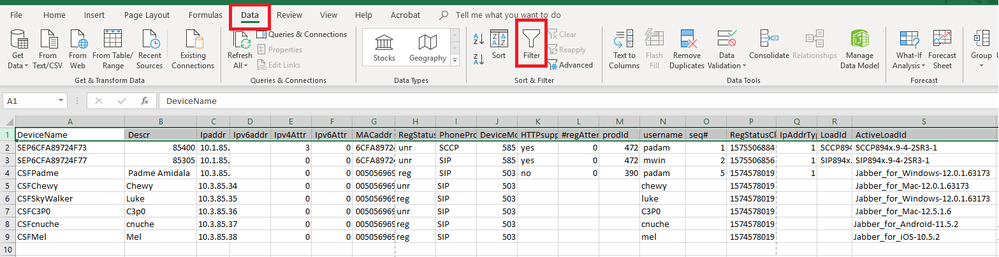
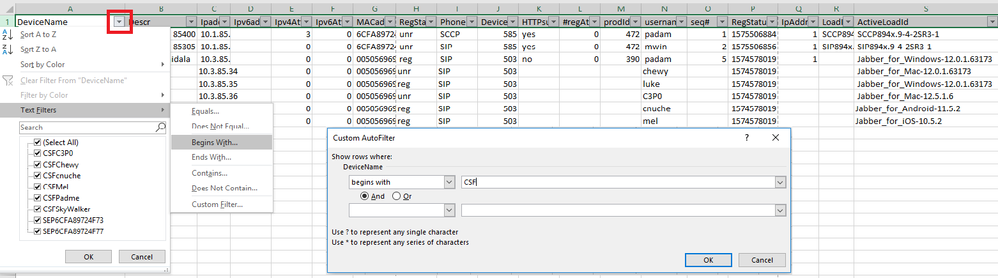
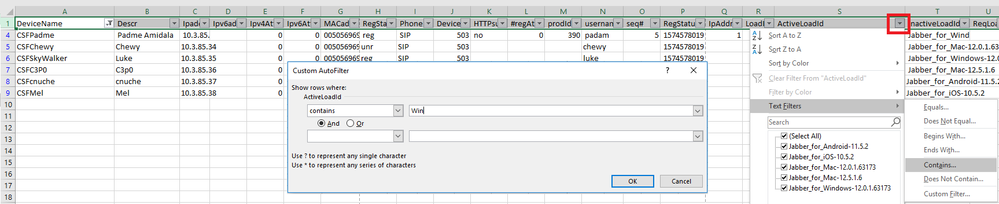
Hope this helps.