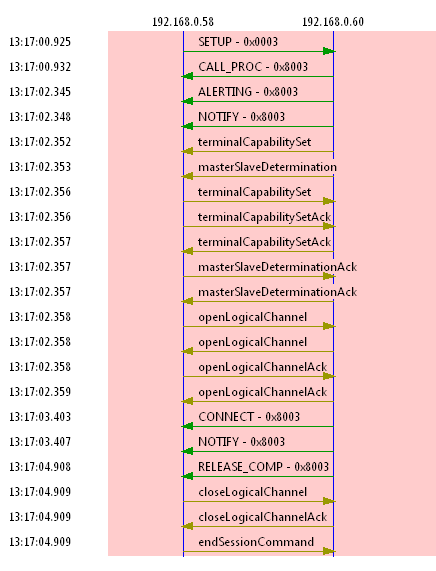TranslatorX is a tool to help analyze logs from Cisco Unified Communications Manager (CUCM) and other devices. In this document, I will demonstrate how to use filters.
1. Loading trace files
Refer to the Loading trace files into TranslatorX document.
2. Message Filters
2.1. Add a filter
To filter messages, click the Filter button.
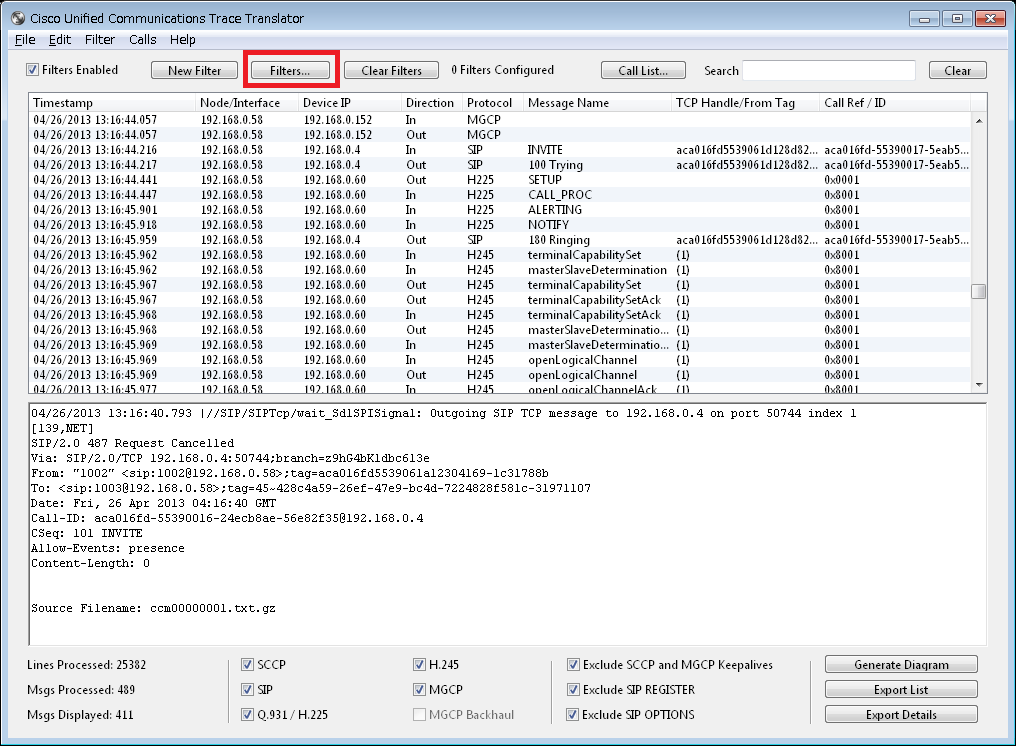
The Message Filters window will appear.
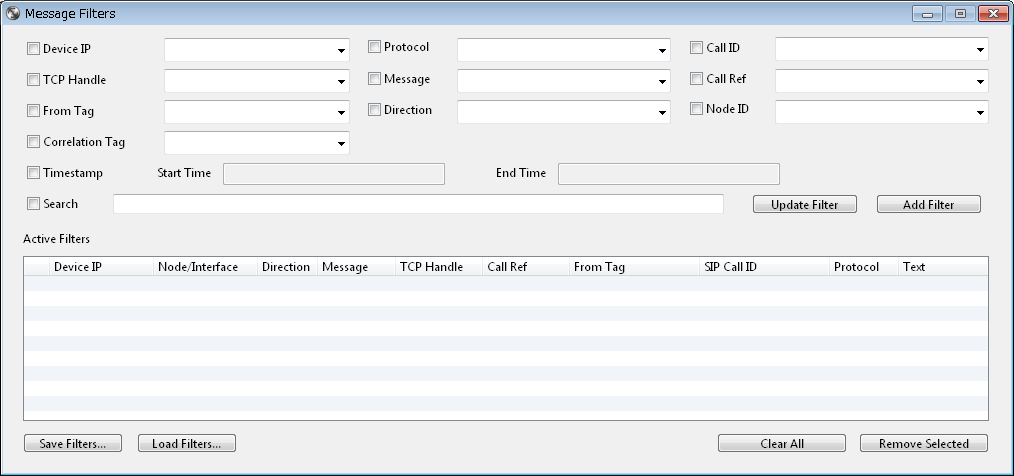
The list of parameters you can filter on is as follows. You can click each of the drop-down arrows to view a list of possible values to filter on.
- Device IP: The remote-side device IP address (IP phone, GW, etc.)
- Protocol: Can choose from SCCP, Q.931, H225, H245, MGCP, MGCP Backhaul, SIP
- Call ID: SIP Call-ID
- TCP Handle: TCP Handle used with SCCP
- Message: The type of message, appropriate to the given protocol (SIP Invite, H225 Setup, etc.)
- Call Ref: Q.931/H.225 Call Reference
- From Tag: SIP From header value
- Direction: OUT: Message sent from this CUCM or Voice Gateway, IN: Message sent to this CUCM or Voice Gateway
- Node ID: CUCM Node (used when there are trace files from multiple servers)
- Correlation Tag: Not used as of version 9.1.2
- Timestamp: Not used as of version 9.1.2
- Search: Search for a string (only possible for text-based protocols like SIP)
For example, we will set Device IP to 192.168.0.4, Message to Invite, check the corresponding boxes and click Add Filter.
An entry will be added under Active Filters. When there are multiple filter checkboxes used for a single Active Filter, logical AND is applied.
If you want to edit an Active Filter, you can use the Update Filter button.
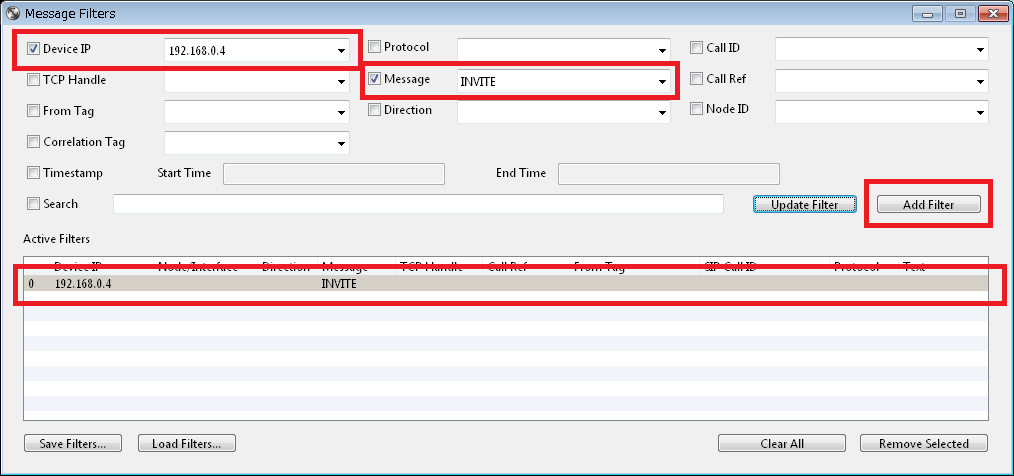
Now looking at the main TranslatorX window, we can see only the filtered messages.

Next, we will use Add Filter to also filter only SETUP messages. When multiple Active Filters are configured, a logical OR is applied.
In other words, our current filter is looking for "messages with Device IP - 192.168.0.4 and of type SIP Invite" or "messages of type H323 SETUP."
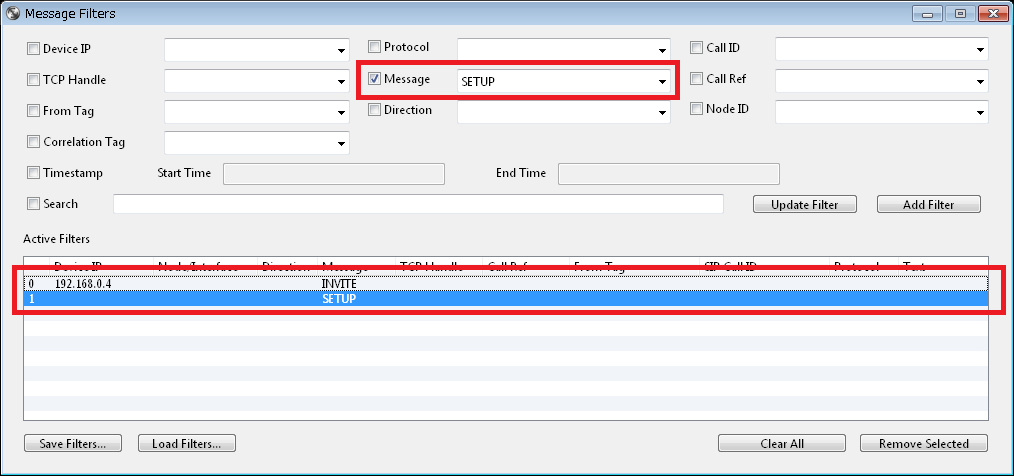
In the main window we can also see H323 SETUP messages now.
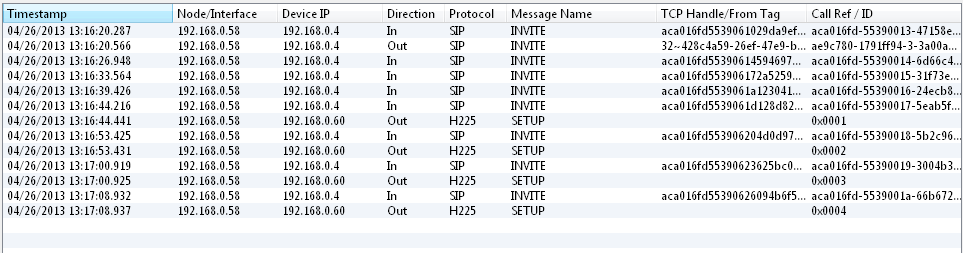
2.2. Clearing Filters
Clearing a filter can be done from the main window's Clear Filters button, or from the Message Filter window's Clear All button (or Remove Selected button to clear individual filters).

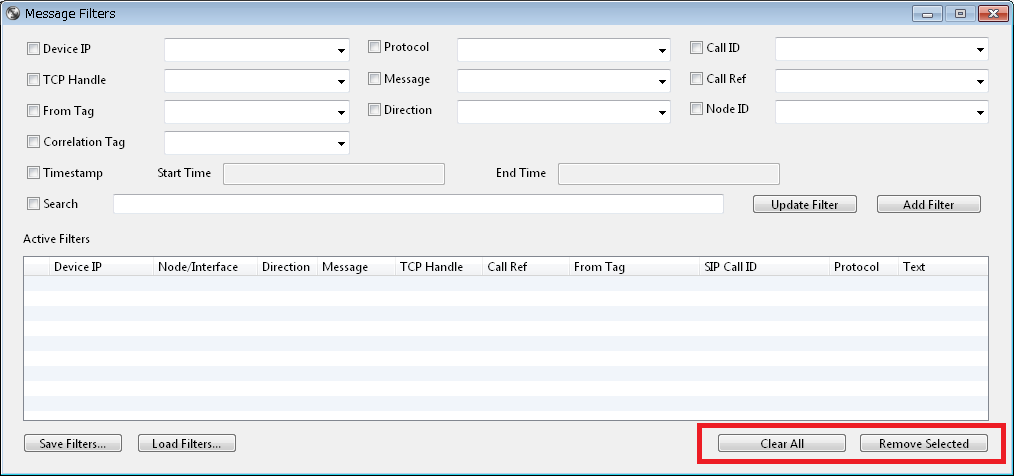
3. Call Filters
For SIP, Q.931/H.225, SCCP, the following options can be used to filter on.
- SIP: Call-ID, From tag
- Q.931/H.225: Call Reference
- SCCP: TCP Handle
Below, we will see how to filter for SIP and H.225.
3.1. SIP Call Filter
Let's filter out a specific SIP call. First, look for the initial INVITE of the call around the reported time.
(There are two types of INVITEs: initial INVITE or re-INVITE. You can tell which one by checking the To header tag. There is no To header tag in an initial INVITE.)
Below is an example of an initial INVITE.
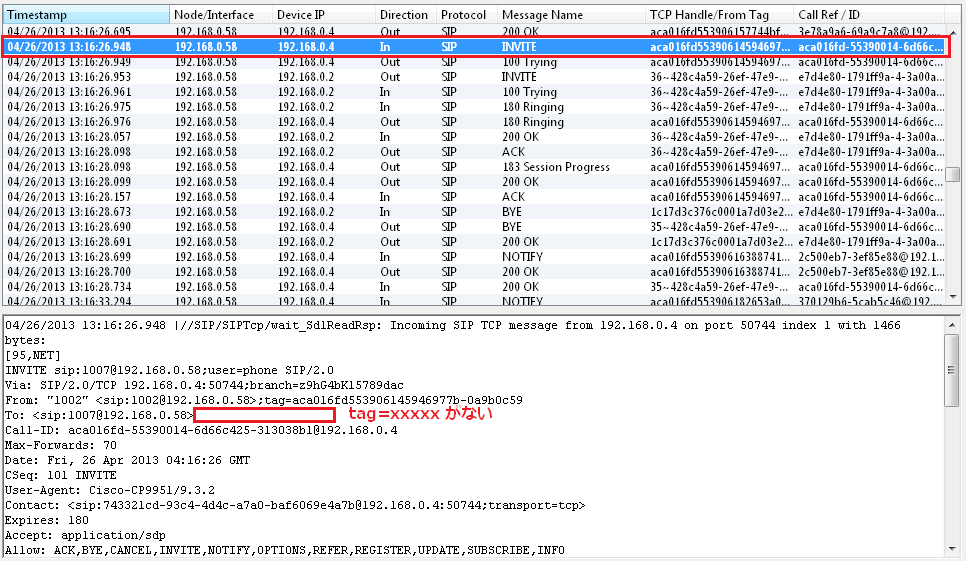
With the correct message selected, choose Filter > SIP > Call ID.
* In this example we are selecting the initial INVITE of the target call, but any message for this call-flow can be used to filter on Call ID.
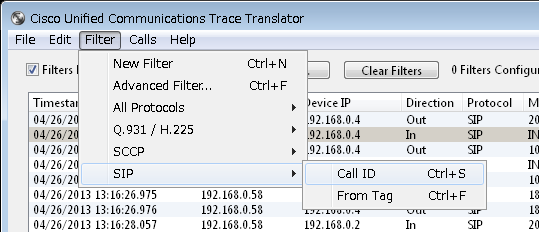
A filter for the selected Call ID is applied.
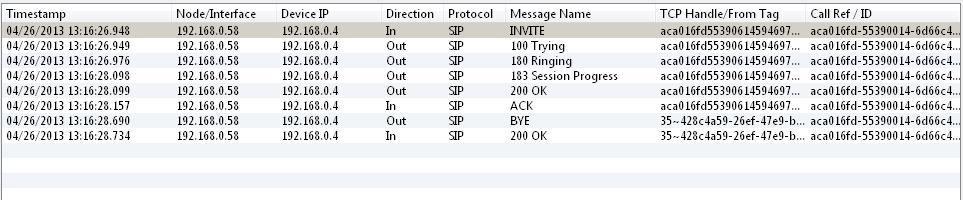
From this point, we can click the Generate Diagram button in the bottom right to display the call flow sequence diagram for this call.

3.2. H225 Call Filter
Let's filter out a specific H.225 call. First, look for the call's SETUP message around the reported time.
With the correct message selected, choose Filter > Q.931 / H.225 > Call Reference.
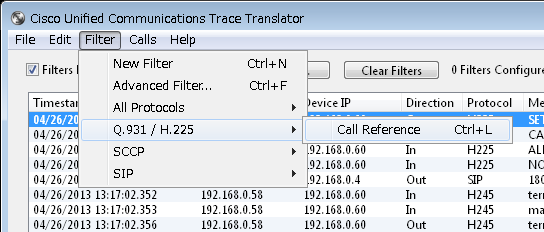
The selected Call Reference details will be displayed. Depending on the message direction, the leading bit of the Call Reference will be different, but TranslatorX automatically accounts for this. The example below is for 0x0003 and 0x8003. The relevant H.245 messages are also automatically filtered.
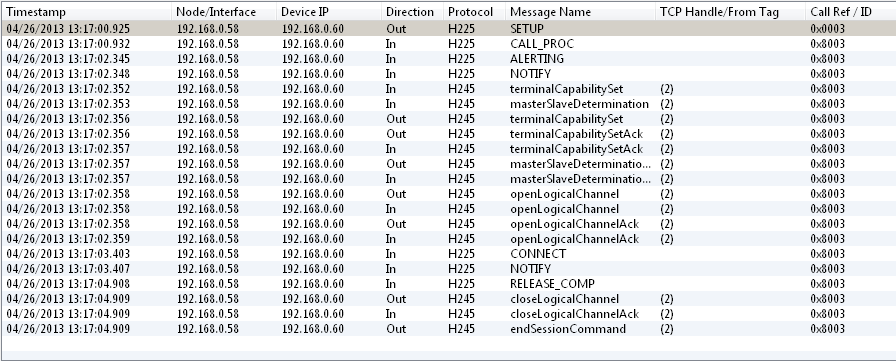
From this point, we can click the Generate Diagram button in the bottom right to display the call flow sequence diagram for this call.